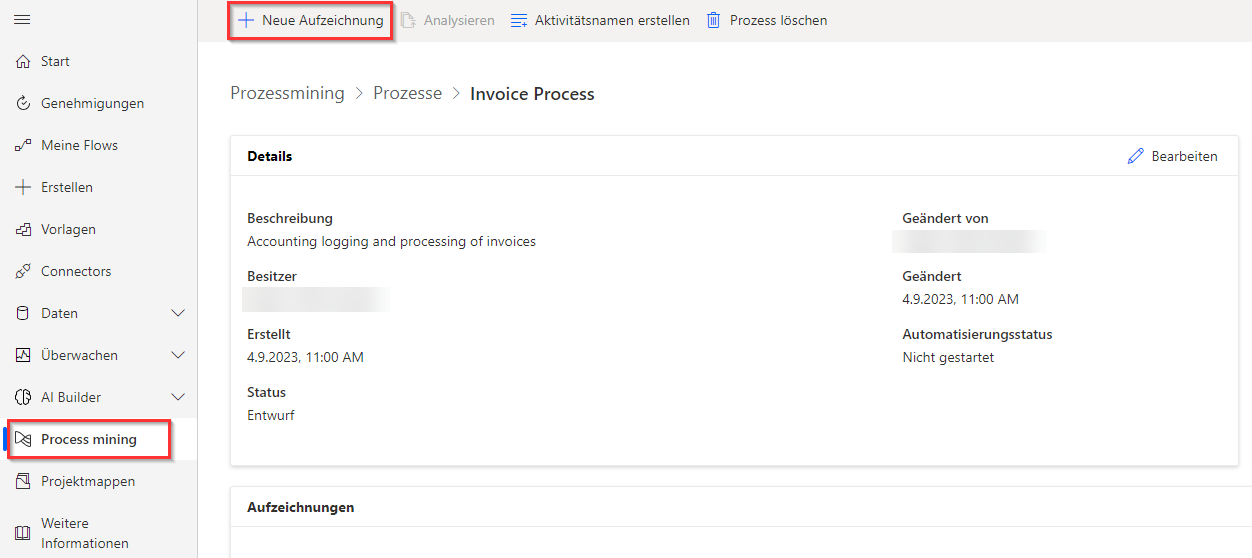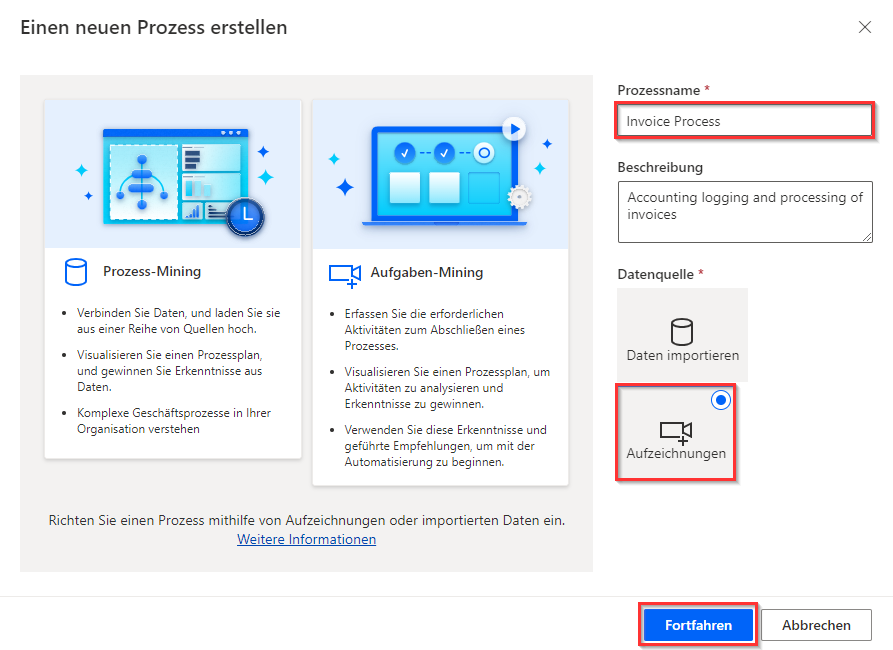Ihren ersten Datensatz erstellen
Sie benötigen zunächst einen Prozess, um mit der Aufzeichnung zu beginnen. Wenn Sie bereits einen Prozess erstellt haben, wählen Sie diesen aus und klicken Sie dann auf Neue Aufzeichnung oben links auf der Seite.
Wenn Sie noch über keinen Prozess verfügen, wählen Sie Process Advisor > Erstellen > Leerer Prozess aus.
Benennen Sie Ihren Prozess. Geben Sie eine Beschreibung an, die es Ihnen und Ihren Benutzern ermöglicht, den analysierten Prozess zu verstehen. Standardmäßig ist der Prozess Daten (Vorschauversion) ausgewählt. Wählen Sie Aufzeichnungen aus, und klicken Sie dann auf Erstellen.
Wählen Sie als Nächstes Aufzeichnung hinzufügen aus, wodurch Power Automate für Desktop geöffnet wird. Stellen Sie sicher, dass Sie Power Automate für Desktop jetzt installieren, falls Sie dies noch nicht getan haben.
Das Fenster Desktop-Rekorder von Power Automate für Desktop wird geöffnet. Bevor Sie mit der Aufzeichnung beginnen, müssen Sie einige Bereinigungselemente ausführen. Der Prozess läuft reibungsloser ab, wenn Sie während der Aufnahme nicht mehr benötigte Anwendungen verlassen. Wenn andere Browser oder Programme ausgeführt werden, sollten Sie diese jetzt schließen. Es wird schwierig sein, die Anweisungen zu lesen und die für die Aufzeichnung erforderlichen Aktionen gleichzeitig auszuführen. Sie sollten sich diese Lerneinheit erst vollständig durchlesen, bevor Sie die nächsten Schritte ausführen. Nachdem Sie die Bereinigungselemente ausgeführt haben, können Sie mit der Aufzeichnung beginnen. Wählen Sie in Power Automate für Desktop die Schaltfläche Aufzeichnung beginnen aus.
Führen Sie nun Ihren Prozess wie gewohnt durch. Sie werden sehen, dass im Aufzeichnungsbereich Aktionen angezeigt werden, während Sie im Prozess weitergehen. Verwenden Sie nur Ihre Maus und keine Tastenkombinationen, um zum nächsten Feld zu gelangen. Sie können die Aufnahme anhalten oder Aktionen löschen, wenn Sie einen Fehler machen.
Tipp
Stellen Sie beim Aufnehmen sicher, dass Sie langsam vorgehen und zwischen den Aktionen einige Sekunden warten. Auf einem Steuerelement wird ein roter Umriss angezeigt, bevor Sie es auswählen, und anschließend wird eine blaue Markierung angezeigt. Ihre Aktionen werden möglicherweise nicht ordnungsgemäß aufgezeichnet, wenn diese Umrisse und Hervorhebungen nicht angezeigt werden.
Nachdem Sie Ihre Aktionen beendet haben, kehren Sie zum Aufzeichnungsfenster zurück und klicken Sie auf Fertigstellen. Ihre aufgezeichneten Aktionen sollten ungefähr wie im folgenden Bild aussehen.
Nachdem Sie auf Fertigstellen geklickt haben, wird Ihre Aufzeichnung hochgeladen, und das folgende Dialogfeld wird angezeigt.
Sie können Ihre neue Aufzeichnung anzeigen und verwalten, indem Sie zu Ihrem Prozess wechseln (wählen Sie Prozess-Mining > Prozesse und dann den Namen Ihres Prozesses aus). Wählen Sie unter Aufzeichnungen die Option Alles anzeigen aus. Auf der folgenden Seite können Sie alle Aufzeichnungen in Ihrem Prozess anzeigen, eine Aufzeichnung auswählen und weitere Optionen sehen.
Nachdem Sie nun gelernt haben, wie Sie einen neuen Prozess beginnen und Aufzeichnungen hinzufügen, können Sie diese Aufzeichnungen bearbeiten.