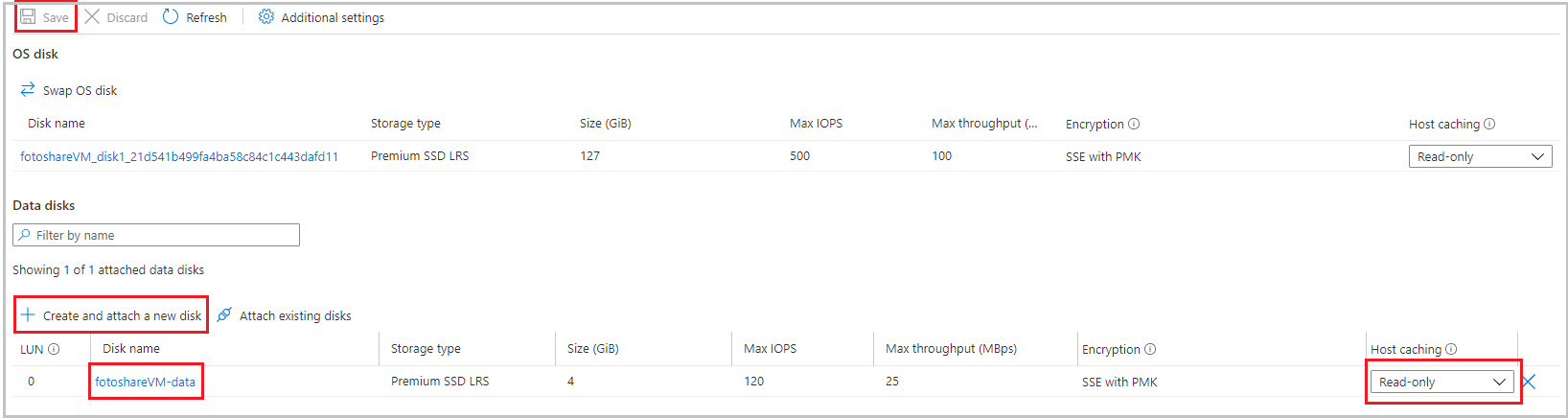Übung: Aktivieren und Konfigurieren des Azure-VM-Datenträgercaches mit dem Azure-Portal
Angenommen, Sie betreiben eine Website zum Teilen von Fotos, bei der Daten auf virtuellen Azure-Computern (VMs) mit SQL Server und benutzerdefinierten Anwendungen gespeichert werden. Sie möchten die folgenden Anpassungen vornehmen:
- Ändern Sie die Einstellungen für den Datenträgercache auf einer VM.
- Fügen Sie einen neuen Datenträger zur VM hinzu mit aktivierter Zwischenspeicherung.
Sie entscheiden, diese Änderungen über das Azure-Portal vorzunehmen.
In dieser Übung zeigen wir Ihnen, wie Sie diese Änderungen an einer VM vornehmen. Melden Sie sich zuerst beim Azure-Portal an, und erstellen Sie eine VM.
Erstellen einer virtuellen Maschine
In diesem Schritt erstellen wir eine VM.
Melden Sie sich beim Azure-Portal mit dem Konto an, das Sie zum Aktivieren der Sandbox verwendet haben.
Wählen Sie im Menü des Azure-Portals oder auf der Homepage unter Azure-Dienste die Option Ressource erstellen aus. Der Bereich Ressource erstellen wird angezeigt.
Suchen Sie Windows Server mithilfe des Felds Suchdienste und Marketplace oben auf dem Bildschirm, und wählen Sie die Option aus.
Wählen Sie in den Suchergebnissen Windows Server und dann im Dropdownmenü Plan die Option Windows Server 2019 Rechenzentrum aus. Klicken Sie auf Erstellen. Der Bereich Virtuellen Computer erstellen wird angezeigt.
Füllen Sie auf der Registerkarte Grundlagen die folgenden Werte für jede Einstellung aus.
Einstellung Wert Projektdetails Subscription Concierge-Abonnement Ressourcengruppe Wählen Sie aus der Dropdownliste [Name der Sandboxressourcengruppe] aus.Instanzendetails Name des virtuellen Computers Geben Sie fotoshareVM ein. Region Siehe folgende Liste. Wählen Sie einen Standort in Ihrer Nähe aus. Verfügbarkeitsoptionen Behalten Sie den Standard bei. Image Wählen Sie Windows Server 2019 Datacenter aus. VM-Architektur Wählen Sie x64 aus. Size Übernehmen Sie die Standardeinstellung Standard_DS1-v2, die eine einzelne CPU und 3,5 GB Arbeitsspeicher bietet. Das reicht für dieses Beispiel. Administratorkonto Username Geben Sie einen eindeutigen Benutzernamen für das Administratorkonto auf dem neuen virtuellen Computer ein. Kennwort/Kennwort bestätigen Geben Sie ein eindeutiges Kennwort für das Administratorkonto auf dem neuen virtuellen Computer ein. Mit der kostenlosen Sandbox können Sie Ressourcen in einem Teil der globalen Azure-Regionen erstellen. Wählen Sie eine Region aus der folgenden Liste aus, wenn Sie Ressourcen erstellen:
- USA, Westen 2
- USA Süd Mitte
- USA (Mitte)
- East US
- Europa, Westen
- Asien, Südosten
- Japan, Osten
- Brasilien, Süden
- Australien, Südosten
- Indien, Mitte
Übernehmen Sie die Standardwerte für die verbleibenden Registerkarten und Felder, und wählen Sie Überprüfen + erstellen aus.
Nachdem Sie Ihre neuen VM-Einstellungen überprüft haben, wählen Sie Erstellen aus, um die Bereitstellung Ihrer neuen VM zu starten.
Die VM-Erstellung kann einige Minuten dauern, da alle unterschiedlichen Ressourcen (Speicher, Netzwerkschnittstelle usw.) für die VM erstellt werden. Warten Sie, bis die VM bereitgestellt ist, bevor Sie mit der Übung fortfahren.
Anzeigen des Betriebssystemdatenträger-Cachestatus im Portal
Nachdem die VM bereitgestellt wurde, können Sie den Cachestatus des Betriebssystemdatenträgers mit den folgenden Schritten bestätigen:
Wählen Sie Zu Ressource wechseln aus. Der Bereich fotoshareVM für Ihren virtuellen Computer wird im Portal angezeigt und enthält die Details zur VM. Sie können auch Alle Ressourcen und die VM fotoshareVM auswählen.
Wählen Sie im linken Menübereich unter Einstellungen die Option Datenträger aus. Der Bereich Datenträger für den virtuellen Computer fotoshareVM wird angezeigt.
Der virtuelle Computer verfügt über einen Datenträger, den Betriebssystemdatenträger. Der Cachetyp ist derzeit auf den Standardwert Lesen/Schreiben festgelegt.
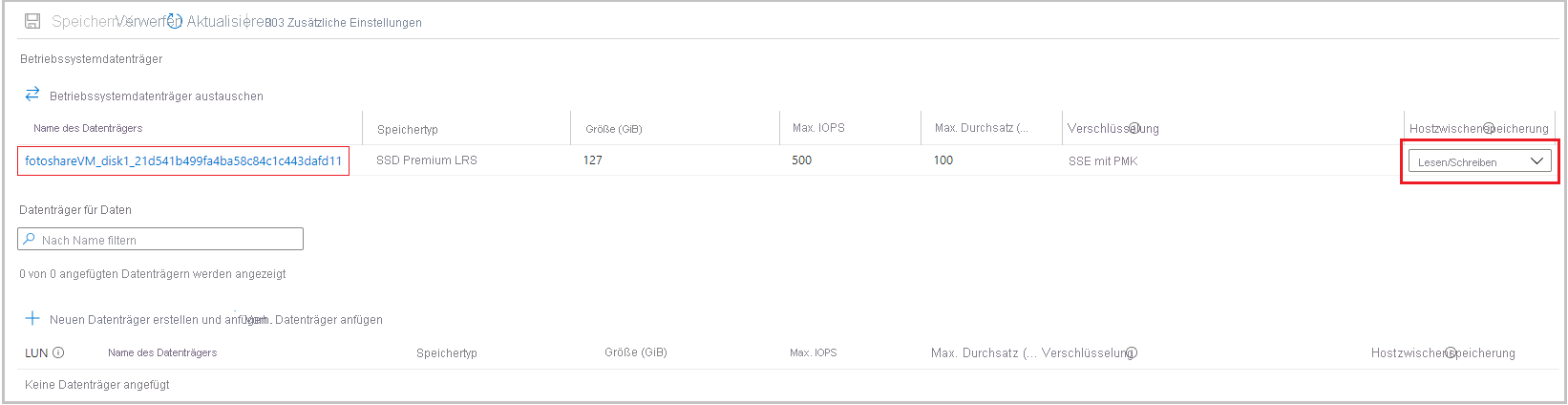
Ändern der Cacheeinstellungen des Betriebssystemdatenträgers im Portal
Ändern Sie über die Dropdownliste den Wert Hostzwischenspeicherung für den Betriebssystemdatenträger in Schreibgeschützt, und wählen Sie unten auf der Seite Anwenden aus.
Dieses Update kann einige Zeit in Anspruch nehmen, da beim Ändern der Cacheeinstellung eines Azure-Datenträgers der Zieldatenträger getrennt und erneut angefügt wird. Wenn es sich um den Betriebssystemdatenträger handelt, wird auch die VM neu gestartet. Wenn der Vorgang abgeschlossen ist, erhalten Sie eine Benachrichtigung, die besagt, dass die VM-Datenträger aktualisiert sind. Klicken Sie zur Bestätigung auf das Symbol Benachrichtigungen in der oberen Taskleiste des Portals.
Anschließend ist der Cachetyp des Betriebssystemdatenträgers auf Schreibgeschützt festgelegt.
Als Nächstes führen wir die Konfiguration des Caches für den für Daten bestimmten Datenträger durch. Um einen Datenträger zu konfigurieren, müssen wir zuerst einen erstellen.
Hinzufügen eines Datenträgers zur virtuellen Maschine und Festlegen des Cachetyps
Wählen Sie unter Datenträger die Option Neuen Datenträger erstellen und anfügen.
Geben Sie im Feld Datenträgername den Namen fotoshareVM-data ein.
Beachten Sie die Standardwerte für die verbleibenden Felder:
- Speichertyp: SSD Premium
- Größe (GiB): 4
- Max. IOPS: 120
- Maximaler Durchsatz (MB/s): 25
Wählen Sie unten auf der Seite Anwenden aus.
Warten Sie, bis der Datenträger erstellt ist, bevor Sie fortfahren.
Ändern Sie über die Dropdownliste den Wert für die Hostzwischenspeicherung für unseren neuen Datenträger in Schreibgeschützt. Wählen Sie dann unten auf der Seite Anwenden aus.
Warten Sie, bis die VM den neuen Datenträger aktualisiert hat. Nach Abschluss des Vorgangs haben Sie einen neuen Datenträger auf Ihrer VM.
In dieser Übung haben wir das Azure-Portal verwendet, um die Zwischenspeicherung auf einer neuen virtuellen Maschine zu konfigurieren, die Cacheeinstellungen auf einem vorhandenen Datenträger zu ändern und die Zwischenspeicherung auf einem neuen Datenträger zu konfigurieren. Im folgenden Screenshot ist die endgültige Konfiguration dargestellt.