Abrufen von Anwendungsprotokolldateien
Protokolldateien sind eine großartige Ressource für Webentwickler, aber nur, wenn Sie wissen, wie Sie die protokollierten Informationen finden und nutzen können. Hier erfahren Sie, welche Methoden Sie einsetzen können, um protokollierte Informationen zur Offlineanalyse abzurufen.
Speicherorte von Protokolldateien
Die Azure-Infrastruktur, die zum Ausführen von Azure-Web-Apps unter Windows verwendet wird, ist nicht die gleiche wie bei Linux-Apps. Zudem werden Protokolldateien nicht an den gleichen Orten gespeichert.
Windows-Anwendungsprotokolldateien
Bei Windows-Apps werden Protokolldateien im Dateisystem auf einem virtuellen Laufwerk gespeichert, das Ihrer Web-App zugeordnet ist. Dieses Laufwerk kann als D:\Home adressiert werden und enthält den Ordner LogFiles, der einen oder mehrere Unterordner aufweist:
- Application enthält von der Anwendung generierte Meldungen, wenn die Anwendungsprotokollierung für das Dateisystem aktiviert ist.
- DetailedErrors enthält detaillierte Webserverfehlerprotokolle, wenn die Option Detailliert für die Fehlermeldungen aktiviert wurde.
- http enthält Protokolle auf IIS-Ebene, wenn die Option Webserverprotokollierung aktiviert wurde.
- W3SVC<Zahl> enthält Details zu allen fehlerhaften HTTP-Anforderungen, wenn die Ablaufverfolgung für Anforderungsfehler aktiviert wurde.
Wenn die Speicherung in einem Blobcontainer aktiviert wurde, werden die Protokolle in Ordnern für Jahr, Monat, Datum und Stunde gespeichert. Beispiel:
2019
01
10
08 - log entries for the period 08:00:00 to 08:59:59 on January 10th 2019
09 - log entries for the period 09:00:00 to 09:59:59 on January 10th 2019
Innerhalb des Stundenordners befindet sich mindestens eine CSV-Datei mit Meldungen, die innerhalb dieses 60-minütigen Zeitraums gespeichert wurden.
Linux-Anwendungsprotokolldateien
Für Linux-Web-Apps unterstützen die Azure-Tools derzeit weniger Protokollierungsoptionen als für Windows-Apps. Umleitungen zu STDERR und STDOUT werden über den zugrunde liegenden Docker-Container verwaltet, in dem die App ausgeführt wird, wobei diese Meldungen in Docker-Protokolldateien gespeichert werden. Um Meldungen zu anzuzeigen, die von zugrunde liegenden Prozessen, wie z. B. Apache, protokolliert wurden, müssen Sie eine SSH-Verbindung mit dem Docker-Container öffnen.
Methoden zum Abrufen von Protokolldateien
Auf welche Weise Sie Protokolldateien abrufen, richtet sich nach der Art der Protokolldatei und Ihrer bevorzugten Umgebung. Für Dateisystemprotokolle können Sie die Azure CLI oder Kudu-Konsole verwenden. Kudu ist die Engine, die viele Features in Azure App Service im Zusammenhang mit der auf der Quellcodeverwaltung basierenden Bereitstellung verarbeitet.
Azure CLI
Um Protokolldateien des Dateisystems mit der Azure CLI herunterzuladen, kopieren Sie zunächst die Protokolldateien aus dem Dateisystem der App in Ihren Cloud Shell-Speicher. Führen Sie dann den folgenden Befehl aus.
az webapp log download --log-file \<_filename_\>.zip --resource-group \<_resource group name_\> --name \<_app name_\>
Um die gezippten Protokolldateien auf Ihren lokalen Computer herunterzuladen, verwenden Sie das Tool zum Upload und Download in der Symbolleiste von Cloud Shell. Nach dem Herunterladen können die Dateien in Microsoft Excel oder anderen Apps geöffnet werden.
Hinweis
Der Azure CLI-Download umfasst alle App-Protokolle mit Ausnahme der Ablaufverfolgungen für Anforderungsfehler.
Kudu
Allen Azure-Web-Apps ist eine SCM-Dienstwebsite (Source Control Management) zugeordnet. Diese Website führt den Kudu-Dienst sowie weitere Websiteerweiterungen aus. Kudu verwaltet die Bereitstellung und Problembehandlung für Azure Web Apps und bietet Optionen zum Anzeigen und Herunterladen von Protokolldateien. Welche spezifischen Funktionen in Kudu zur Verfügung stehen und wie Protokolle heruntergeladen werden, hängt von der Art der Web-App ab. Bei Windows-Apps können Sie zum Speicherort der Protokolldateien navigieren und die Protokolle herunterladen. Für Linux-Apps gibt es möglicherweise einen Downloadlink.
Sie können auf die Kudu-Konsole beispielsweise zugreifen, indem Sie zu https://<App-Name>.scm.azurewebsites.net navigieren und sich dort mit Anmeldeinformationen für die Bereitstellung anmelden.
Sie können auch im Azure-Portal auf Kudu zugreifen. Wählen Sie im Menü „App Service“ unter Entwicklungstools die Option Erweiterte Tools aus, und wählen Sie dann im Bereich „Erweiterte Tools“ die Option Gehe zu aus, um eine neue Kudu Services-Registerkarte (Kudu-Dienste) zu öffnen.
So laden Sie die Protokolldateien aus Windows-Apps herunter
Wählen Sie Debugging-Konsole und dann CMD aus.
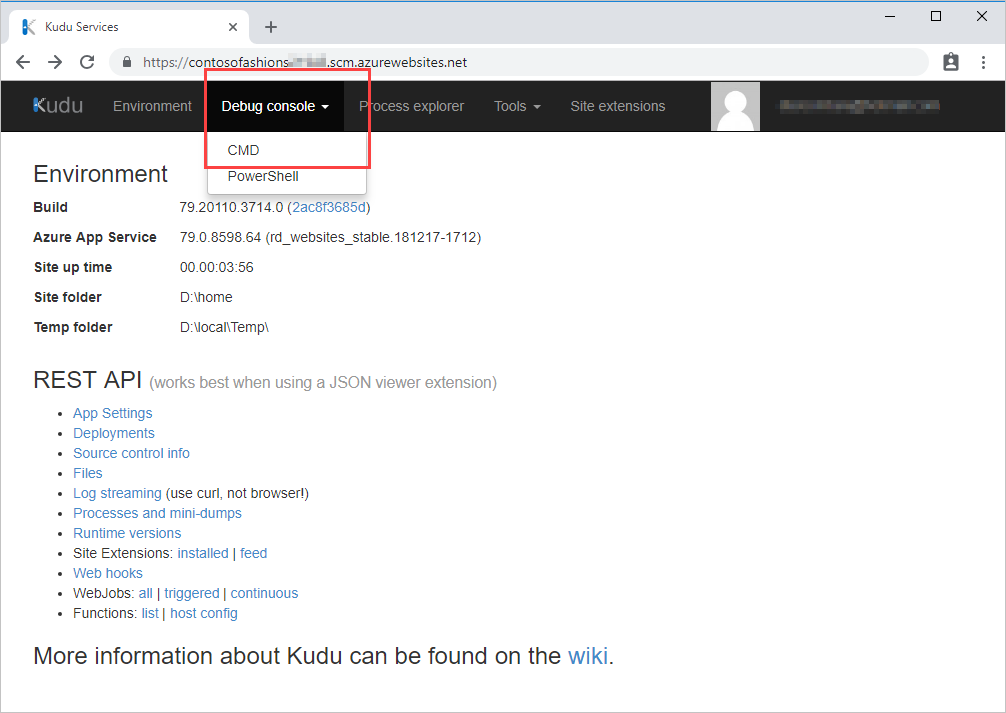
Wählen Sie im Abschnitt „Datei-Explorer“ den Eintrag LogFiles und dann für den Ordner Anwendung die Option Download aus. Die Protokolle werden als Application.zip auf Ihren Computer heruntergeladen.
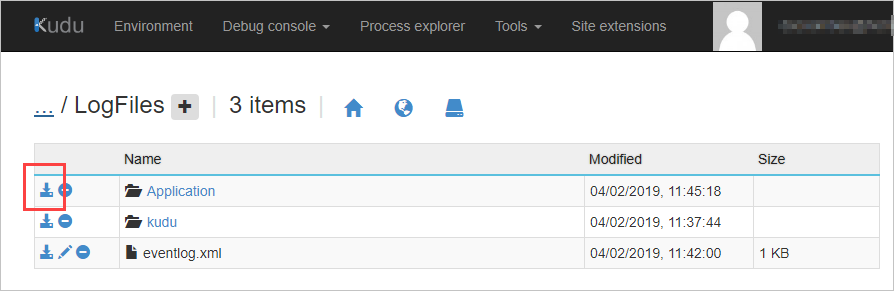
Klicken Sie für Linux-Apps auf der Seite Umgebung auf den Downloadlink.
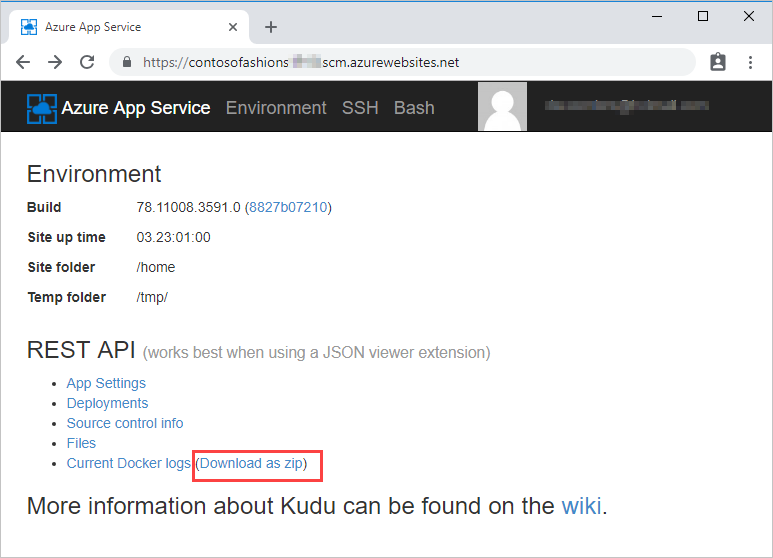
Azure Storage-Browser
Für den Zugriff auf Windows-Protokolle, die in einem Azure Blob Storage-Container gespeichert sind, können Sie das Azure-Portal verwenden. Um die Inhalte des Protokolldateicontainers anzuzeigen, wählen Sie Speicherkonten im Portalmenü aus. Wählen Sie Ihr Speicherkonto und dann Speicherbrowser aus. Öffnen Sie den gewünschten Speichercontainertyp (z. B. Blobcontainer), und wählen Sie den Namen des Blobcontainers aus, der die Protokolldatei enthält. Öffnen Sie im Container den entsprechenden Ordner für Jahr, Monat, Datum und Stunde, und doppelklicken Sie dann auf eine CSV-Datei, um sie auf Ihren Computer herunterzuladen.
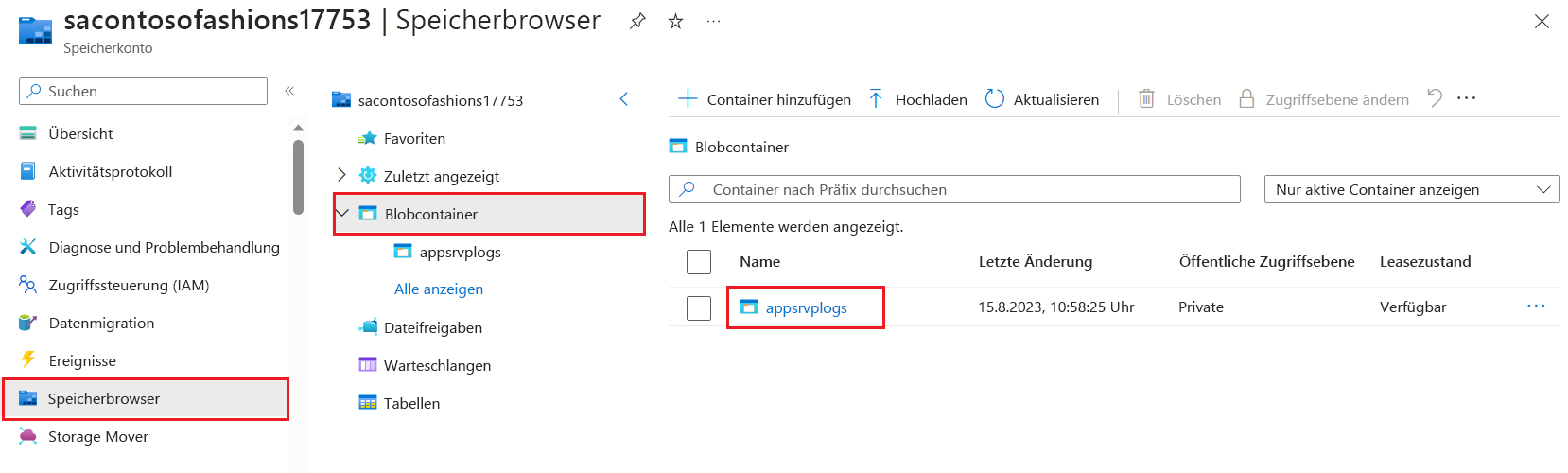
Wenn Microsoft Excel auf Ihrem Computer vorhanden ist, wird die Protokolldatei automatisch als Excel-Arbeitsblatt geöffnet. Andernfalls können Sie die Datei mit einem Text-Editor öffnen, z. B. mit dem Windows-Editor.