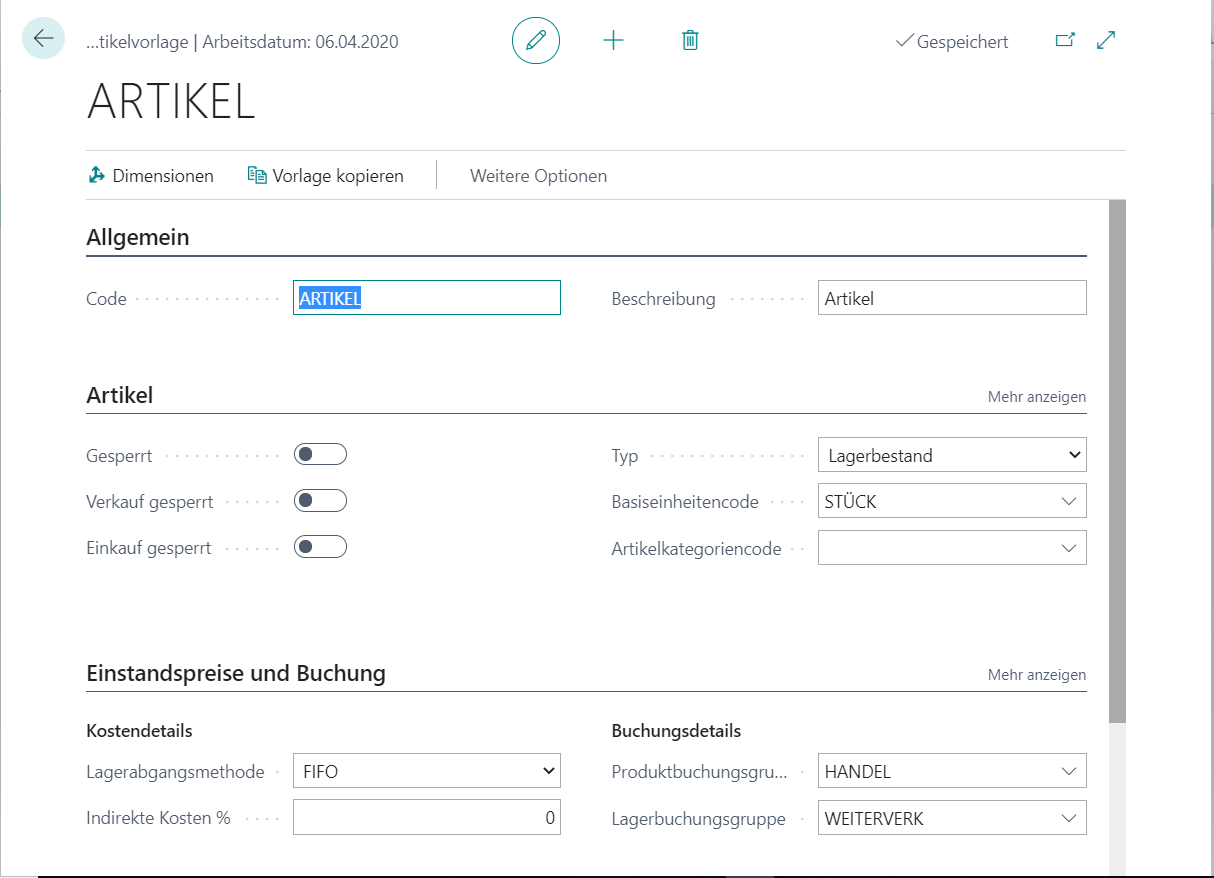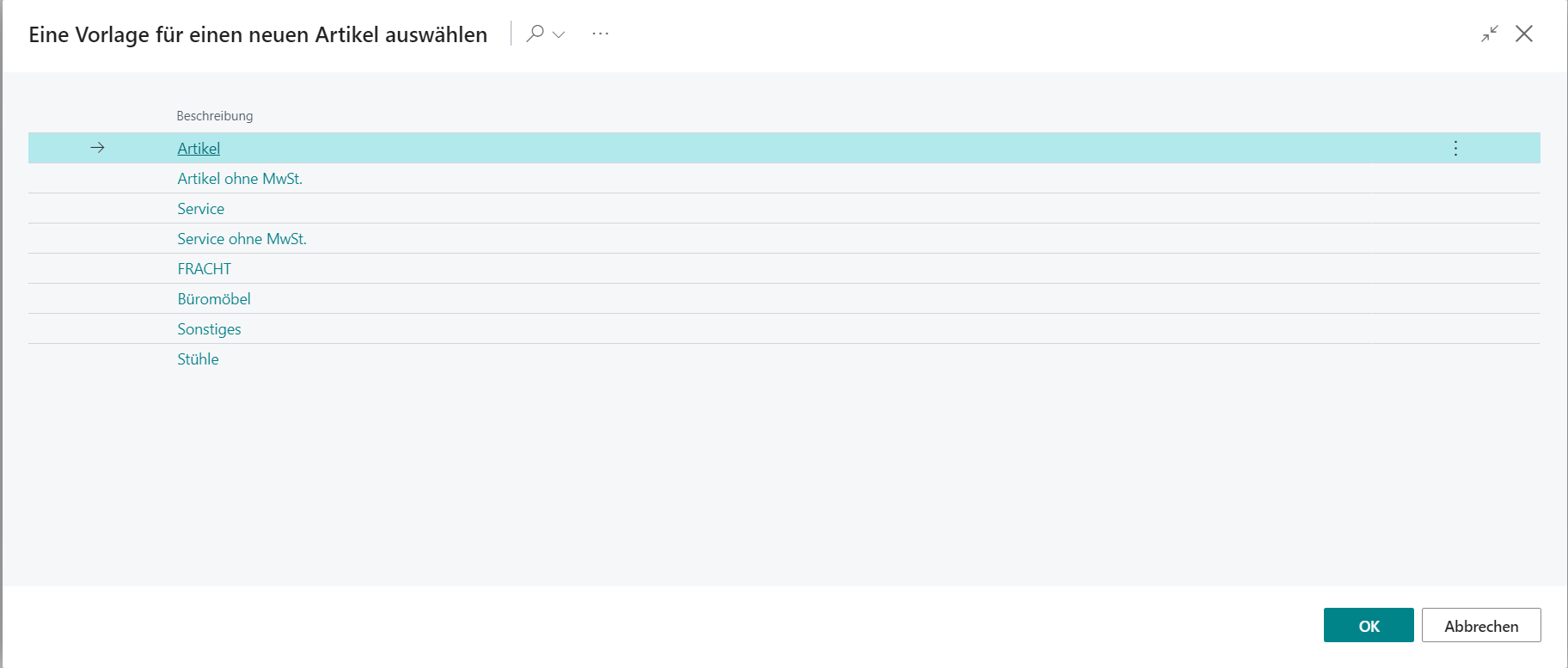Artikelvorlagen einrichten
Oft können Unternehmen Artikel in verschiedene Typen gruppieren. Beispielsweise könnte ein Unternehmen seine Artikel in Büromöbel, Ersatzteile, Dienstleistungen usw. gruppieren.
Normalerweise müssen diese Artikelgruppen mit mehreren ähnlichen Werten eingerichtet werden, z. B. mit derselben Lagerabgangsmethode, derselben Lagerbuchungsgruppe usw.
Mit Artikelvorlagen können Sie diese Werte für jede gewünschte Artikelgruppe konfigurieren. Wenn Benutzer neue Artikel erstellen, können sie zunächst eine Artikelvorlage auswählen, die automatisch die vorkonfigurierten Werte auf der neuen Artikelkarte zuweist, um das Erstellen neuer Artikel zu beschleunigen.
Der schnellste Weg, um mit dem Einrichten von Artikelvorlagen zu beginnen, besteht darin, einen Artikel als Vorlage zu speichern. Wenn Sie einen Artikel manuell erstellt haben, der die Felder enthält, die Sie für eine Artikelvorlage benötigen, können Sie mithilfe der Funktion Als Vorlage speichern eine neue Vorlage erstellen.
Das folgende Szenario zeigt, wie Sie eine neue Vorlage mit dem Namen Stühle von Artikel 1908-S (London Schreibtischstuhl) im CRONUS-Demo-Unternehmen erstellen.
Wählen Sie das Symbol Seite suchen in der oberen rechten Ecke der Seite aus, geben Sie Artikel ein, und wählen Sie anschließend den zugehörigen Link aus.
Suchen Sie den Artikel 1908, und wählen Sie dann das Feld Nr. aus, um die Artikelkarte zu öffnen.
Wählen Sie Aktionen > Funktionen > Als Vorlage speichern aus.
Geben Sie im Feld Vorlagenname den Wert Stühle ein.
Aktivieren Sie im Inforegister Allgemein die Vorlage.
Erweitern Sie die anderen Inforegister und geben Sie alle Felder ein, die für diese Vorlage erforderlich sind.
Wenn Sie der Artikelvorlage Dimensionen zuweisen möchten, wählen Sie Masterdaten > Dimensionen aus.
Nachdem Sie die Dimensionen eingegeben haben, drücken Sie die Taste Esc, um zur Artikelvorlage zurückzukehren.
Wählen Sie OK aus, um die Vorlage zu speichern und zu schließen.
Sie können jetzt mit der Verwendung der neuen Artikelvorlage beginnen. Wenn Sie einen neuen Artikel erstellen, wird die Liste der Artikelvorlagen gefüllt. Wenn nur eine Artikelvorlage vorhanden ist, wird diese Vorlage immer von neuen Artikelkarten verwendet.
Wenn Sie eine Vorlage auswählen, gibt Business Central automatisch die vorkonfigurierten Werte auf der Artikelkarte für den neuen Artikel ein.