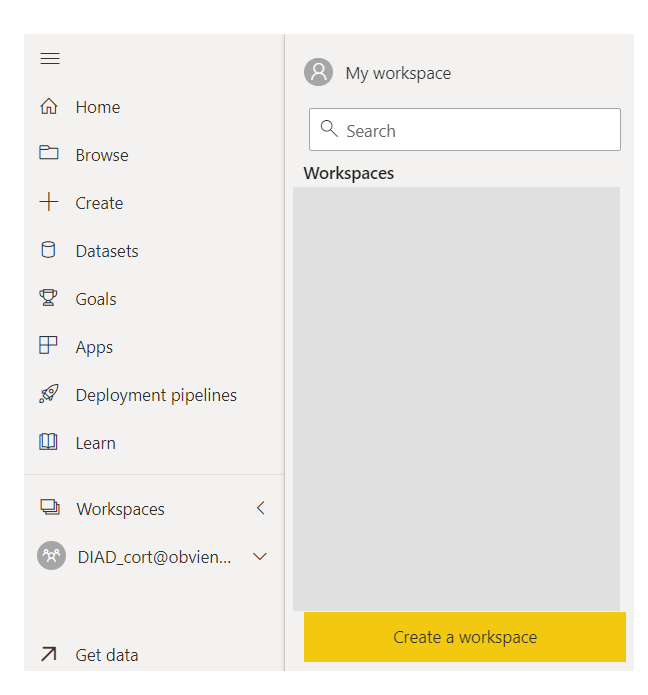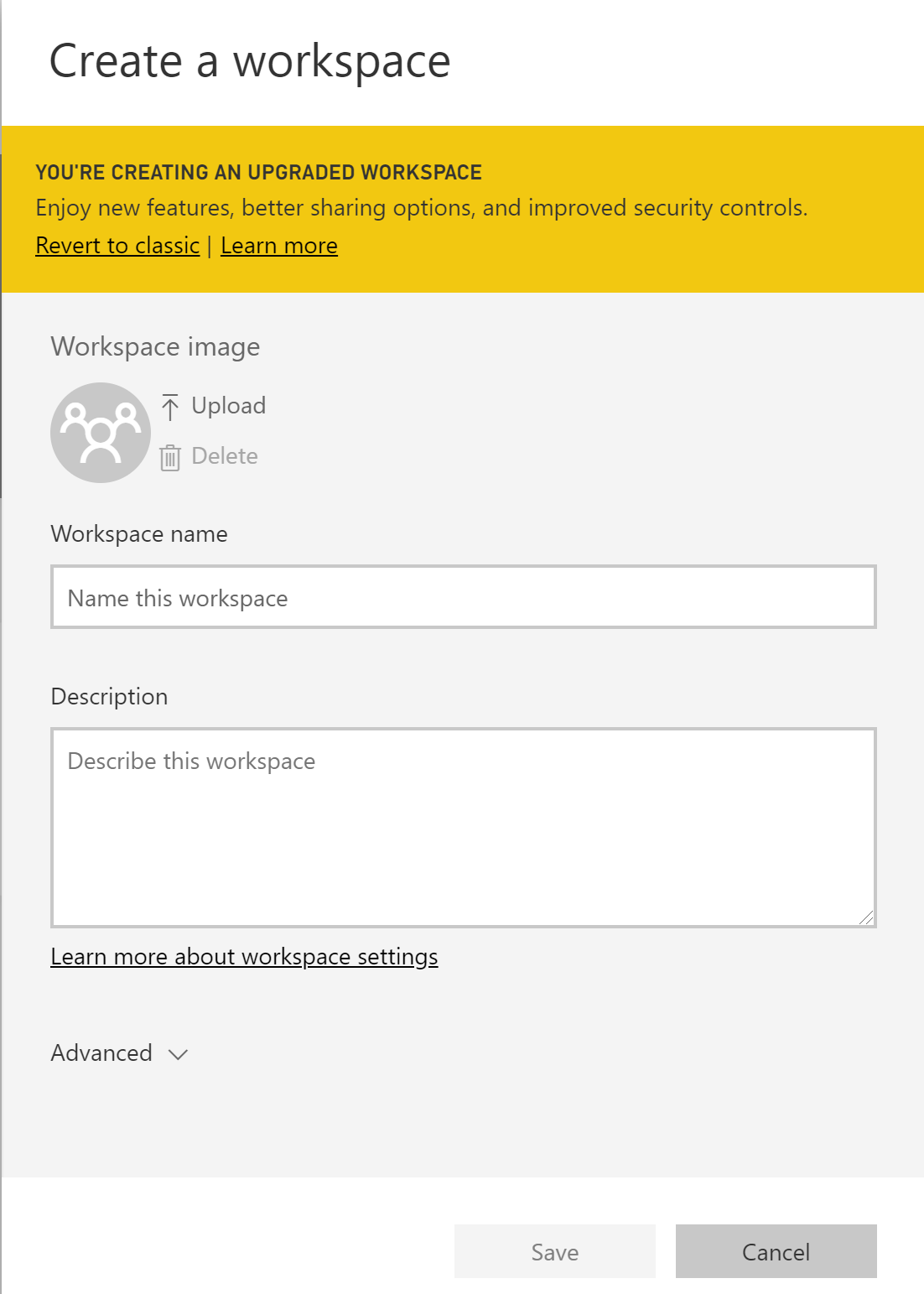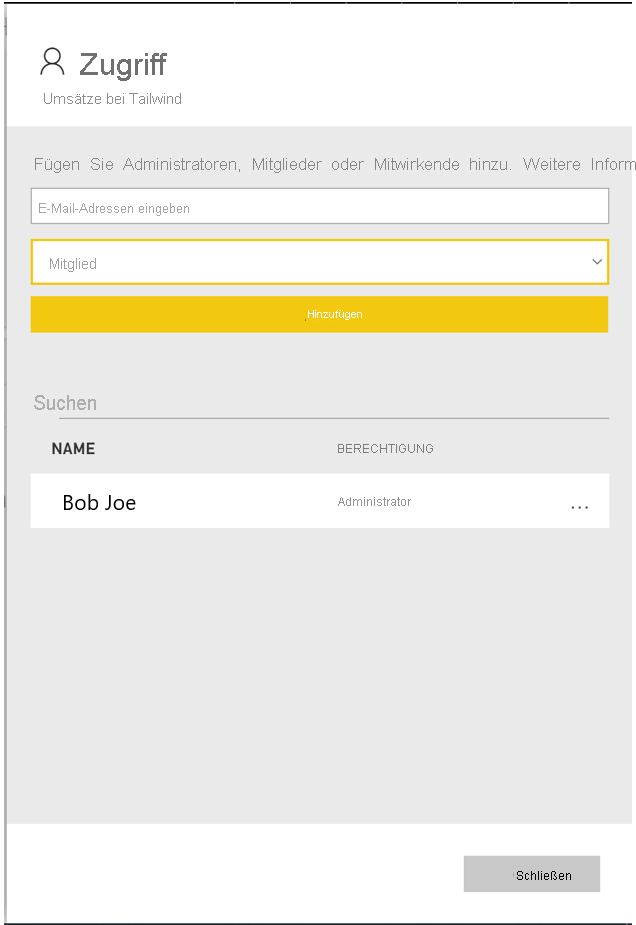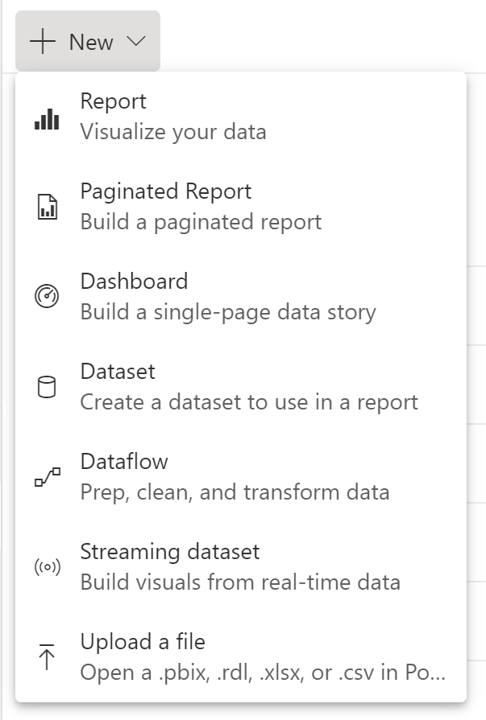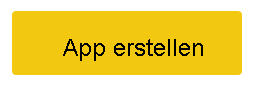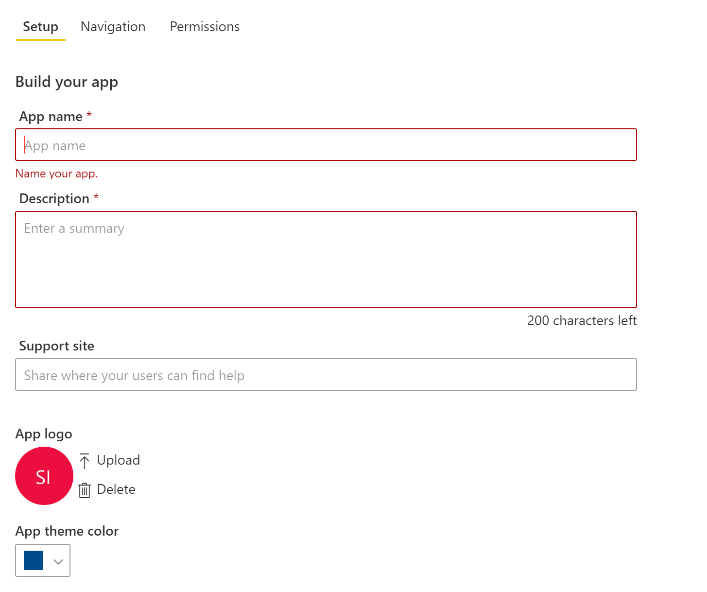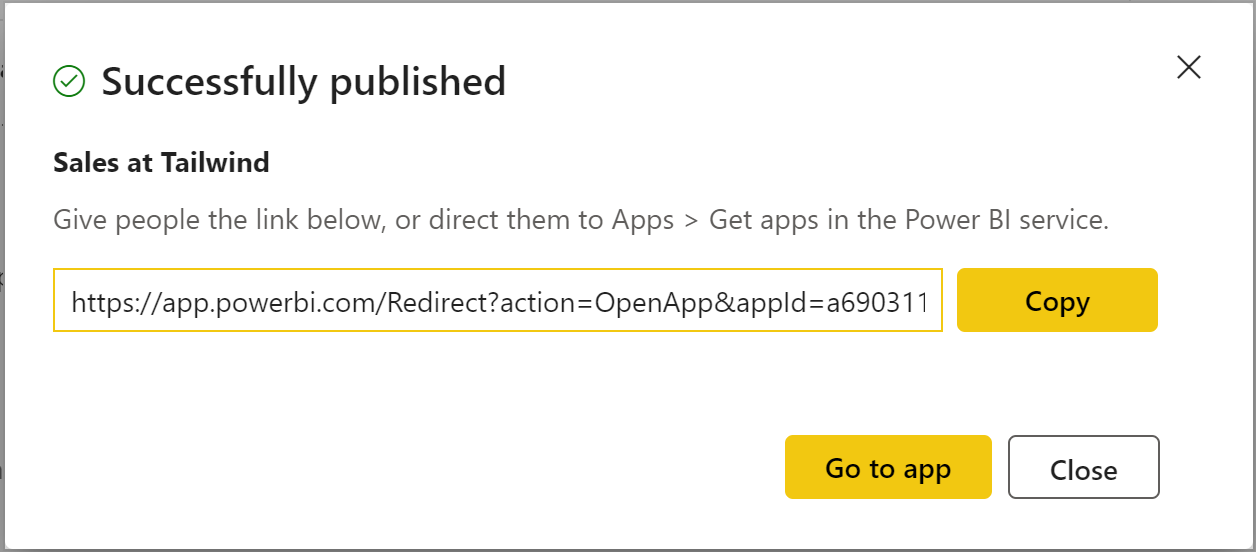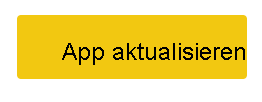Verteilen eines Berichts oder Dashboards
Stellen Sie sich ein Szenario vor, in dem Sie für das Vertriebsteam von Tailwind Traders einige Berichte erstellt haben. Nun möchten Sie wissen, wie diese Berichte so bereitgestellt werden, dass sie angezeigt und freigegeben werden können. Indem Sie in Power BI einen Arbeitsbereich erstellen, können Sie die Berichte zentral an einem Ort speichern, sie für andere Benutzer freigeben, gemeinsam mit anderen Teams daran arbeiten und die Berichte aktualisieren.
Erstellen eines Arbeitsbereichs
Ihre erste Aufgabe besteht darin, mit den folgenden Schritten einen Arbeitsbereich zu erstellen:
Navigieren Sie zum Power BI-Dienst.
Wählen Sie auf dem linken Navigationsblatt das Menü Arbeitsbereiche aus.
Wählen Sie unten im Bereich die Schaltfläche Arbeitsbereich erstellen aus.
Geben Sie im Fenster Arbeitsbereich erstellen Informationen in die Felder Arbeitsbereichsname und Beschreibung ein, und laden Sie anschließend ein Arbeitsbereichimage hoch.
Im Dropdownmenü Erweitert können Sie eine Kontaktliste mit den Benutzern erstellen, die bei Problemen mit dem Arbeitsbereich benachrichtigt werden sollen.
Standardmäßig handelt es sich bei diesen Benutzern um die Administratoren des Arbeitsbereichs, aber Sie können auch andere Benutzer hinzufügen. Darüber hinaus können Sie diesen Arbeitsbereich einer bestimmten OneDrive-Instanz hinzufügen und dann angeben, ob er einer dedizierten Kapazität angehören soll. Dedizierte Kapazitäten sind Power BI Premium-Features, mit denen Sie für Ihre Arbeitsbereiche das Vorhandensein eigener Computeressourcen sicherstellen, die Sie nicht mit anderen Benutzern teilen müssen.
Nachdem Sie die entsprechenden Felder im Fenster Arbeitsbereich erstellen ausgefüllt haben, wählen Sie Speichern aus.
Sie haben nun einen Arbeitsbereich erstellt.
Zuweisen von Arbeitsbereichsrollen
Nachdem Sie nun einen Arbeitsbereich erstellt haben, möchte das Vertriebsteam mit anderen Teams zusammenarbeiten, um weitere Dashboards und Berichte zu erstellen. Als Besitzer des Arbeitsbereichs möchten Sie sicherstellen, dass Mitgliedern des Produktteams, darunter Projektbeteiligte und Entwickler, der richtige Zugriff gewährt wird. Mit Arbeitsbereichsrollen können Sie festlegen, welche Aktionen die einzelnen Mitglieder eines Arbeitsbereichs ausführen dürfen.
Es gibt vier Rollen für Arbeitsbereiche, und es wird empfohlen, den Projektmitarbeiter*innen nur den erforderlichen Mindestzugriff zu gewähren. Überspringen Sie für Benutzer*innen die Arbeitsbereichsrollenzuweisung, und gewähren Sie stattdessen im nächsten Abschnitt Zugriff über die App.
Die vier Rollen sind unten mitsamt der ausgewählten Berechtigungen aufgeführt und in der Reihenfolge der meisten bis wenigsten Berechtigungen sortiert. Einen vollständigen Überblick über die Berechtigungen finden Sie in der Dokumentation Rollen in Arbeitsbereichen.
Administrator
- Arbeitsbereiche aktualisieren und löschen
- Benutzer*innen hinzufügen oder entfernen, einschließlich anderer Administrator*innen
Member
- Mitglieder oder andere Benutzer*innen mit niedrigeren Berechtigungen hinzufügen
- Apps veröffentlichen und die Veröffentlichung aufheben sowie die Berechtigungen für die App ändern
Mitwirkender
- Inhalte wie Berichte im Arbeitsbereich erstellen, bearbeiten und löschen
- Berichte im Arbeitsbereich veröffentlichen
Viewer
- Elemente anzeigen und mit Elementen interagieren
- In Arbeitsbereichdataflows gespeicherte Daten lesen
Hinweis
Inhalte eines Arbeitsbereichs unter einer Premium-Kapazität können von einem Benutzer ohne Pro-Lizenz nur mit der Rolle Viewer angezeigt werden.
Navigieren Sie zum Zuweisen dieser Rollen zu Benutzern zum von Ihnen erstellten Arbeitsbereich, und wählen Sie oben links im Menüband die Option Zugriff aus.
Im Fenster Zugriff können Sie E-Mail-Adressen einzelner Benutzer, E-Mail-aktivierte Sicherheitsgruppen, Verteilerlisten, Microsoft 365-Gruppen und reguläre Sicherheitsgruppen hinzufügen und ihnen dann die entsprechenden Rollen zuweisen. Am unteren Rand der Seite können Sie auch die dem Benutzer zugewiesene Rolle ändern und den Benutzer aus dem Arbeitsbereich entfernen. Klicken Sie hierfür neben dem Namen auf die Schaltfläche mit den Auslassungszeichen (...).
Erstellen und Konfigurieren einer App
Nachdem Sie einen App-Arbeitsbereich erstellt und Ihre spezifischen Rollen für Projektmitarbeiter zugewiesen haben, möchten Sie Ihrem App-Arbeitsbereich Inhalte hinzufügen. Hierbei kann es sich um Berichte, Dashboards, semantische Modelle, Dataflows usw. handeln.
Eine App ist ein veröffentlichtes, schreibgeschütztes Mittel zur großflächigen Verteilung und Anzeige Ihrer Daten. Wenn Sie bereit zum Freigeben von Apps für Ihre Benutzer sind, können Sie die App veröffentlichen. Für diesen Prozess ist eine Power BI Pro-Lizenz erforderlich. Für die Verwendung und Ansicht der App ist außerdem eine Pro-Lizenz erforderlich, oder der Arbeitsbereich muss in einer Premium-Kapazität gehostet werden.
Sie können jetzt Inhalte über Power BI Desktop in Ihrem neuen Arbeitsbereich veröffentlichen und gespeicherte Dateien hochladen oder neue Elemente über den Arbeitsbereich erstellen.
Wenn Sie der App alle gewünschten Berichte, Dashboards und semantischen Modelle für die Veröffentlichung hinzugefügt haben, wechseln Sie zurück zum Arbeitsbereich, und wählen im Menüband oben rechts die Option App erstellen aus.
Die App-Erstellung beginnt auf der Setupseite. Dort geben Sie einen Namen und eine Beschreibung für die App an. Sie können auch die Designfarbe anpassen und bei Bedarf ein Logo hinzufügen.
Tipp
Verwenden Sie die Felder Kontaktinformationen und Supportwebsite, um Benutzer*innen zu helfen, die entsprechenden Personen zu kontaktieren und Hilfe mit der App zu finden.
Auf der Registerkarte Inhalt können Sie auswählen, welche Inhalte enthalten sein sollen, und die Anzeigereihenfolge ändern. Sie können Inhalte im Arbeitsbereich, neue Abschnitte für die Gruppierung und externe Links hinzufügen.
Auf der Registerkarte Zielgruppe können Sie jetzt eine oder mehrere Zielgruppen mit unterschiedlichen Anzeigeoptionen auswählen.
Zunächst wählen Sie aus, welche Berichte für die erstellte Standardgruppe sichtbar sein sollen. Wählen Sie aus, welche Inhalte jede Zielgruppe sieht, indem Sie das Augensymbol auf der rechten Seite umschalten. Auf dem folgenden Screenshot heißt die Zielgruppe standardmäßig „Sales“, Sie können jedoch mit der rechten Maustaste auf diese klicken und sie umbenennen.
Nachdem Sie den sichtbaren Inhalt ausgewählt haben, können Sie den Zugriff der Zielgruppe verwalten. Sie können der gesamten Organisation oder bestimmten Benutzer*innen oder GruppenZugriff erteilen. Für bestimmte Benutzer*innen oder Gruppen können Sie ein beliebiges E-Mail-Konto eingeben, auf das innerhalb Ihres Power BI-Mandanten zugegriffen werden kann.
Im Abschnitt Erweitert können Sie zusätzliche Berechtigungen einzeln oder gar nicht erteilen:
- Zulassen, dass Personen die semantischen Modelle in der App-Benutzergruppe freigeben
- Zulassen, dass Personen Inhalte mit den semantischen Modellen in der App-Benutzergruppe erstellen
Beachten Sie schließlich, dass Arbeitsbereichsbenutzer*innen standardmäßig bereits in der Zielgruppe enthalten sind. Das geht auf die Rollen zurück, die wir zuvor behandelt haben.
Hinweis
Aufgrund von Einstellungen, die von Ihrem Power BI-Administrator konfiguriert wurden, können Sie möglicherweise nicht auf Gesamte Organisation zugreifen. Darüber hinaus sind möglicherweise nicht alle E-Mail-Adressen verfügbar, z. B. externe Konten.
Wenn Sie bereit sind, wählen Sie App veröffentlichen aus. Herzlichen Glückwunsch, Sie haben gerade eine App veröffentlicht! Sie erhalten eine Benachrichtigung mit dem Link, den Sie an Benutzer*innen weitergeben können, und einer Option, um zur App zu gelangen.
Hinweis
Bei der Veröffentlichung wird eine Benachrichtigung angezeigt, dass es je nach Mandant und Berichtsgröße fünf bis zehn Minuten oder länger dauern kann, bis Änderungen dargestellt werden. Es kann nicht garantiert werden, dass Änderungen innerhalb von zehn Minuten oder weniger sichtbar sind.
Aktualisieren von Arbeitsbereichen
Nachdem Sie die App veröffentlicht haben, stellen Sie ggf. fest, dass Elemente des Arbeitsbereichs aktualisiert werden müssen.
Das ist jedoch genauso einfach wie das Veröffentlichen Ihrer App. Im Arbeitsbereich heißt die Schaltfläche App erstellen jetzt App aktualisieren. Wählen Sie „App aktualisieren“ aus, wechseln Sie dann zum entsprechenden Abschnitt, und nehmen Sie Ihre Änderungen vor. Wenn Sie die Änderungen speichern möchten, wählen Sie unten die Schaltfläche App aktualisieren aus, die sich dort befindet, wo zuvor App veröffentlichen war.
Weitere Informationen finden Sie unter Veröffentlichen von Apps in Power BI.