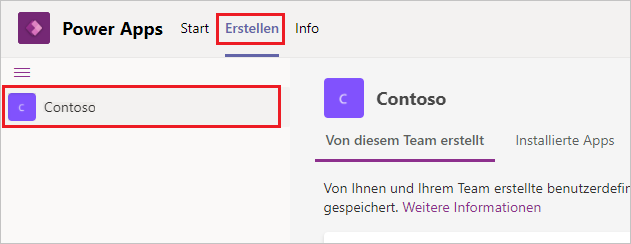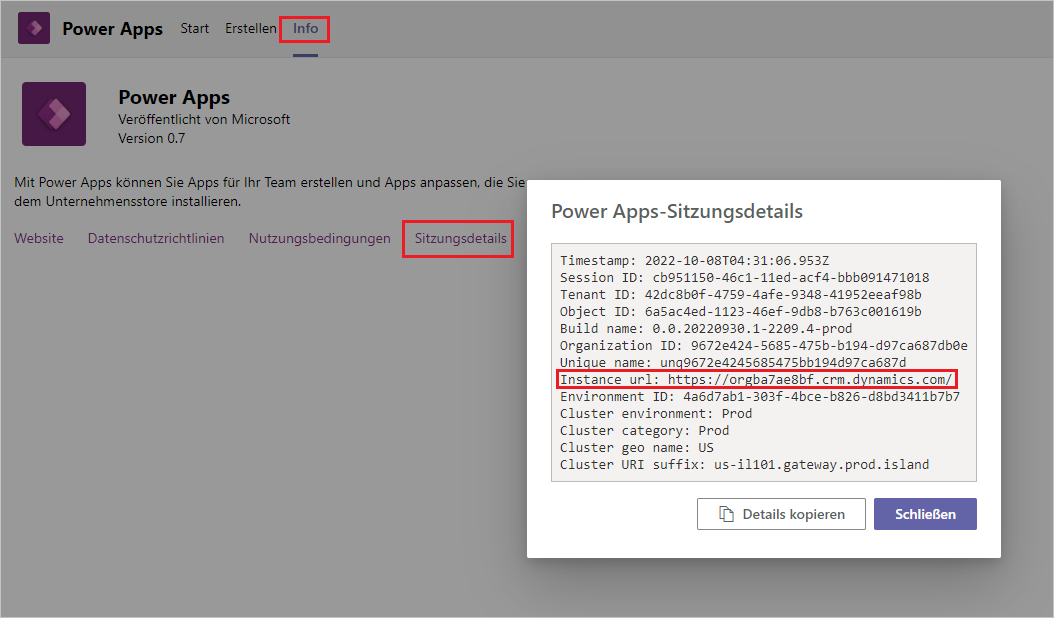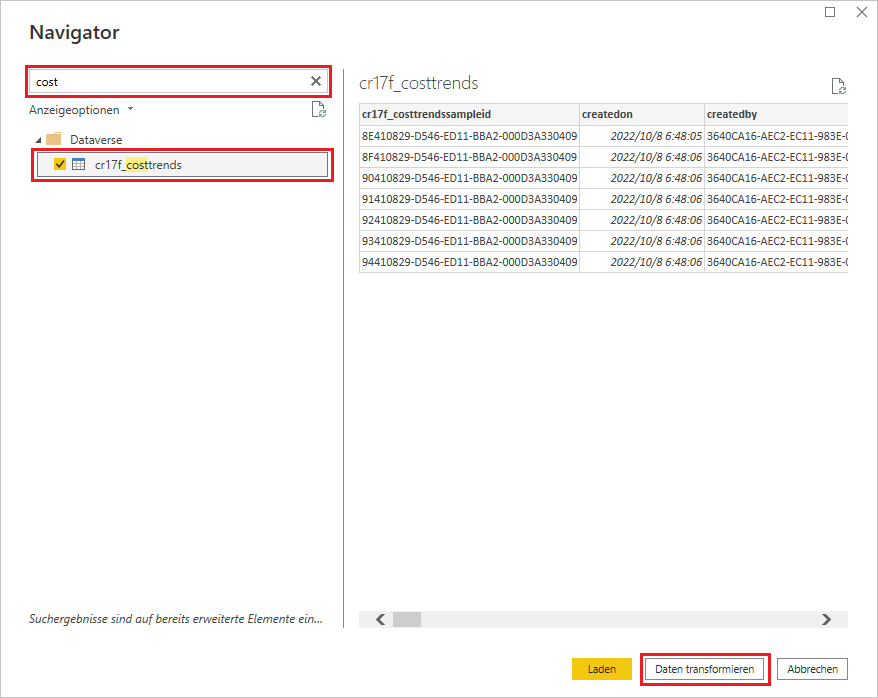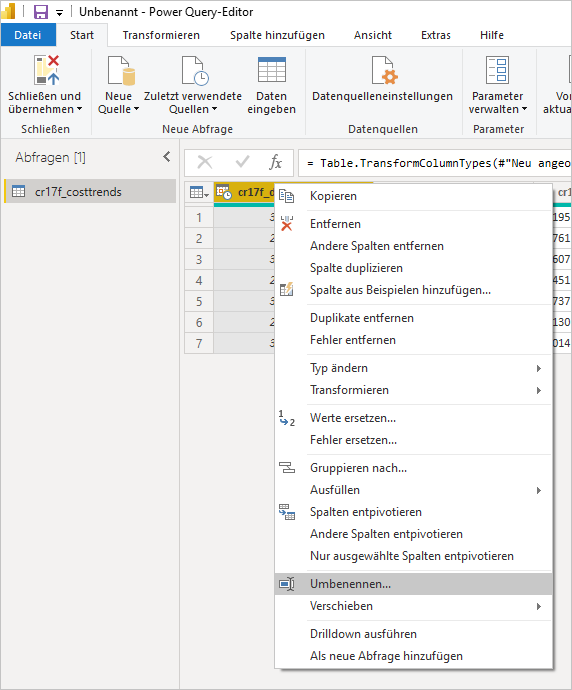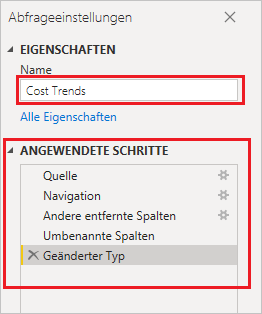Dataverse for Teams-Daten aus Power BI verbinden und transformieren
Um eine Verbindung mit Dataverse for Teams-Daten herzustellen, müssen Sie installieren Microsoft Power BI Desktop und dann die Umgebungs-URL abrufen.
Power BI Desktop installieren
Power BI Desktop ist eine kostenlose Anwendung, mit der Sie Daten verbinden, transformieren und visualisieren können. Sie kann eine Verbindung zu vielen Datenquellen herstellen, einschließlich Microsoft SQL, Excel, Microsoft Listen und Dataverse for Teams-Tabellen. Power BI Desktop transformiert und bereinigt die Daten, um interaktive Berichte zu erstellen.
Es gibt die folgenden zwei Möglichkeiten zur Installation von Power BI Desktop:
Windows 10 – Verwenden Sie den Microsoft Store. Softwareupdates werden jeden Monat automatisch installiert.
Windows 8 und 10 – Laden Sie das Installationsprogramm unter https://powerbi.microsoft.com/desktop herunter. Jeden Monat werden Sie aufgefordert, die neuesten Updates für die Anwendung zu installieren.
Die Umgebungs-URL für die Dataverse for Teams-Tabelle abrufen
Die Umgebungs-URL für die Dataverse for Teams-Tabelle ist erforderlich, wenn Sie eine Verbindung mit Power BI Desktop herstellen. Gehen Sie folgendermaßen vor, um die Umgebungs-URL zu finden:
Starten Sie Teams oder verwenden Sie Ihren Browser zum Öffnen von https://teams.microsoft.com.
Wählen Sie die Auslassungspunkte Weitere hinzugefügte Apps aus, und geben Sie dann Power Apps auf der Suchleiste ein.
Wählen Sie Power Apps aus den Suchergebnissen aus. Falls noch nicht geschehen, wählen Sie Weitere Anwendungen > aus, und installieren Sie sie aus dem Teams App Store.
Wählen Sie die Registerkarte Erstellen aus.
Wählen Sie das Team aus, das die Dataverse for Teams-Tabelle enthält.
Wählen Sie die Info-Registerkarte und dann Sitzungsdetails aus. Kopieren Sie die Instanz-URL zur späteren Referenz in den Editor. Die Instanz-URL ist die Umgebungs-URL, mit der eine Verbindung zwischen Power BI Desktop und der Dataverse for Teams-Tabelle hergestellt werden soll.
Mit Dataverse for Teams-Tabellendaten verbinden
Gehen Sie folgendermaßen vor, um eine Verbindung mit Dataverse for Teams-Tabellendaten herzustellen:
Starten Sie Power BI Desktop.
Wählen Sie auf dem Menüband Start die Option Daten abrufen aus.
Wählen Sie Microsoft Power Platform und dann Dataverse aus. Wählen Sie Verbinden aus, um fortzufahren.
Sie werden hier aufgefordert, sich beim Organisationskonto anzumelden.
Wählen Sie Anmelden aus, und verwenden Sie dann Ihre Anmeldeinformationen, wenn Sie dazu aufgefordert werden. Nachdem Sie sich erfolgreich angemeldet haben, wählen Sie Verbinden aus.
Geben Sie auf dem Bildschirm Navigator den Namen der Tabelle ein, um nach ihr zu suchen. Wählen Sie die Tabelle aus, indem Sie das Kontrollkästchen neben dem Namen aktivieren. Wählen Sie für dieses Beispiel die zuvor erstellte Tabelle „Cost Trends“ aus.
Wählen sie Daten transformieren aus, um die Tabelle im Power Query-Editor zu öffnen.
Der Power Query-Editor ermöglicht Ihnen, die Daten zu bereinigen und erleichtert Ihnen das Erstellen von Diagrammen, Grafiken und anderen Visualisierungen. In den folgenden Schritten werden die Daten mit dem Power Query-Editor transformiert.
Daten transformieren
Beim Transformieren von Daten werden Daten geändert, um die Arbeit mit diesen zu vereinfachen. So können Sie beispielsweise nur einige ausgewählte Spalten einbeziehen, Datentypen ändern oder die Daten filtern, bevor Sie Power BI-Berichte erstellen. Dataverse for Teams-Tabellen haben Systemspalten, die von Dataverse for Teams verwendet werden. Sie benötigen diese Systemspalten beim Erstellen von Power BI-Visualisierungen nicht unbedingt.
Für die Daten der Tabelle „Cost Trends“ müssen Sie unnötige Spalten entfernen, Spalten umbenennen und überprüfen, ob die richtigen Datentypen verwendet werden:
Um die Anzahl der Spalten im Menüband Start des Power Query-Editors zu reduzieren, wählen Sie Spalten auswählen aus.
Wählen Sie nur die folgenden Spalten aus. Das Präfix ist in Ihrer Umgebung anders.
- cr71f_date
- cr71f_materials
- cr71f_printing
- cr71f_assembly
- cr71f_productiontotal
- cr71f_shipping
- cr71f_packagetotal
Wählen Sie OK aus, um fortzufahren.
Benennen Sie Spalten um, indem Sie mit der rechten Maustaste auf den Spaltennamen klicken und Umbenennen auswählen.
Benennen Sie die Spalten wie folgt um:
- Datum
- Materialien
- Montage
- Produktionskosten gesamt
- Lieferung
- Einstandsbetrag
Vergewissern Sie sich, dass der Datentyp für jede Spalte richtig ist, indem Sie die Symbole neben den Spaltennamen überprüfen. Die Spalte „Datum“ verwendet beispielsweise den Datentyp Datum/Zeit, sodass jedem Eintrag 00:00:00 Uhr hinzugefügt wird. Klicken Sie mit der rechten Maustaste auf den Spaltennamen, und wählen Sie Typ ändern > Datum aus, sodass nur das Datum angezeigt wird.
Gängige Datentypen und ihre Symbole sind in der folgenden Tabelle aufgeführt.
Symbol Datentyp 
Datum/Uhrzeit 
Datum 
Ganze Zahl 
Prozentsatz 
Zeichenfolge Benennen Sie auf der Registerkarte Abfrageeinstellungen die Tabelle um, indem Sie Name auswählen und Cost Trends eingeben. Alle Transformationsaktionen sind unter Angewandte Schritte aufgeführt. Sie können einen Schritt rückgängig machen, indem Sie ihn aus der Liste löschen.
Wählen Sie auf dem Menüband Start die Option Schließen und übernehmen aus, um die Daten mit den Transformationen in Power BI Desktop zu laden.
Weitere Informationen über den Power Query-Editor erhalten Sie im Abschnitt „Zusammenfassung“ am Ende dieses Moduls.