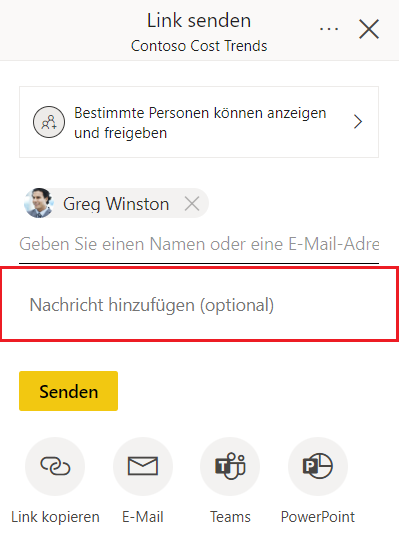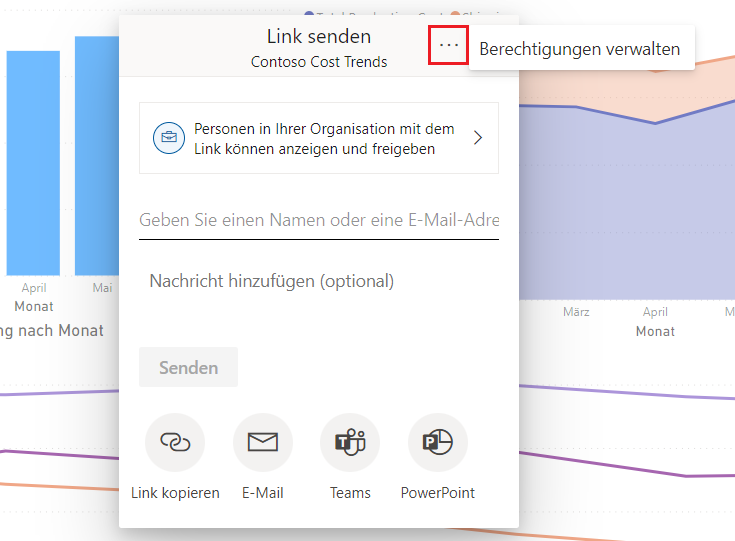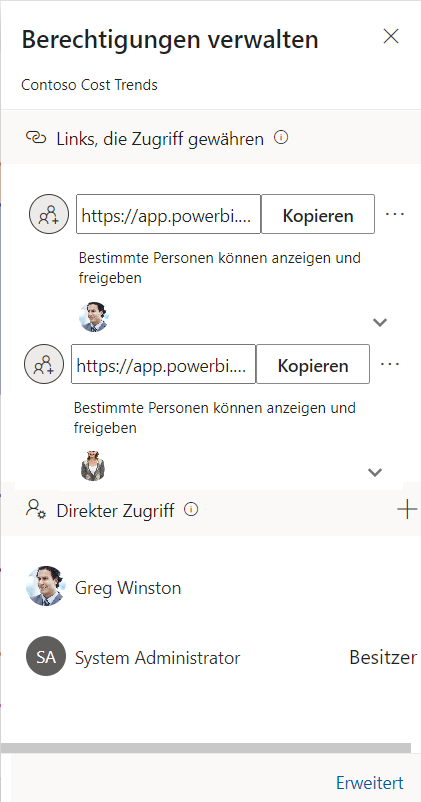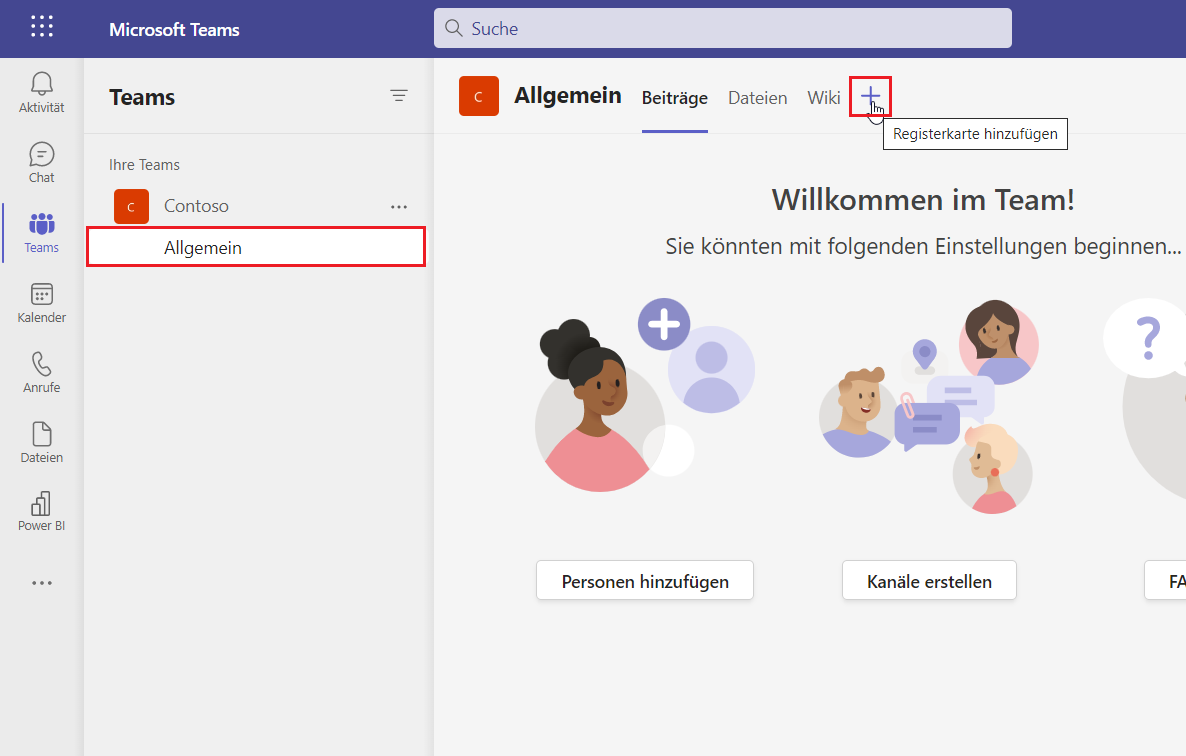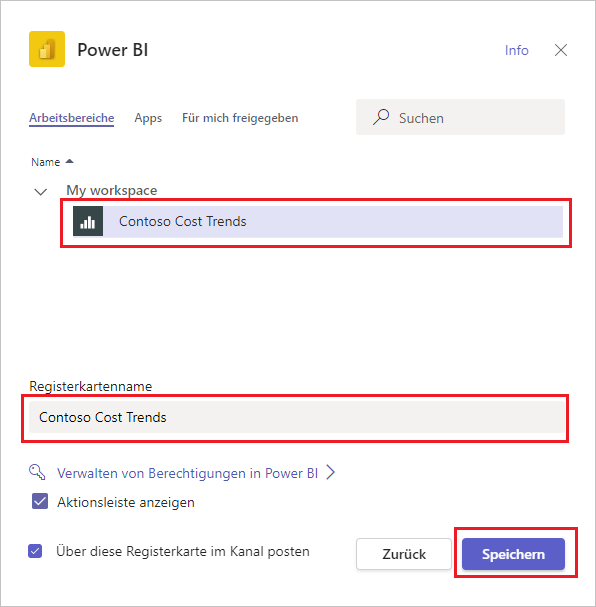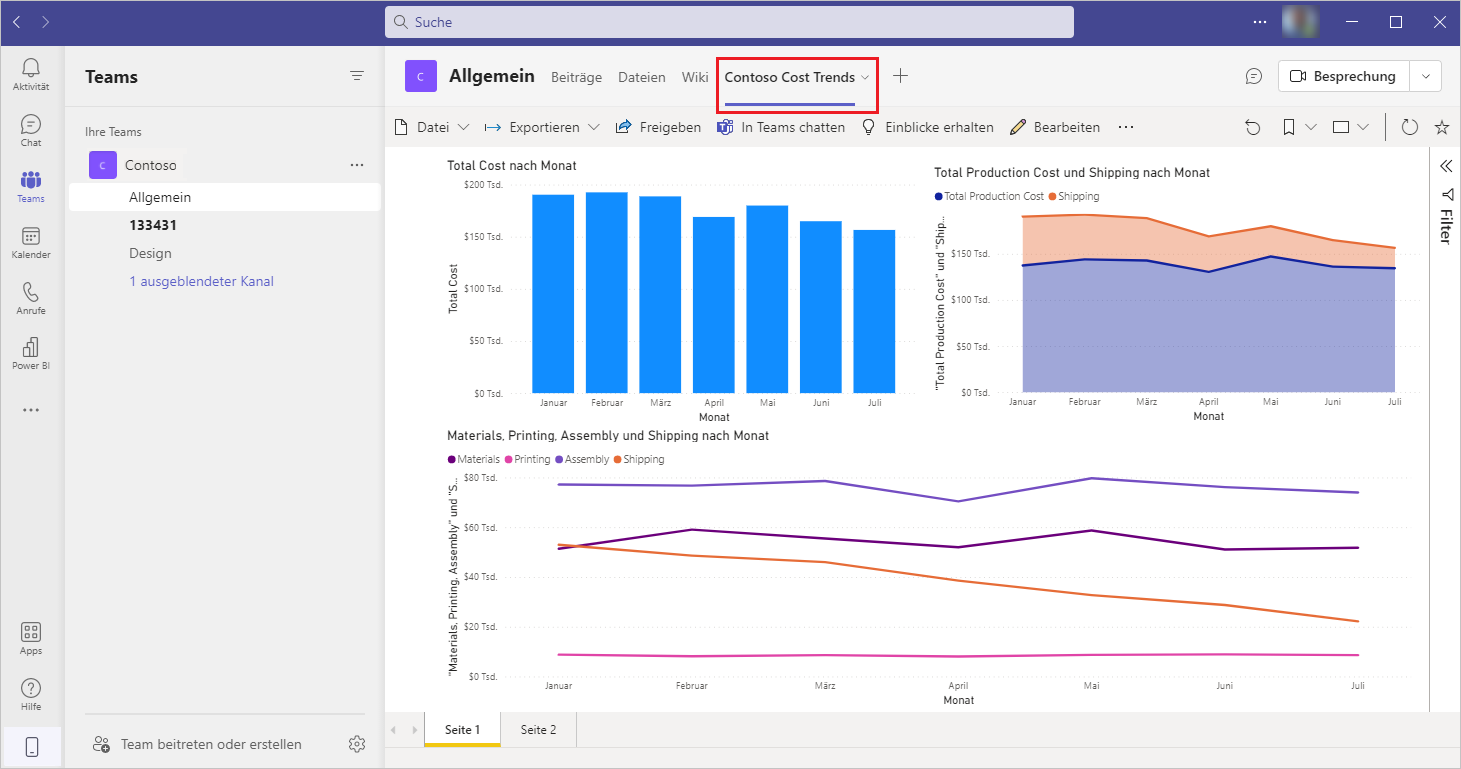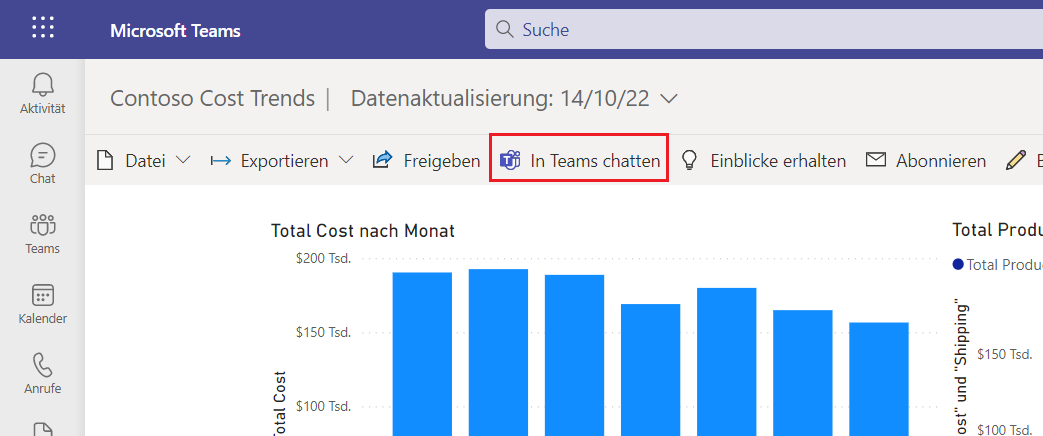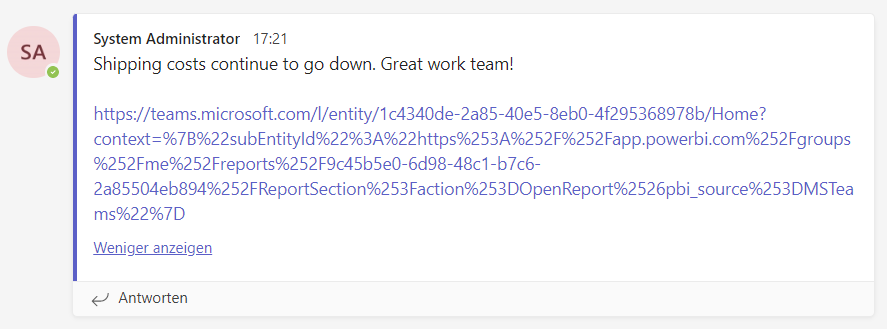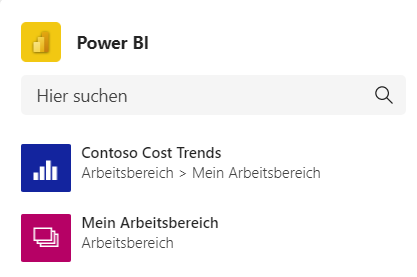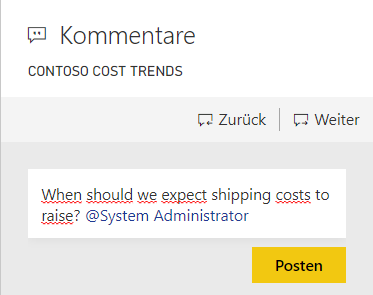Daten freigeben
Power BI-Berichte sind so konzipiert, dass Benutzer sie anzeigen und mit ihnen interagieren können, um Erkenntnisse daraus ziehen und bessere Entscheidungen treffen zu können. Die Power BI for Teams-App ermöglicht es Ihnen und Ihren Teammitgliedern, Daten gemeinsam zu bearbeiten und entsprechende Maßnahmen zu ergreifen.
In dieser Einheit lernen Sie Folgendes:
Power BI für Teams-App hinzufügen – So können Sie auf Ihre Power BI-Daten zugreifen, ohne dass Sie Teams verlassen müssen.
Berichten Berechtigungen gewähren – Ermöglichen Sie Ihren Kollegen und Teammitgliedern den Zugriff.
Verwenden Sie die Power BI-Registerkarte für Microsoft Teams, um interaktive Berichte in Kanal- und Chat-Registerkarten einzubetten.
Einen Chat in Teams starten – Beginnen Sie eine Unterhaltung, während der Bericht angezeigt wird.
Auf einen Bericht im Teams-Nachrichtenfeld verweisen – Nutzen Sie diese Funktionen bei der Arbeit gemeinsam mit Kollegen.
Einem Bericht einen Kommentar hinzufügen – Beginnen Sie eine Unterhaltung mit Kollegen.
Power BI for Teams-App hinzufügen
Gehen Sie folgendermaßen vor, um die Power BI for Teams-App hinzuzufügen:
Starten Sie Teams oder verwenden Sie Ihren Browser zum Öffnen von https://teams.microsoft.com.
Wählen Sie in Teams Apps in der unteren linken Ecke auf dem Bildschirm aus.
Geben Sie im Suchfeld Power BI ein, und wählen Sie den entsprechenden Eintrag dann in den Suchergebnissen aus.
Wählen Sie Hinzufügen aus, um Power BI zu installieren.
Wenn Sie sich noch nicht bei Power BI angemeldet haben, melden Sie sich dort an, und folgen Sie den Eingabeaufforderungen zur Einrichtung eines neuen Benutzers.
Hinweis
Heften Sie die Power BI-App an das App-Startfeld, um jederzeit schnell darauf zugreifen zu können. Klicken Sie mit der rechten Maustaste auf das Power BI-Symbol, und wählen Sie dann Anheften aus. Sie können die App auch als separates Fenster von Teams ausführen, indem Sie Popout-App auswählen.
Die Startseite der Power BI for Teams-App ermöglicht Ihnen schnellen Zugriff auf Ihre bevorzugten Berichte, Dashboards und Arbeitsbereiche. Außerdem finden Sie dort Informationen zu Power BI-Trainings und weiteren empfohlenen Apps.
Einen Bericht freigeben
Berichte, die in Power BI-Arbeitsbereichen veröffentlicht werden, gewähren automatisch jedem Mitglied des Arbeitsbereichs Zugriff. Wenn Sie den Bericht in Mein Arbeitsbereich veröffentlichen, haben in der Standardeinstellung ausschließlich Sie Zugriff auf den Bericht.
Hinweis
Wenn ein Benutzer versucht, auf einen Power BI-Bericht zuzugreifen, auf den dieser keinen Zugriff hat, wird ein Dialogfeld einschließlich eines Notizfelds angezeigt, in dem der Grund für die Zugriffsanforderung erläutert werden kann. Der Besitzer des Berichts erhält eine E-Mail, um die Anfrage zu prüfen und gegebenenfalls zu genehmigen.
Gehen Sie folgendermaßen vor, um einen Freigabelink zu erstellen:
Öffnen Sie den Bericht in der Power BI for Teams-App.
Legen Sie alle Filter oder Datenschnitte fest, die den Empfängern angezeigt werden sollen. Der Freigabelink umfasst die angegebenen Informationen, und Benutzern wird eine gefilterte Ansicht des Berichts angezeigt, wenn sie den Freigabelink verwenden.
Wählen Sie auf der Menüleiste Freigeben aus.
Erweitern Sie das Dialogfeld, um festzulegen, wer den Link verwenden kann. Wählen Sie die entsprechenden Einstellungen und dann Anwenden aus.
- Personen in Ihrer Organisation – Dieser Link gewährt Personen in Ihrer Organisation Zugriff. Der Link funktioniert nicht für externe Benutzer.
- Personen mit vorhandenem Zugriff – Verwenden Sie diese Option, wenn Sie einen Link generieren und die vorhandenen Berechtigungen nicht ändern möchten.
- Bestimmte Personen – Über diesen Link werden Sie aufgefordert, die Namen bestimmter Personen, Gruppen oder externer Gäste im Microsoft Entra ID Ihrer Organisation anzugeben. Sie können externen Benutzern, die keine Gäste Ihrer Organisation sind, keinen Zugriff gewähren.
Hinweis
Verwenden Sie die Option Bestimmte Personen, um sicherzustellen, dass alle beteiligten Benutzer Zugriff haben, wenn Sie Informationen über eine Registerkarte in einem Kanal, Chat oder einer Besprechung freigeben.
Wählen Sie aus, ob Sie einen Link per Link kopieren in die Zwischenablage kopieren, eine Outlook-E-Mail mit dem Link öffnen oder den Link in einem Teams-Kanal veröffentlichen möchten. Bei der Freigabe über Bestimmte Personen können Sie eine Nachricht eingeben und mit Senden sofort per E-Mail versenden.
Führen Sie die folgenden Schritte aus, um Berichtsberechtigungen zu verwalten:
Öffnen Sie den Bericht in Power BI for Teams.
Wählen Sie auf der Menüleiste Freigeben aus.
Wählen Sie im Fenster Link senden die Auslassungspunkte (…) für Weitere Optionen und dann die Option Berechtigungen verwalten aus.
Im Bereich Berechtigungen verwalten können Sie Zugriff gewährende Links überprüfen und festlegen, welche Benutzer die Berechtigung Direkter Zugriff für den Bericht erhalten.
Interaktive Berichte in Kanal- und im Chat-Registerkarten einbetten
Wenn Sie eine Power BI-Registerkarte in Teams hinzufügen, erleichtert Sie Ihren Teammitgliedern die Suche nach dem Bericht. Sie können den Bericht anzeigen und damit interagieren, ohne dazu den Kanal oder Chat verlassen zu müssen.
Öffnen Sie die Teams-App, oder verwenden Sie Ihren Browser, um https://teams.microsoft.com zu öffnen.
Öffnen Sie einen Chat oder Kanal, um den Power BI-Bericht hinzuzufügen.
Wählen Sie das Symbol Registerkarte hinzufügen (+) aus.
Wählen Sie die Power BI-App aus.
Geben Sie unter Registerkartenname einen Namen ein, und wählen Sie dann den Bericht aus dem Abschnitt „Arbeitsbereich“ aus. Wählen Sie Speichern aus, um fortzufahren.
Der Bericht wird als Registerkarte im Kanal oder Chat angezeigt.
Hinweis
Durch das Hinzufügen einer Power BI-Registerkarte werden die Berechtigungen nicht geändert, und nur Benutzer mit Zugriffsrechten können den Bericht anzeigen. Benutzer, die keinen Zugriff haben, werden aufgefordert, den Zugriff anzufordern, wenn sie die Registerkarte auswählen.
Chat in Teams starten
Sie können eine Unterhaltung in einem Teams-Kanal beginnen, wenn Sie Berichte in der Power BI for Teams-App anzeigen. Die Unterhaltung kann sich auf den Bericht beziehen, oder Sie können den Fokus auf ein einzelnes visuelles Element lenken.
Führen Sie die folgenden Schritte aus, um in Teams einen Chat über den Bericht zu starten:
Öffnen Sie den Bericht in der Power BI for Teams-App.
Wählen Sie Chat in Teams aus.
Wenn Sie dazu aufgefordert werden, füllen Sie die Authentifizierungsaufforderungen für Teams aus.
Geben Sie im Feld Für Teams freigeben einen Team- oder Kanalnamen ein. Geben Sie eine Nachricht ein, ohne die URL zu überschreiben oder zu ändern.
Wählen Sie nach Abschluss Freigeben aus.
Im Kanal wird eine neue Unterhaltung mit einem Link zum Bericht gestartet.
Führen Sie die folgenden Schritte aus, um in Teams einen Chat über ein einzelnes visuelles Element zu starten:
Öffnen Sie den Bericht in der Power BI for Teams-App.
Wählen Sie im visuellen Berichtselement die Auslassungspunkte (…) für Weitere Optionen und dann Einen Kommentar hinzufügen aus.
Wenn Sie dazu aufgefordert werden, füllen Sie die Authentifizierungsaufforderungen für Teams aus.
Geben Sie im Feld Für Teams freigeben einen Team- oder Kanalnamen ein. Geben Sie eine Nachricht ein, ohne die URL zu überschreiben oder zu ändern. Wählen Sie nach Abschluss Freigeben aus.
Wenn Benutzer den Link in Teams auswählen, wird das ausgewählte visuelle Element hervorgehoben.
Hinweis
Chat in Teams startet eine Microsoft Teams-Unterhaltung mit einem Link zum Bericht. Die Berechtigungen werden nicht aktualisiert, und nur Benutzer mit Berechtigungen für den Bericht können darauf zugreifen. Benutzer, die keinen Zugriff haben, werden aufgefordert, den Zugriff anzufordern, wenn sie den Link auswählen.
Auf einen Bericht im Teams-Nachrichtenfeld verweisen
Gehen Sie folgendermaßen vor, um aus einem Kanal oder Chat auf einen Power BI-Bericht zu verweisen:
Wählen Sie in einem Teams-Nachrichtenfeld das Power BI-Symbol aus.
Suchen Sie nach dem Bericht, der in den Chat einbezogen werden soll, und wählen Sie ihn aus.
Senden Sie nach Abschluss die Nachricht.
Mit Öffnen können die Benutzer den Power BI-Bericht öffnen, und mit Abonnieren wird ein Zeitplan für den Empfang von E-Mail-Updates eingerichtet. Weitere Informationen zum Abonnieren eines Power BI-Berichts finden Sie unter den Links in der Übersichtseinheit am Ende des Moduls.
Power BI während einer Besprechung freigeben
Mithilfe der datengesteuerten Entscheidungsfindung können Sie und Ihr Team Trends erkennen, Maßnahmen umsetzen und Ergebnisse verbessern. Überprüfen Sie die Daten wöchentlich gemeinsam mit Ihrem Team, um bessere datengesteuerte Entscheidungen zu ermöglichen. Beziehen Sie Power BI-Berichte in Besprechungen ein, indem Sie der Einladung einen Link hinzufügen, die Registerkarte in einen Kanal integrieren, den Link im Besprechungschat freigeben oder den Bildschirm teilen.
Einem Bericht Bemerkungen hinzufügen
Sie können einem Bericht und sogar einzelnen visuellen Elementen im Bericht Bemerkungen hinzufügen. Verwenden Sie die Funktion @erwähnen, um die Aufmerksamkeit einzelner Benutzer auf einen Kommentar zu lenken. Berichtsfilter oder Datenschnitteinstellungen werden mit dem Kommentar erfasst, sodass Sie den Bericht im ursprünglichen Zustand beim erstmaligen Kommentieren anzeigen können.
Gehen Sie folgendermaßen vor, um einen allgemeinen Kommentar zum Bericht zu erstellen:
Öffnen Sie den Bericht in der Power BI for Teams-App.
Wählen Sie Kommentar aus, um den Bereich Bemerkungen zu öffnen.
Verwenden Sie @erwähnen, um andere Benutzer auf einen Kommentar aufmerksam zu machen, sodass diese darauf antworten können. Wählen Sie nach Abschluss Veröffentlichen aus.
Der Benutzer, der mit der Funktion @erwähnen markiert wurde, erhält eine E-Mail.
Wenn der Benutzer Bemerkungen öffnen auswählt, wird ein Browserfenster mit dem Bericht auf der Power BI-Website geöffnet, in dem dieser auf den Kommentar antworten kann.
Gehen Sie folgendermaßen vor, um ein einzelnes visuelles Element zu kommentieren:
Öffnen Sie den Bericht in der Power BI for Teams-App.
Wählen Sie im visuellen Berichtselement die Auslassungspunkte (…) für Weitere Optionen und dann Einen Kommentar hinzufügen aus.
Die ausgewählten visuellen Elemente des Berichts werden hervorgehoben, wenn Sie einen Kommentar eingeben. Die Funktion @erwähnen wird genauso verwendet wie bei allgemeinen Bemerkungen.