Übung: Konfigurieren einer Ressourcensperre
In dieser Übung erstellen Sie eine Ressource und konfigurieren eine Ressourcensperre. Speicherkonten stellen eine der einfachsten Möglichkeiten für Ressourcensperren dar, die Auswirkungen schnell zu ermitteln, weshalb Sie für diese Übung ein Speicherkonto verwenden.
Dies ist eine Bring-Your-Own-Subscription-Übung, was bedeutet, dass Sie Ihr eigenes Azure-Abonnement bereitstellen müssen, um die Übung abschließen zu können. Aber keine Sorge: Wenn Sie sich für ein Azure-Konto registrieren, können Sie die gesamte Übung ohne Zusatzkosten mit den für zwölf Monate kostenlosen Diensten abschließen.
Falls Sie Hilfe bei der Registrierung eines Azure-Kontos benötigen, finden Sie Informationen im Lernmodul Erstellen eines Azure-Kontos.
Führen Sie die folgenden Schritte aus, nachdem Sie Ihr kostenloses Konto erstellt haben. Wenn Sie nicht über ein Azure-Konto verfügen, können Sie die Schritte durchgehen, um mehr über den Prozess zum Hinzufügen einer einfachen Ressourcensperre für eine Ressource zu erfahren.
Aufgabe 1: Erstellen einer Ressource
Um eine Ressourcensperre anzuwenden, müssen Sie über eine Ressource verfügen, die in Azure erstellt wurde. Der Fokus der ersten Aufgabe liegt auf der Erstellung einer Ressource, die Sie dann in nachfolgenden Aufgaben sperren können.
Melden Sie sich unter https://portal.azure.com beim Azure-Portal an.
Wählen Sie Ressource erstellen.
Wählen Sie unter Kategorien die Option Speicher aus.
Wählen Sie unter „Speicherkonto“ die Option „Neu erstellen“ aus.
Geben Sie auf der Registerkarte „Grundlagen“ des Blatts „Speicherkonto erstellen“ die folgenden Informationen ein. Belassen Sie ansonsten die Standardeinstellungen.
Einstellung Wert Resource group Neu erstellen Speicherkontoname Geben Sie einen eindeutigen Speicherkontonamen ein. Standort default Leistung Standard Redundanz Lokal redundanter Speicher (LRS) Klicken Sie auf „Überprüfen + erstellen“, um die Einstellungen Ihres Speicherkontos zu überprüfen und Azure die Validierung der Konfiguration zu ermöglichen.
Klicken Sie nach der Validierung auf „Erstellen“. Warten Sie auf die Benachrichtigung, dass das Konto erfolgreich erstellt wurde.
Auswählen von „Zu Ressource wechseln“
Aufgabe 2: Anwenden einer Schreibschutzsperre für Ressourcen
In dieser Aufgabe wenden Sie eine Schreibschutzsperre für Ressourcen auf das Speicherkonto an. Was denken Sie, welche Auswirkungen dies auf das Speicherkonto haben wird?
Scrollen Sie nach unten, bis der Abschnitt „Einstellungen“ des Blatts auf der linken Seite des Bildschirms angezeigt wird.
Wählen Sie Sperren aus.
Wählen Sie + Hinzufügen.
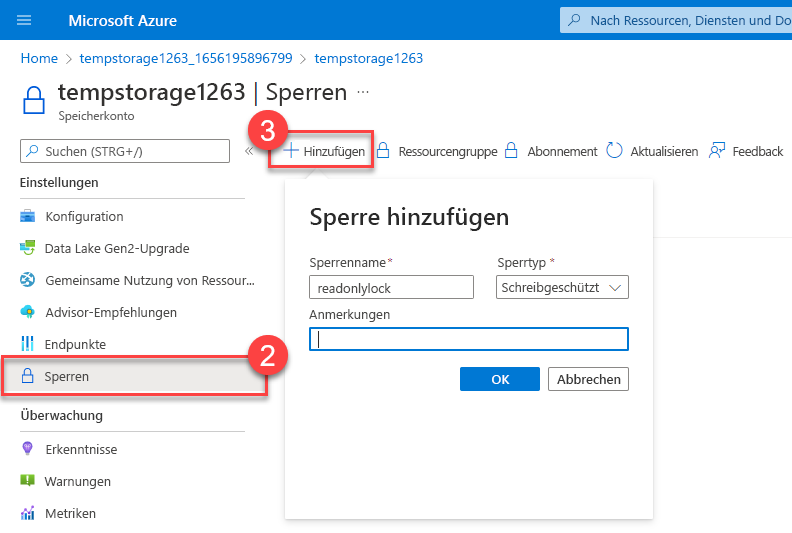
Geben Sie einen Namen für die Sperre ein.
Überprüfen Sie, ob der Sperrtyp auf „Schreibgeschützt“ festgelegt ist.
Wählen Sie „OK“ aus.
Aufgabe 3: Hinzufügen eines Containers zum Speicherkonto
In dieser Aufgabe fügen Sie dem Speicherkonto einen Container hinzu, in dem Sie Ihre Blobs speichern können.
Scrollen Sie nach oben, bis der Abschnitt „Datenspeicher“ des Blatts auf der linken Seite des Bildschirms angezeigt wird.
Wählen Sie Container aus.
Wählen Sie + Container aus.
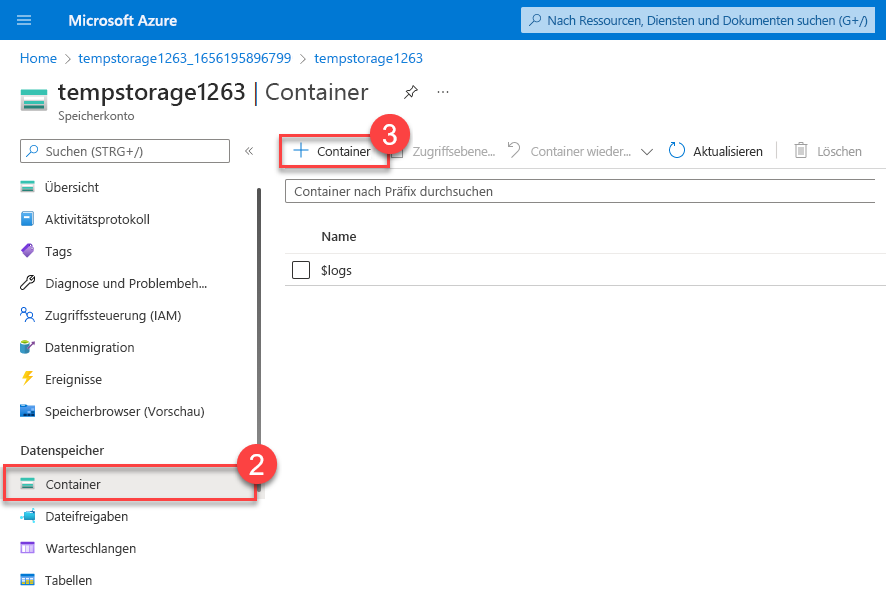
Geben Sie einen Containernamen ein, und klicken Sie auf „Erstellen“.
Die Fehlermeldung „Fehler beim Erstellen des Speichercontainers“ sollte angezeigt werden.
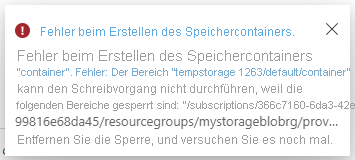
Hinweis
Die Fehlermeldung informiert Sie darüber, dass Sie aufgrund einer eingerichteten Sperre keinen Speichercontainer erstellen können. Die Schreibschutzsperre verhindert alle Erstellungs- oder Aktualisierungsvorgänge im Speicherkonto, sodass Sie keinen Speichercontainer erstellen können.
Aufgabe 4: Ändern der Ressourcensperre und Erstellen eines Speichercontainers
Scrollen Sie nach unten, bis der Abschnitt „Einstellungen“ des Blatts auf der linken Seite des Bildschirms angezeigt wird.
Wählen Sie Sperren aus.
Wählen Sie die Schreibschutzsperre für Ressourcen aus, die Sie erstellt haben.
Ändern Sie den Sperrtyp in „Löschen“, und klicken Sie auf „OK“.
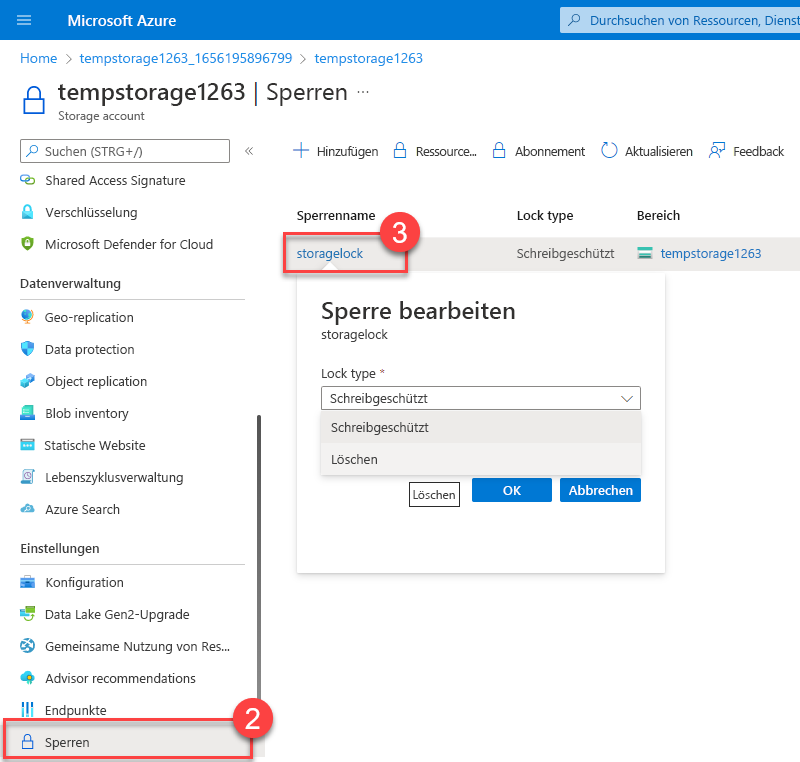
Scrollen Sie nach oben, bis der Abschnitt „Datenspeicher“ des Blatts auf der linken Seite des Bildschirms angezeigt wird.
Wählen Sie Container aus.
Wählen Sie + Container aus.
Geben Sie einen Containernamen ein, und klicken Sie auf „Erstellen“.
Ihr Speichercontainer sollte in der Liste der Container angezeigt werden.
Sie verstehen nun, wie die Schreibschutzsperre verhindert hat, dass Sie Ihrem Speicherkonto einen Container hinzufügen. Nachdem der Sperrtyp geändert wurde (hätte stattdessen ggf. entfernt werden können), konnten Sie einen Container hinzufügen.
Aufgabe 5: Löschen des Speicherkontos
Diese letzte Aufgabe müssen Sie zweimal ausführen. Denken Sie daran, dass es eine Löschsperre für das Speicherkonto gibt, sodass Sie das Speicherkonto noch nicht löschen können.
Scrollen Sie nach oben, bis oben auf dem Blatt auf der linken Seite des Bildschirms „Übersicht“ angezeigt wird.
Wählen Sie „Übersicht“ aus.
Klicken Sie auf Löschen.
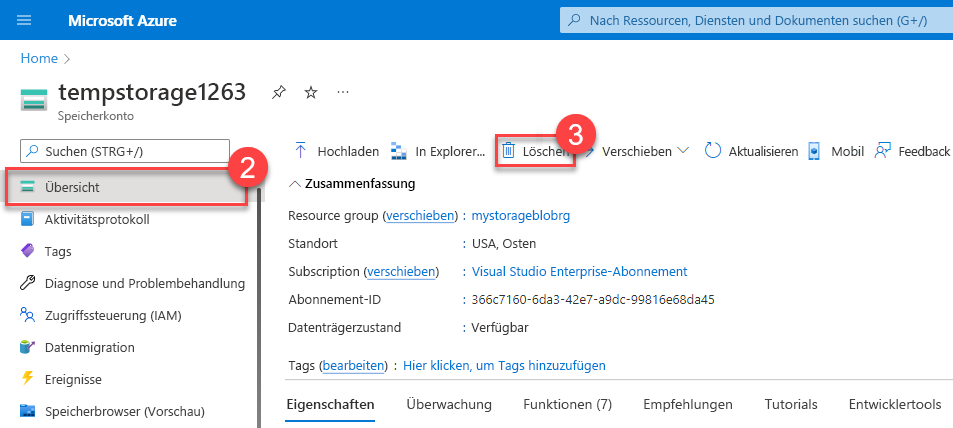
Sie sollten eine Benachrichtigung erhalten, die Sie darüber informiert, dass Sie die Ressource aufgrund einer Löschsperre nicht löschen können. Um das Speicherkonto löschen zu können, müssen Sie die Löschsperre entfernen.
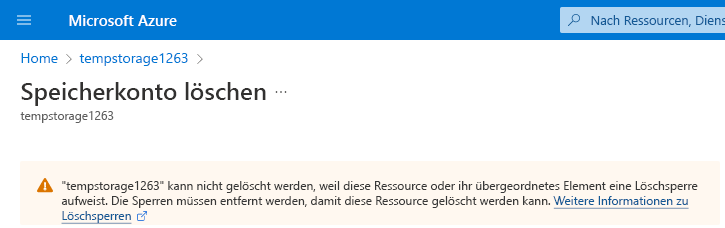
Aufgabe 6: Entfernen der Löschsperre und Löschen des Speicherkontos
In der letzten Aufgabe entfernen Sie die Ressourcensperre und löschen das Speicherkonto aus Ihrem Azure-Konto. Dieser Schritt ist wichtig. Sie möchten sicherstellen, dass Sie in Ihrem Konto nicht über eine Leerlaufressource verfügen.
Wählen Sie ihren Speicherkontonamen auf der Breadcrumb-Leiste oben auf dem Bildschirm aus.
Scrollen Sie nach unten, bis der Abschnitt „Einstellungen“ des Blatts auf der linken Seite des Bildschirms angezeigt wird.
Wählen Sie Sperren aus.
Wählen Sie „Löschen“ aus.
Klicken Sie auf der Breadcrumb-Leiste oben auf dem Bildschirm auf „Startseite“.
Auswählen von Speicherkonten
Wählen Sie das für diese Übung verwendete Speicherkonto aus.
Wählen Sie „Löschen“ aus.
Um das versehentliche Löschen zu verhindern, fordert Azure Sie auf, den Namen des zu löschenden Speicherkontos einzugeben. Geben Sie den Namen des Speicherkontos ein, und klicken Sie auf „Löschen“.
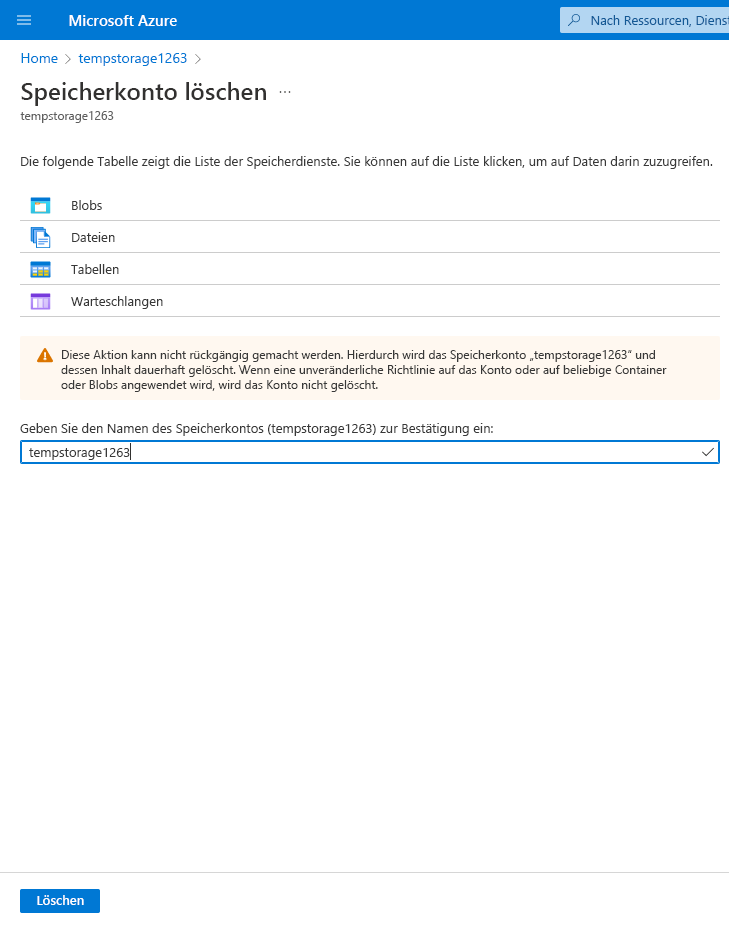
Es sollte eine Nachricht angezeigt werden, dass das Speicherkonto gelöscht wurde. Wenn Sie zu „Startseite“ > „Speicherkonten“ navigieren, sollten Sie bemerken, dass das für diese Übung erstellte Speicherkonto nicht mehr vorhanden ist.
Glückwunsch! Sie haben die Übung abgeschlossen, indem Sie eine Ressourcensperre für eine Azure-Ressource konfiguriert, aktualisiert und wieder entfernt haben.
Wichtig
Stellen Sie sicher, dass Sie Aufgabe 6 (Löschen des Speicherkontos) abschließen. Sie sind ausschließlich für die Ressourcen in Ihrem Azure-Konto verantwortlich. Bereinigen Sie Ihr Konto nach Abschluss dieser Übung.