Übung – Den benutzerdefinierten Konnektor in einer Power Apps-Canvas-App verwenden
Sie haben den Konnektor erstellt und getestet. Jetzt lernen Sie, wie Sie ihn in einer Canvas-App verwenden.
Hinweis
Für Power Apps ist entweder eine Microsoft 365-Lizenz oder eine kostenlose Testversion erforderlich. Erfahren Sie mehr über die Lizenzierungsoptionen. Microsoft-Produkte umfassen Microsoft Power Apps und Power Automate.
Eine Canvas-App erstellen
Erstellen Sie zunächst eine leere Canvas-App. Wechseln Sie in Power Apps Studio zum Menü
Createlinks, und wählen Sie den BereichCanvas app from blankaus.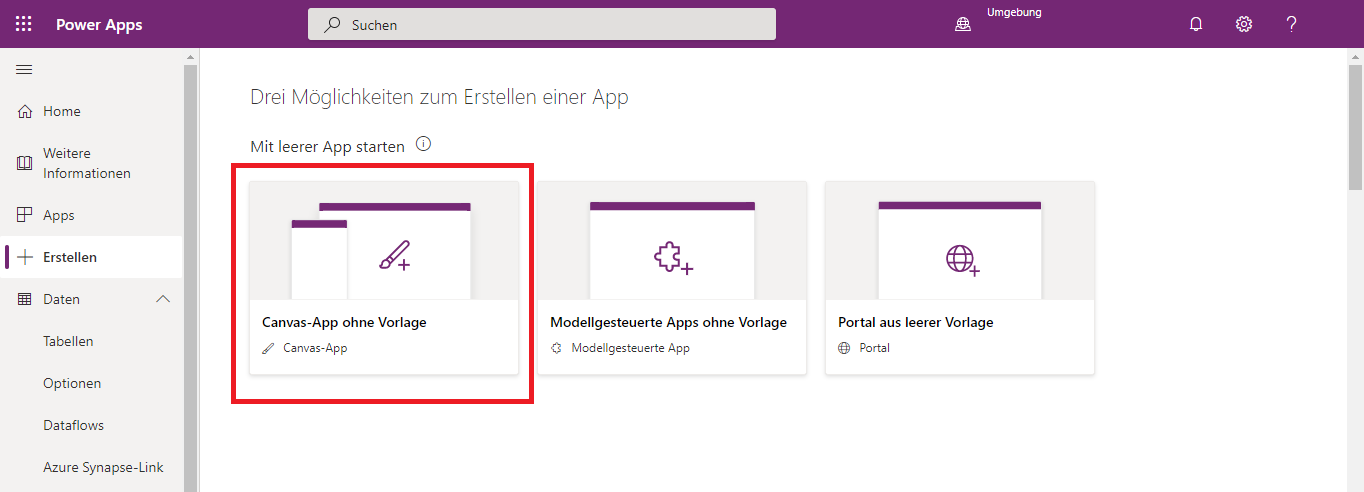
Wenn ein Modal auftaucht, geben Sie den Namen Bestand im Feld
App namean, und belassen Sie das Format als Standard. Klicken Sie dann auf die SchaltflächeCreate.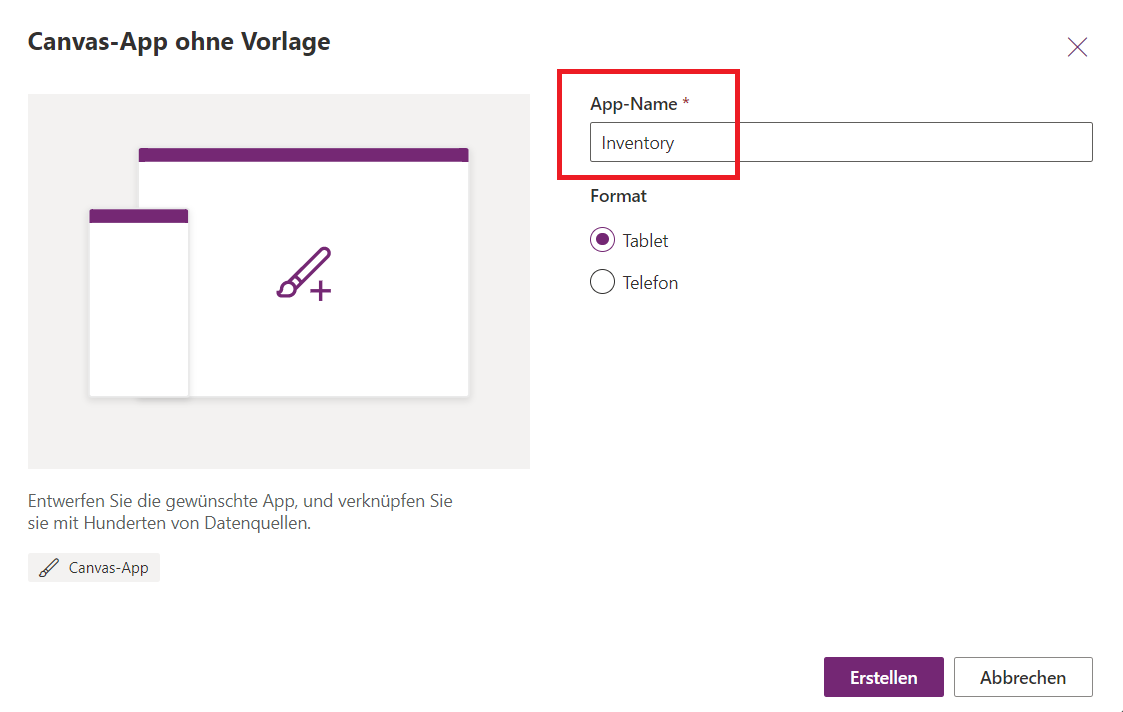
Navigieren Sie zum Menü
Data, um den benutzerdefinierten Konnektor hinzuzufügen. Im Bereich „Daten“ wird nichts angezeigt.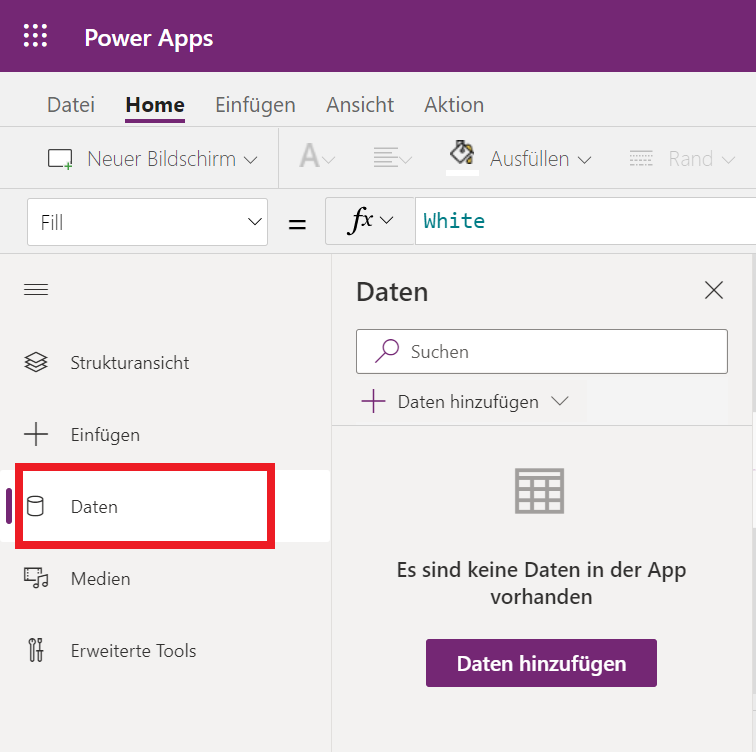
Klicken Sie auf die Schaltfläche
Add data, und geben Sie Inventar im Suchfeld ein. Dann wird der benutzerdefinierteInventoryManager-Konnektor angezeigt. (Angenommen, Sie haben Ihren benutzerdefinierten KonnektorInventoryManagergenannt)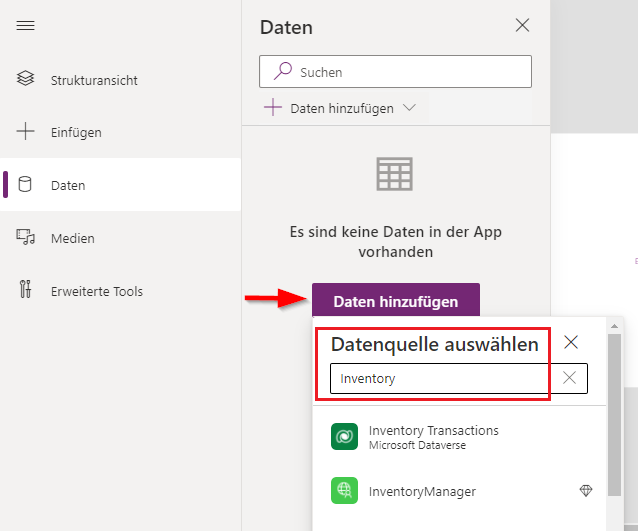
Klicken Sie auf den
InventoryManager-Konnektor, und es wird dieInventoryManagement-Verbindung angezeigt.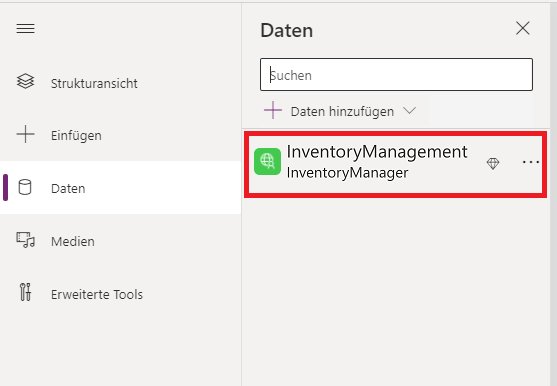
Ihr benutzerdefinierter Konnektor wurde erfolgreich für Sie zu Power Apps hinzugefügt Wechseln Sie oben zum Menü
Insert, und wählen Sie dannButtonaus, um der Canvas ein Schaltfläche-Steuerelement hinzuzufügen.
Legen Sie den Eigenschaftswert auf OnSelect fest und geben Sie die unten stehende Funktionsformel ein, während
Button1ausgewählt ist.InventoryManagementrepräsentiert den benutzerdefinierten Konnektor, undgetapiwarehouselocations()repräsentiert einen API-Endpunkt. Diewarehouses-Sammlung speichert das Ergebnis, das die Funktiongetapiwarehouselocations()zurückgibt.ClearCollect(warehouses, InventoryManagement.getapiwarehouselocations())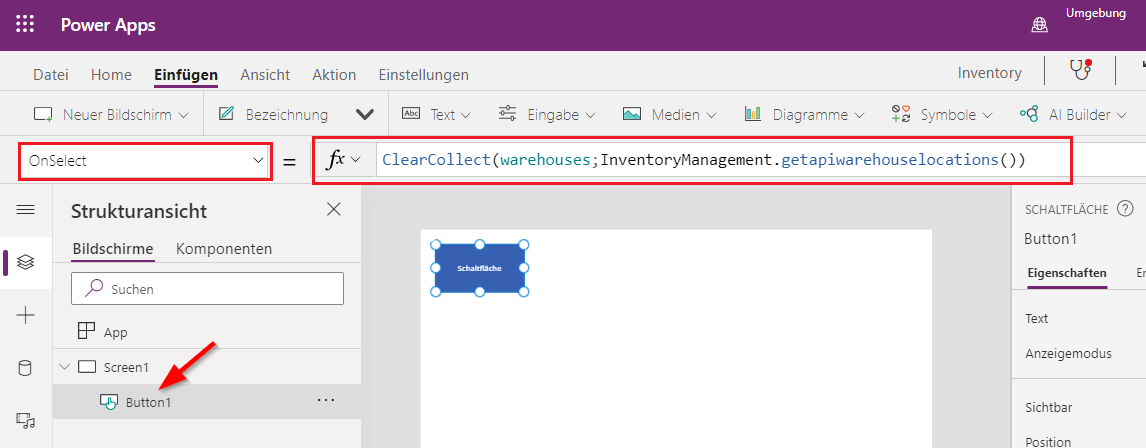
Klicken Sie auf
Gallery, und wählen Sie das SteuerelementVerticalaus.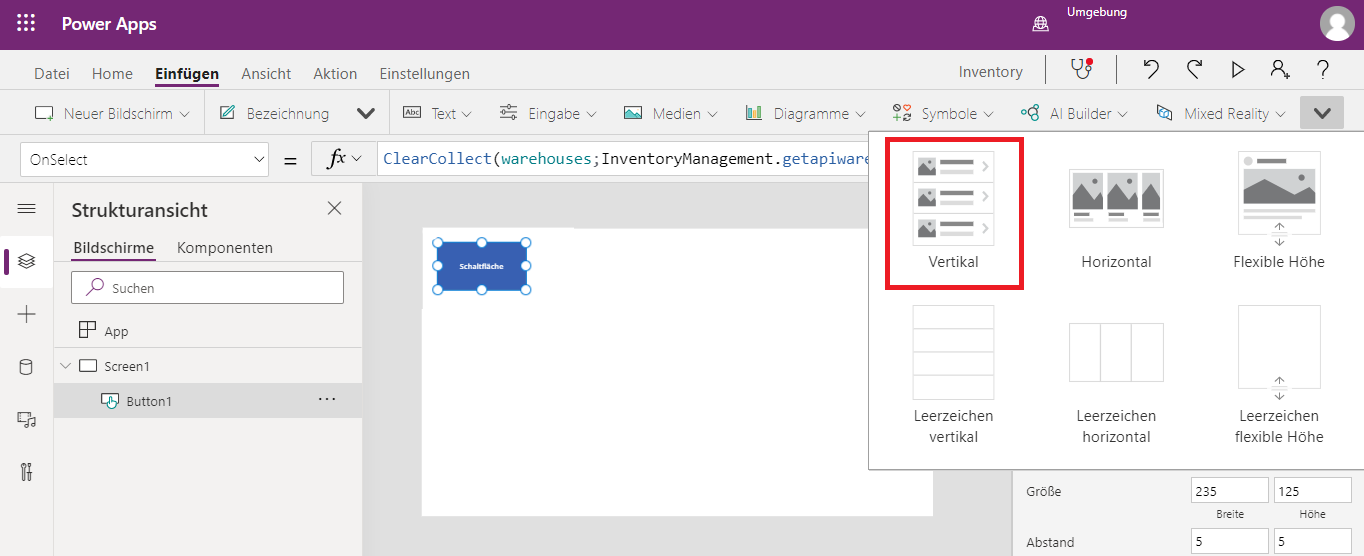
Sobald das Steuerelement
Verticalhinzugefügt wird, fragt es die Datenquelle.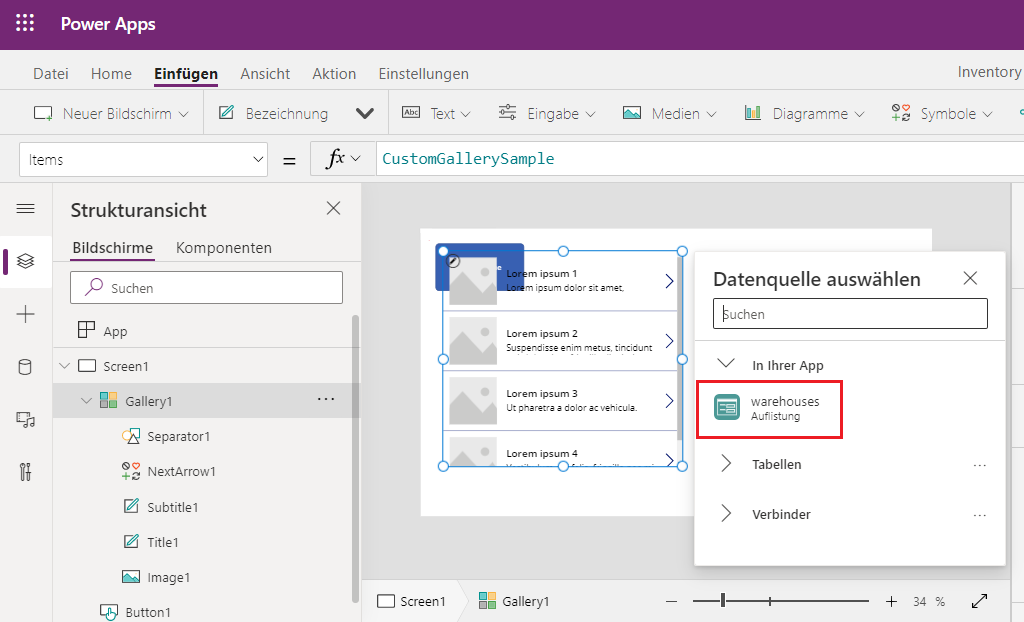
Wählen Sie die oben deklarierte
warehouses-Sammlung aus. Dann ändert sich das SteuerelementVerticalunten, weil diewarehouses-Sammlung derzeit nichts enthält.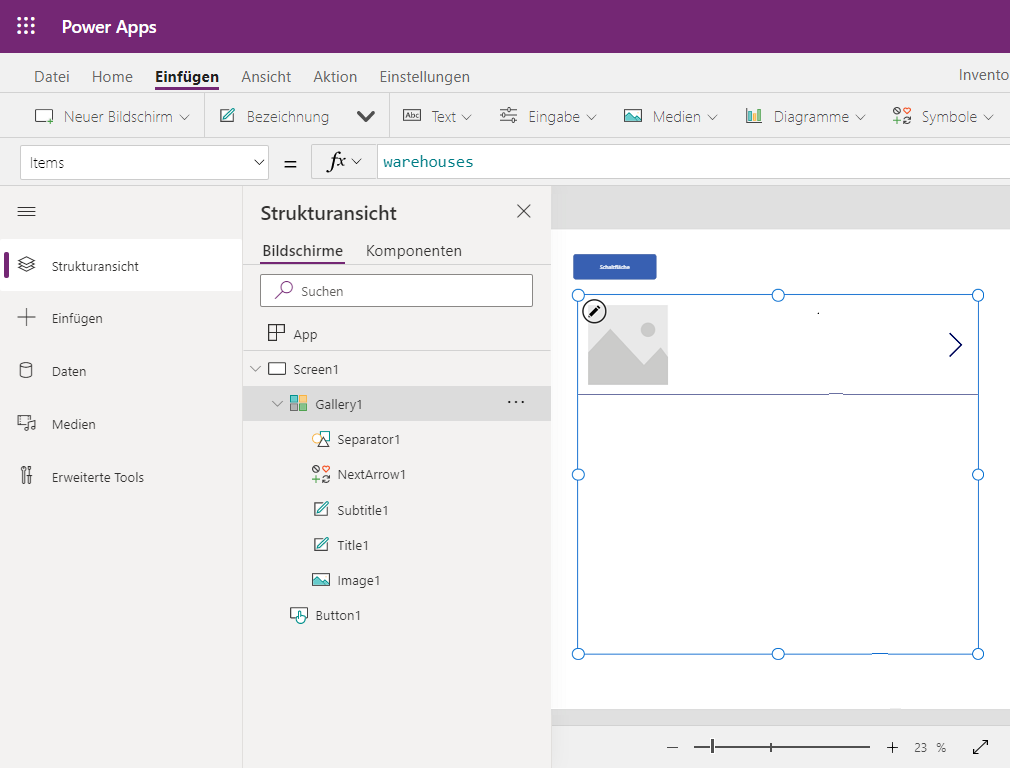
Während Sie Ihre
Alt-Taste in Windows (oderOption-Taste auf dem Mac) gedrückt halten, klicken Sie auf die SchaltflächeButton. Es werden Ihnen dann im SteuerelementVerticaldie Lagerorte in einer Liste angezeigt.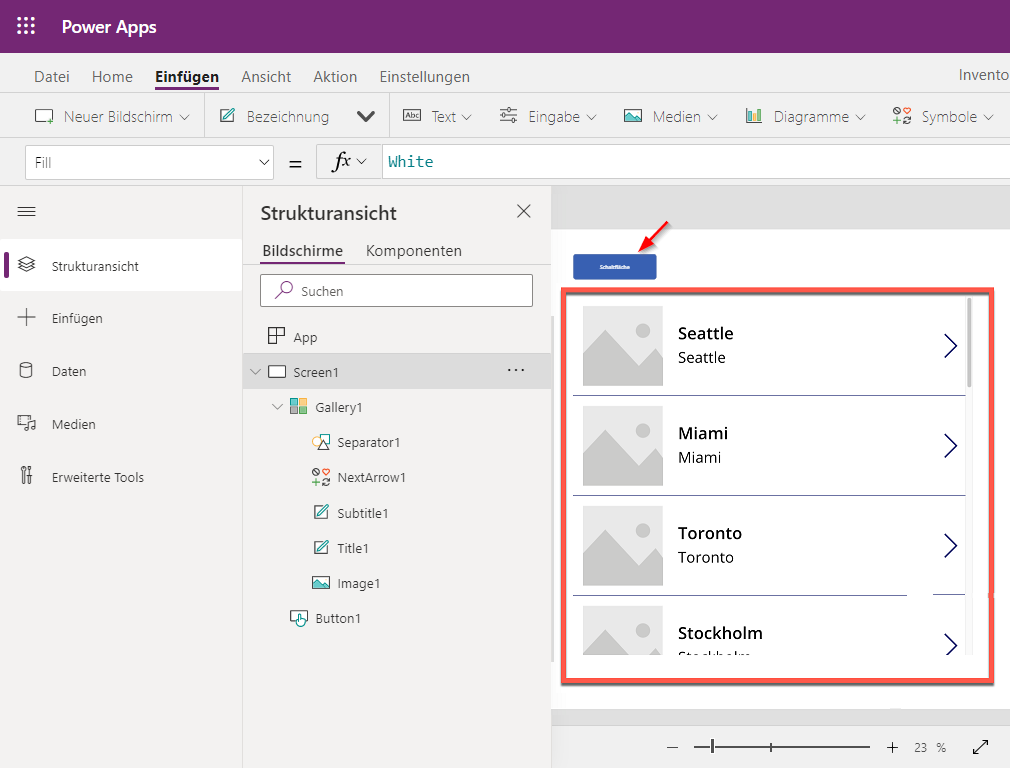
Sie haben den benutzerdefinierten Konnektor erfolgreich in Ihre Power Apps-App aufgenommen.