Zusammenarbeit und Freigabe in Power BI
Die Probleme der Versionskontrolle sind gängig. Zum Beispiel wenn Sie mit Kollegen an einem Projekt arbeiten und am Ende 10 Versionen desselben Berichts haben. Oftmals verlieren Sie und Ihre Kollegen beim Bearbeiten und Aktualisieren eines Berichts den Überblick darüber, welche Version die aktuellste ist.
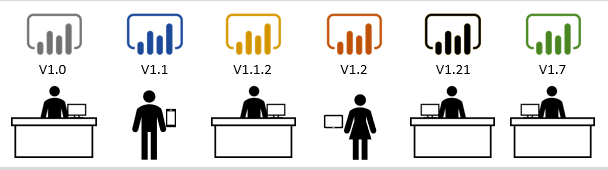
Power BI vereinfacht die Zusammenarbeit und verbessert das Ergebnis, indem Sie und Ihre Kolleg*innen gleichzeitig an denselben Dashboards und Berichten arbeiten können. Und während Sie und Ihre Kolleg*innen die Daten untersuchen und Änderungen an den Dashboards und Berichten vornehmen, werden die zugrunde liegenden Daten nicht beeinflusst.

Mit Power BI können Sie in vielerlei Hinsicht mit Ihren Kolleg*innen zusammenarbeiten. Diese Einheit stellt drei dieser Möglichkeiten in den Mittelpunkt: Teilen, Kommentieren und Drucken.
Tipp
Wenn Sie nicht mit Kolleg*innen teilen können, kann das am Typ der Power BI-Lizenz liegen, die Sie oder Ihre Kolleg*innen besitzen. Bitten Sie Ihren Power BI-Administrator um Hilfe.
Freigabe
In diesem Abschnitt wird beschrieben, wie Designer*innen Inhalte mit Nutzer*innen teilen und wie Nutzer*innen Inhalte miteinander teilen. Stellen Sie sich vor, Sie sind ein*e regionale*r Vertriebsleiter*in und arbeiten mit anderen Manager*innen zusammen, um eine Präsentation zum Thema Senior Leadership vorzubereiten. Sie und Ihre Kolleg*innen können dabei durchgängig in Power BI arbeiten, um Ihre datengesteuerten Erkenntnisse zu sammeln, zu organisieren, zu analysieren und zu präsentieren. Ihre Teammitglieder verwenden innerhalb des Power BI-Frameworks dieselben freigegebenen Inhalte und kommunizieren untereinander.
Schritt 1: Power BI-Designer geben Inhalte für Power BI-Nutzer frei
Bevor Sie mit der Arbeit an der Präsentation beginnen, benötigen Sie Inhalte von Ihren Designer-Kollegen. Diese Inhalte finden Sie über Apps, Dashboards und Berichte. Designer können diese Inhalte mit Ihnen und den anderen Managern auf verschiedene Weise teilen:
- Teilen von Links zu einzelnen Dashboards oder Berichten.
- Senden von Links zu Inhalten.
- Installieren von Inhalten in Ihrer Power BI-Instanz.
- Veröffentlichen einer Power BI-App
Ein Designer teilt einen Link zu einem einzelnen Bericht oder einem einzelnen Dashboard
Ein*e Designer*in kann Ihnen und den anderen Manager*innen einen Link per E-Mail senden. Wenn Sie den Link auswählen und die Installation durchführen, wird das Dashboard oder der Bericht unter Für mich freigegeben angezeigt. Wie in den vorangegangenen Lerneinheiten dieses Moduls erläutert, können freigegebene Inhalte über den Navigationsbereich >Für mich freigegeben und über die Seite Home angezeigt werden.
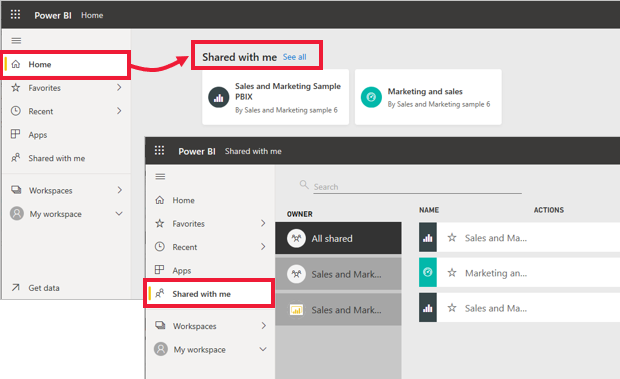
Ein Designer teilt eine App
Manchmal ist es für Designer*innen einfacher, Dashboards und Berichte in eine App zu packen, die sie dann für Sie freigeben. Bei einer App sind alle zugehörigen Inhalte leicht zu finden, da sie alle Teil dieser einen App sind. Designer*innen können Apps teilen, indem sie einen Installationslink senden, die App automatisch in Ihrem Power BI-Arbeitsbereich installieren oder die App auf einer Website veröffentlichen, wo Sie sie abrufen können.
Unabhängig davon, wie die App geteilt wird, wird sie in Power BI unter der Überschrift Apps im Navigationsbereich und auf der Seite Home angezeigt.
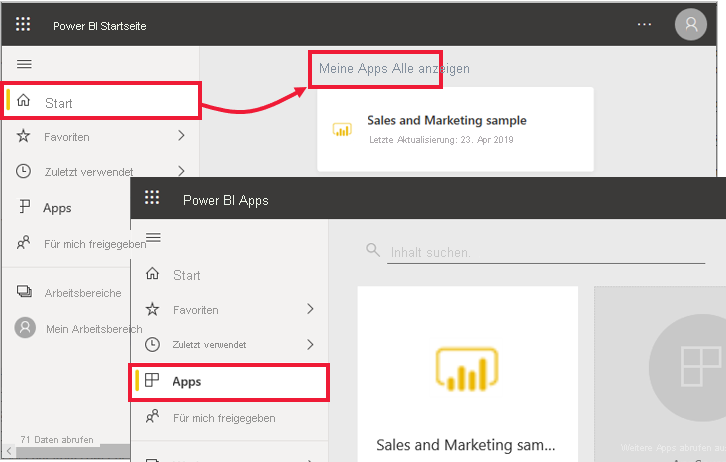
Nachdem die Designer*innen Inhalte für Sie und die anderen Manager*innen freigegeben haben, ist es Zeit, mit dem Projekt zu beginnen. Da die Designer*innen allen Manager*innen Zugriff auf die Inhalte gegeben haben, können alle in Vorbereitung der großen Besprechung mit der gemeinsamen Arbeit beginnen.
Allerdings sehen Sie sich noch dem Problem gegenüber, dass Sie die Hilfe anderer Kolleg*innen in Anspruch nehmen möchten, die Designer*innen ihnen aber keine Berechtigung für die Inhalte erteilt haben.
Schritt 2: Nutzer teilen Inhalte mit internen und externen Kollegen
Als Power BI-Nutzer*in können Sie ebenfalls Inhalte teilen, falls die*der Designer*in Ihnen Berechtigungen zur erneuten Freigabe gewährt.
Wenn Sie sich entscheiden, beliebige dieser Inhalte zu teilen, wechseln Sie zur Registerkarte Mein Arbeitsbereich im Navigationsbereich. Wenn die Spalte Freigegeben das Freigabesymbol enthält, können Sie das Symbol auswählen, um Inhalt freizugeben.
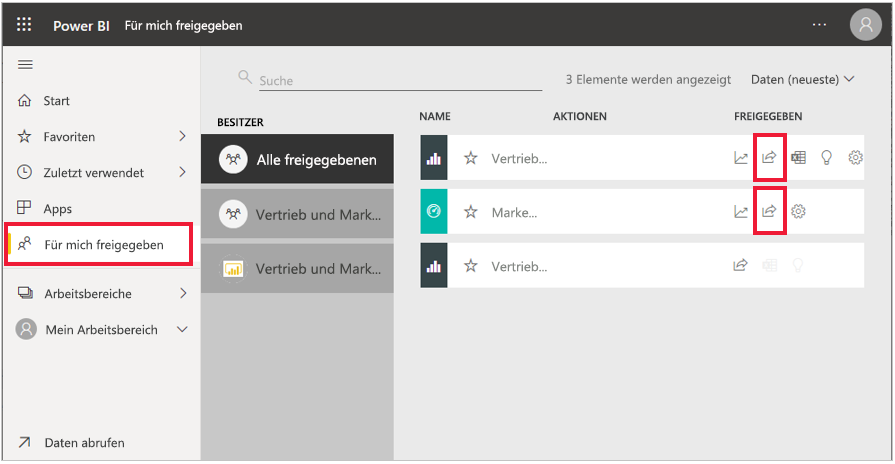
Externe Kollegen sind grundsätzlich nicht in der Lage, erneut zu teilen, auch nicht wenn das Kontrollkästchen Empfängern das Freigeben Ihres Berichts erlauben aktiviert ist.
Hinzufügen von Kommentaren zu einem Dashboard
Wenn ein Dashboard geteilt ist, kann jede Person, die Zugriff auf das Dashboard hat, unmittelbar auf dem Dashboard mithilfe von Kommentaren Nachrichten an andere senden. Am folgenden Szenario wird das Hinzufügen von Kommentaren erläutert.
In diesem Szenario hat Cassandra ein Dashboard erstellt und es mit ihrem Team geteilt. Statt ein Diagramm und eine Nachricht per E-Mail zu senden, teilt sie ein Dashboard und fügt einen Kommentar hinzu.
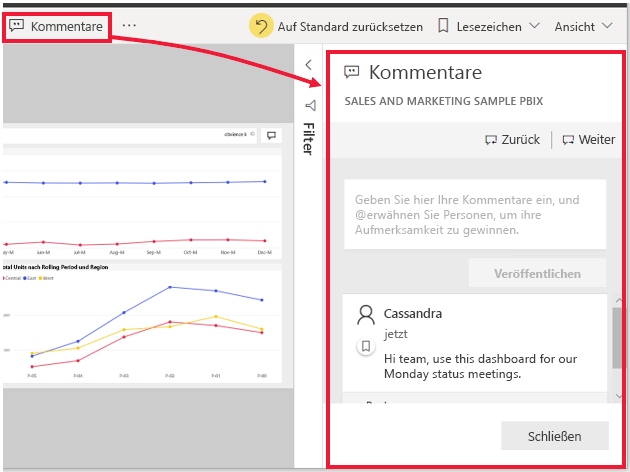
Bei der Vorbereitung für die Besprechung am Montag zeigt ihr gesamtes Team das Dashboard an, überprüft die aktualisierte Version des Berichts und setzt die Unterhaltung in der Canvas des Dashboards fort.
Beachten Sie, dass es zwei Arten von Kommentaren gibt: zum Dashboard im Allgemeinen und zu bestimmten Visuals. Am Diagrammsymbol ist erkennbar, dass sich dieser Kommentar auf ein bestimmtes Visual bezieht. Wenn Sie das Symbol auswählen, wird das zugehörige visuelle Element auf dem Dashboard hervorgehoben.
![]()
Gewinnen der Aufmerksamkeit der Kollegen
Unabhängig davon, ob Sie das Dashboard oder ein bestimmtes visuelles Element kommentieren, gewinnen Sie die Aufmerksamkeit Ihrer Kolleg*innen, indem Sie das at-Zeichen (@) verwenden. Wenn Sie @ eingeben, öffnet Power BI eine Dropdownliste, in der Sie nach Personen aus Ihrer Organisation suchen und sie auswählen können. Jeder überprüfte Name mit vorangestelltem @ wird in blauer Schrift angezeigt.
Drucken aus Power BI
Eine dritte Möglichkeit zu Zusammenarbeit und Teilen ist das Drucken. Gelegentlich kann es erforderlich sein, gedruckte Exemplare Ihrer Power BI-Dashboards und Berichte zu verteilen, etwa wenn Sie einen Vortrag bei einer Konferenz halten, gesetzliche Bestimmungen kommunizieren oder eine Präsentation an Orten ohne Netzwerkverbindung halten. Zur Vorbereitung kann es sinnvoll sein, Kopien der Dashboards und Berichte zu drucken, über einige spezifische Kacheln und Berichtsvisualisierungen hinaus.
Drucken eines Dashboards
Um ein Dashboard zu drucken, wählen Sie oben links im Menü Datei aus und dann Diese Seite drucken.

Drucken eines Berichts
Berichte können Seite für Seite gedruckt werden, oder Sie können alle Seiten in einem Durchgang drucken, wenn Sie zuerst nach PDF exportieren.
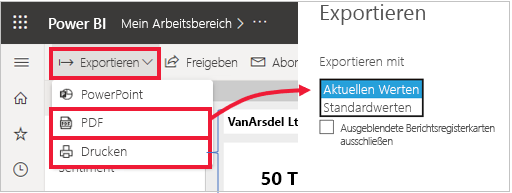
Drucken von Kacheln und Visualisierungen
Kacheln und Visualisierungen befinden sich auf Dashboards und in Berichten. Um eine einzelne Kachel oder ein einzelnes Visual auszudrucken, müssen Sie es zunächst öffnen. Sie können den Fokusmodus und den Vollbildmodus verwenden, um eine Dashboardkachel oder ein Berichtsvisual einzeln zu öffnen, sodass es über Datei > Diese Seite drucken gedruckt werden kann.
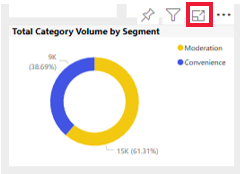
Hinweis
Das angezeigte Druckdialogfeld hängt vom verwendeten Browser ab.
Exportieren eines Power BI-Berichts nach PowerPoint
Eine weitere Möglichkeit, einen Bericht mit Ihrem Team zu teilen, besteht darin, ihn als PowerPoint-Datei zu exportieren. Jede Berichtsseite ist eine Folie, die Links zum Livebericht in Power BI enthält.
Wählen Sie in Power BI einen Bericht zum Anzeigen auf dem Zeichenbereich aus. Sie können einen Bericht auch über Ihre Seite Home, Apps oder über einen beliebigen anderen Abschnitt im Navigationsbereich auswählen. Wählen Sie auf der Menüleiste in Power BI Exportieren > PowerPoint aus. Sie können Bild einbetten auswählen, wobei die aktuellen Werte in Ihrem Bericht einbezogen werden, oder Einbetten von Livedaten, um den ursprünglichen Bericht ohne die von Ihnen vorgenommenen Änderungen zu exportieren.
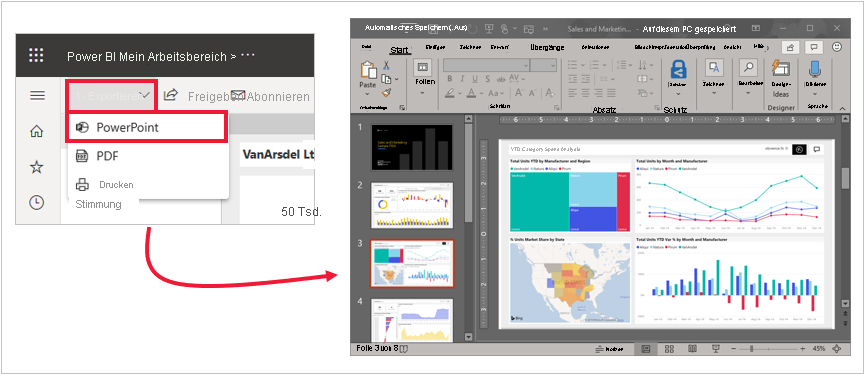
Nach Abschluss des Exports können Sie die Datei herunterladen, sie mit PowerPoint öffnen und sie anschließend ändern oder weiterentwickeln wie jeden anderen PowerPoint-Foliensatz.