Elemente, Modelle und Pakete
Elemente, Modelle und Pakete repräsentieren die strukturelle Hierarchie in Visual Studio für Finanzen und Betrieb. Elemente sind entweder sofort einsatzbereit im Application Explorer (AOT) in Visual Studio vorhanden, oder sie können erstellt werden. Elemente sind Metadaten und Quelldateien, z. B. Basisenumerationen und Tabellen. Mithilfe eines Finanz‑ und Betriebs-Projekts werden Elemente innerhalb eines Modells organisiert und verwaltet. Modelle enthalten keine oder mehrere Elemente. Das Lagerverwaltungsmodell ist beispielsweise eine Gruppe von Elementen, aus denen die Warehouse Management Solution besteht.
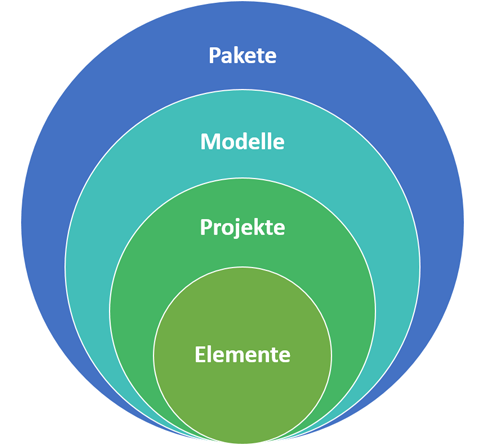
Alle Modelle gehören zu Paketen, die dann zu einem bereitstellbaren Paket zusammengefasst und mithilfe von Lifecycle Services bereitgestellt werden können. Ein bereitstellbares Paket enthält ein oder mehrere Pakete, die für Laufzeitumgebungen verwendet werden. Modelle und Projekte werden in Visual Studio mithilfe von Assistenten erstellt, und das Designerfenster dient dazu, Elemente innerhalb von Projekten und Modellen anzupassen.
Bereitstellbare Pakete werden in Finanz‑ und Betriebs-Umgebungen bereitgestellt. Diese Pakete enthalten Modelle, die in vielen Fällen die Module darstellen, die auf der Benutzeroberfläche angezeigt werden, z. B. Kreditorenkonten. Die Modelle enthalten die Elemente, die jedes Feld, jedes Menü und jede Seite in der Benutzeroberfläche darstellen. Diese Elemente werden in Visual Studio erstellt und verwaltet. Daher wird für die Finanz‑ und Betriebs-Entwicklung eine Quellcodeverwaltung mit Azure DevOps benötigt.
Das folgende Bild zeigt das Fenster Anwendungs-Explorer in Visual Studio.
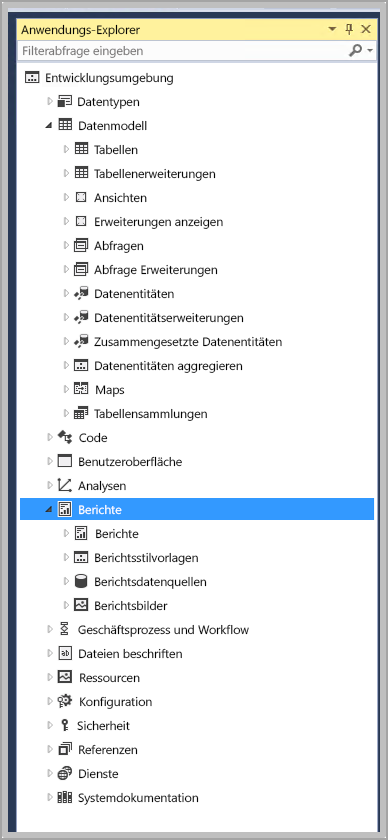
Neues Modell erstellen
Um ein neues Modell zu erstellen, führen Sie die folgenden Schritte aus:
- Wählen Sie aus dem Menü Dynamics 365 in Visual Studio die Option Modellverwaltung > Modell erstellen aus, um den Assistenten zum Erstellen von Modellen zu öffnen.
- Geben Sie Modellname, Modellherausgeber, Ebene, Modellbeschreibung und Modellanzeigename ein.
- Wählen Sie Weiter aus.
- Klicken Sie auf Neues Paket erstellen. Dadurch wird ein Modell erstellt, das in seine eigene Assembly integriert wird. Hier sollten Elemente gespeichert werden, die die Anwendung erweitern.
- Wählen Sie Weiter aus.
- Wählen Sie die referenzierten Modelle aus. Referenzmodelle bieten Zugriff auf alle Elemente, die sich in den anderen Modellen befinden. Über Anwendungssuite, Anwendungsplattform und Anwendungsgrundlage erhalten Sie Zugriff auf die meisten Elemente.
- Wählen Sie Weiter aus.
- Stellen Sie sicher, dass die Informationen im Schritt Zusammenfassung korrekt sind.
- Wählen Sie optional Neues Projekt erstellen aus, um ein Projekt zu erstellen, wenn das Modell erstellt wird.
- Wählen Sie optional Dies zu meinem Standardmodell für neue Projekte machen.
- Wählen Sie Fertig stellen aus.
Modelle erstellen
Bevor Sie ein bereitstellbares Paket erstellen, müssen Sie ein Modell erstellen. Möglicherweise müssen Sie auch ein Modell ausführen, um Fehler zu beheben, die bei der Arbeit an einem Entwicklungsprojekt auftreten können. Führen Sie diese Schritte aus, um Modelle zu erstellen.
- Wählen Sie im Menü Dynamics 365 in Visual Studio die Option Modelle erstellen aus.
- Wählen Sie in der Liste Pakete die Pakete aus, die Sie erstellen möchten. Die Modelle, die sich auf die Pakete beziehen, sind in Klammern aufgeführt.
- Optional können Sie Referenzierte Pakete erstellen auswählen, um zunächst abhängige Pakete zu erstellen.
- Auf der Registerkarte Optionen können Sie aus mehreren Erstellungsprozessen auswählen. Diese Prozesse verlängern die Erstellungszeit. Wenn Sie also den Prozess nicht ausführen müssen, lassen Sie die folgenden Optionen deaktiviert.
- Vorkompilierte Formulare erstellen – Während des Builds wird für jedes Formular statisches HTML generiert, um das Rendern von Formularen zur Laufzeit zu beschleunigen.
- Berichte erstellen – Erstellt Berichte.
- Aggregierte Messungen erstellen – Erstellt aggregierte Messungen.
- Prüfung auf Best Practice durchführen – Während des Builds werden Best-Practice-Prüfungen durchgeführt.
- Datenbank synchronisieren – Aktualisiert das SQL-Datenbankschema während des Builds.
- Querverweisdaten erstellen – Daten für die Querverweisfunktion wurden aktualisiert, damit Entwickler Verweise auf Code und Metadaten finden können.
- Wählen Sie Build aus.
- Erweitern Sie die Registerkarte Details, um Details zum Erstellungsprozess anzuzeigen.
Sehen Sie sich dieses Video an, um mehr über Metadatenentwicklung in Visual Studio zu erfahren.