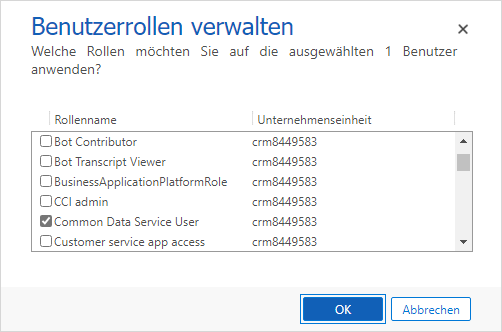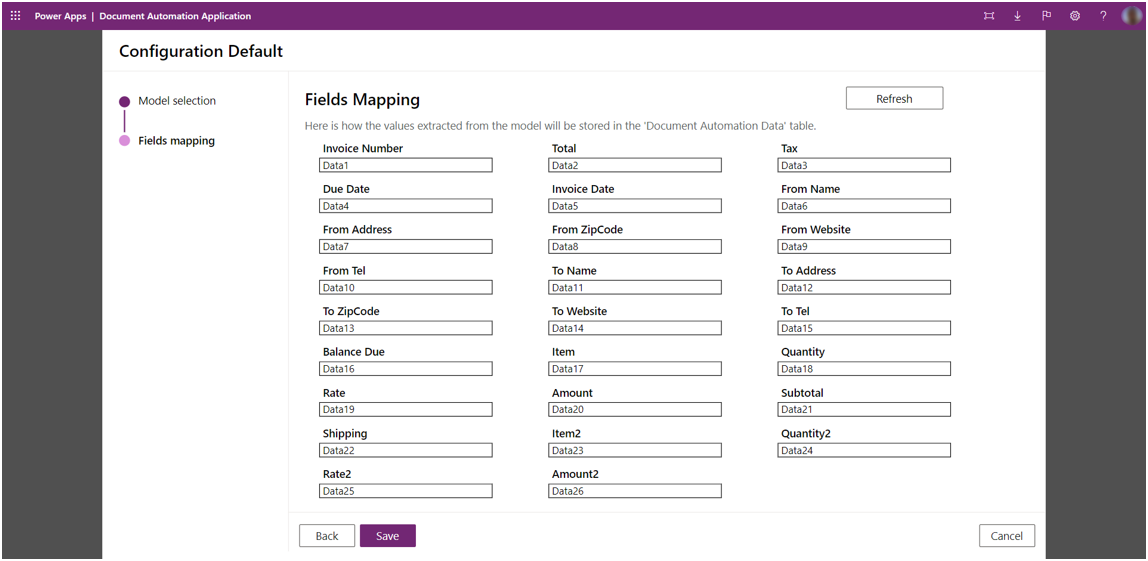Das Dokumentautomatisierungs-Basiskit konfigurieren
In dieser Lerneinheit lernen Sie Folgendes:
Erfahren Sie, welche vordefinierten Personen unterstützt werden und welche Funktionen verfügbar sind.
Entdecken Sie, wie die Rollen konfiguriert werden.
Erfahren Sie, wie Sie ein Formularverarbeitungsmodell erstellen, um Daten aus Ihren Dokumenten zu extrahieren.
Bewerten Sie, wie Sie die Pipeline für die Verarbeitung Ihrer Dokumente vorbereiten.
Die Zielperson zum Konfigurieren von Rollen und Berechtigungen sollte:
Verstehen, welche Benutzer Zugriff auf welche Funktionen haben müssen
Gute Kenntnisse der rollenbasierten Zugriffssteuerung von Microsoft Power Platform haben
Entwickler eignen sich normalerweise gut für diese Aufgabe.
Das Dokumentenautomatisierungs-Basiskit bietet eine grundlegende Implementierung der rollenbasierten Zugriffssteuerung, mit der Sie Funktionen steuern können, die für jede in der vorherigen Lerneinheit beschriebene Person, den manuellen Prüfer und den Prozessbesitzer verfügbar sind.
Die Funktionen, die in der Überprüfungsanwendung für jede Person verfügbar sind, sind in der Tabelle zusammengefasst.
| Funktion | Manueller Prüfer | Prozessbesitzer |
|---|---|---|
| Steuern der Dataverse-Rolle | Dokumentenautomatisierungsprüfer | Systemanpasser |
| Auf die Registerkarte Konfiguration zugreifen | X | |
| Das zu verwendende Modell konfigurieren | X | |
| Auf die Registerkarte Dokumente zugreifen | X | X |
| Dokumente anzeigen | Nur im Status Manuelle Überprüfung, falls noch nicht von einem anderen Prüfer geöffnet* | X |
| Dokumentenliste nach Status filtern | X | |
| Die Side-by-Side-Ansicht (Datei/extrahierte Daten) öffnen | X | X |
| Felder bearbeiten | X | X |
| Ein Dokument überprüfen | X | X |
| Ein Dokument löschen | X |
*Wenn jemand ein verarbeitetes Dokument öffnet, weist er es sich automatisch zu. Andere Prüfer sehen dieses Dokument nicht mehr in der Liste und erhalten eine Fehlermeldung, wenn sie versuchen, es zu aktualisieren.
Hinweis
Wenn Ihr Unternehmen keine rollenbasierte Zugriffskontrolle benötigt, können Sie einfach die Rolle Systemanpasser für alle zuweisen.
Rollen konfigurieren
Öffnen Sie das Microsoft Power Platform Admin Center, und wählen Sie Ihre Umgebung sowie anschließend Einstellungen oben aus.
Erweitern Sie Benutzer und Berechtigungen, und wählen Sie Benutzer aus.
Wählen Sie dann Benutzer in Dynamics 365 verwalten im oberen Banner aus.
Suchen Sie nach einem Benutzernamen, wählen Sie den Benutzer und dann Benutzerrollen verwalten aus.
Ergänzen Sie die Rolle Systemanpasser zu Prozessbesitzer oder die Rolle Dokumentenautomatisierungsprüfer zu Manuelle Prüfer.
Wählen Sie drei ... Punkte auf dem oberen Banner aus, und klicken Sie auf Systemansichten.
Wählen Sie im linken Bereich>Sicherheitsrollen>Systemanpasser aus.
Wählen Sie die Registerkarte Geschäftsführung>Sicherheitsrolle> Das Privileg Konzernmandant aktivieren für Erstellen und Schreiben>Speichern und schließen.
Ein Formularverarbeitungsmodell erstellen
Der nächste Schritt besteht darin, ein Formularverarbeitungsmodell zu erstellen, das die Daten mit AI Builder aus Ihrem Dokument extrahiert.
Folgen Sie dem Modul Erste Schritte mit der Formularverarbeitung in AI Builder, um zu erfahren, wie es funktioniert.
Tipp
Um ein AI Builder-Modell zu erstellen, benötigen Sie mindestens 5 Musterbeispiele. Wenn Ihre Lieferanten Dokumente mit verschiedenen Layouts senden, sollten Sie in Betracht ziehen, eine Sammlung pro Dokumenttyp des Modells zu erstellen.
Optional Regeln für empfangene E-Mails konfigurieren
Sie können die Art und Weise anpassen, wie E-Mails verarbeitet werden, indem Sie Lösung anzeigen auswählen.
Wählen Sie das „Dokumentautomatisierungs-Basiskit“ aus.
Wählen Sie dann „Dokumentautomatisierungs-E-Mail-Importer“ und Bearbeiten im oberen Banner aus.
Sie befinden sich in der Dokumenterstellungserfahrung des E-Mail-Importer-Flows. Hier können Sie die E-Mail-Regeln so konfigurieren, dass sie nach den spezifischen E-Mails filtern, die Sie verarbeiten möchten. Sie müssen die Eigenschaft „include attachments“ auf „Yes“ gesetzt halten, da dieser Flow das Dokument des Anhangs als das zu verarbeitende Dokument verwendet. Sie können jedoch Filter für das Thema, Absender usw. entsprechend Ihren Anforderungen konfigurieren.
Konfigurieren des zu verwendenden Modells
Rolle
Die Zielperson für die Konfiguration der Anbieter sollte:
Über einen Überblick über die Lieferanten des Unternehmens verfügen und Muster dieser Dokumente erhalten
Über gute Kenntnisse in AI Builder, einschließlich der Erstellung eines Formularverarbeitungsmodells, verfügen.
Entwickler eignen sich normalerweise gut für diese Aufgabe.
Sobald das Modell erstellt wurde, können Sie es in der Pipeline verwenden.
Starten Sie die Dokumentautomatisierungsanwendung von Power Automate-Dokumentautomatisierung durch die Auswahl von Anwendung öffnen. Sie landen auf der Seite mit der Dokumentenliste, auf der alle verarbeiteten Dokumente angezeigt werden.
Wählen Sie die Registerkarte Konfiguration und dann Konfiguration hinzufügen aus, um das zu verwendende AI-Modell zu konfigurieren.
Sie müssen jetzt ein AI Builder-Modell auswählen, um Beschriftungen aus Dokumenten zu extrahieren.
Unter Erste Schritte mit der Formularverarbeitung erfahren Sie, wie Sie ein AI Builder-Formularverarbeitungsmodell erstellen.
Sobald Ihr Modell erstellt und veröffentlicht ist, können Sie diese Seite mit der Option Modelle neu laden aktualisieren und das entsprechende Modell sowie Weiter auswählen.
Der nächste Bildschirm zeigt, wie die Beschriftungen des Modells in der Tabelle Dokumentautomatisierungsdaten von Dataverse gespeichert werden. Wählen Sie Speichern aus.
Hinweis
Wenn Sie Ihr Modell aktualisieren und die Bezeichnung des Modells ändern, müssen Sie zu dieser Seite zurückkehren und die Schaltfläche Aktualisierung verwenden, um Änderungen am Starter Kit vorzunehmen, und nochmal Speichern auswählen.
Das Kit ist bereit, die Dokumentextraktion durchzuführen und die Verarbeitung Ihrer Dokumente zu automatisieren.
Sie haben erfolgreich verstanden, wie das Dokumentautomatisierungs-Basiskit Ihnen ermöglicht, verschiedene Sicherheitsrollen zu definieren und festzulegen, wie diese für die Verarbeitung Ihrer Dokumente konfiguriert werden müssen.