Eine Power Apps-Anwendung erstellen, die die AI Builder-Texterkennung verwendet
Ihre Aufgabe in dieser Übung ist es, ein Bild aufzunehmen oder ein vorhandenes aus dem Dateisystem hochzuladen und die im Bild vorhandenen Textzeilen abzurufen. Anschließend erstellen Sie eine Power Apps-Canvas-App und verwenden die Texterkennungskomponente, die für die unterstützte Dateneingabe hilfreich sein kann. Weitere Informationen finden Sie in den Artikeln Was sind Canvas-Apps in Power Apps und Die Texterkennungskomponente verwenden in der Power Apps-Dokumentation.
Eine Anwendung in Power Apps erstellen
Führen Sie die folgenden Schritte aus, um eine Anwendung in Power Apps zu erstellen:
Wählen Sie + Erstellen im Power Apps-Menü aus.
Wählen Sie + Leere App aus.
Wählen Sie Leere Canvas-App aus.
Wählen Sie Erstellen aus.
Nennen Sie die Canvas-App Contoso-Texterkennung.
Wählen Sie Telefon aus.
Wählen Sie Erstellen aus.
Ihre nächste Aufgabe besteht darin, den Benutzern das automatische Abrufen der im Bild sichtbaren Textzeilen zu ermöglichen.
Wählen Sie von + Einfügen > AI Builder die Option Texterkennung (Vorschau) aus. Dieses Steuerelement ermöglicht es Ihnen, ein Bild hochzuladen und erkennt den Containerbezeichner automatisch.
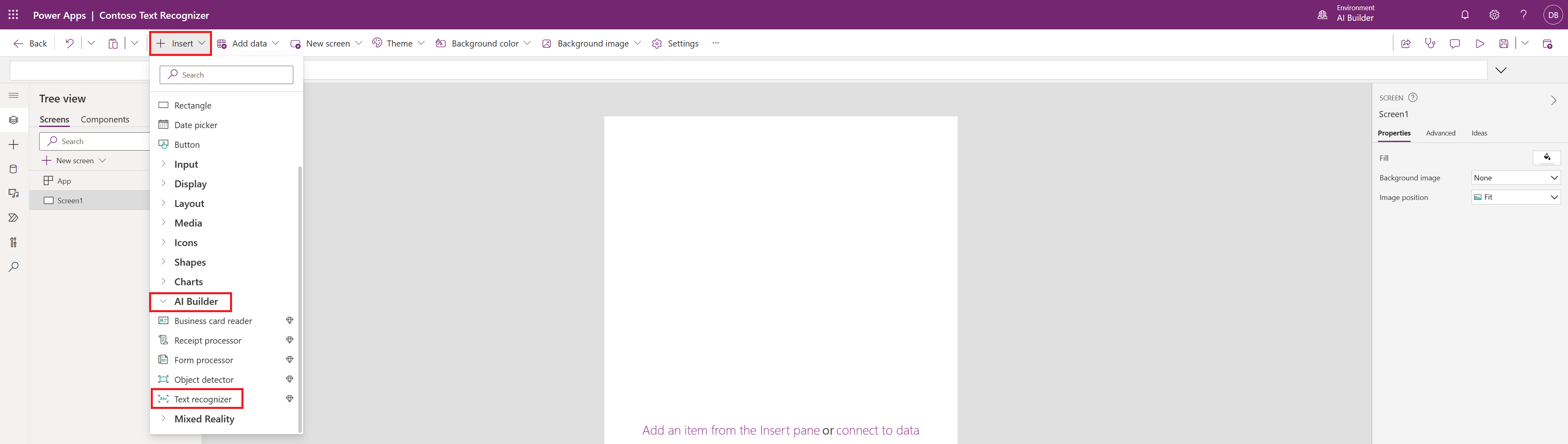
Passen Sie die Größe des Steuerelements an den Bildschirm an.
Ergebnisse der extrahierten Modellinformationen anzeigen
Führen Sie folgende Schritte aus, um die Ergebnisse der extrahierten Modellinformationen anzuzeigen:
Wählen Sie Textbeschriftung einfügen aus.
Wählen Sie Label1 aus, und geben Sie in die Bearbeitungsleiste TextRecognizer1.Selected.Text ein.
Wählen Sie Ausführen aus.
Dadurch wird der Text angezeigt, den der Benutzer manuell aus der Liste der Texte ausgewählt hat, die von AI Builder erkannt wurden.

Wählen Sie + Neues Bild und dann ein Bild von Ihrem Gerät aus, um ein Bild zu analysieren. Sie können auch Ihr mobiles Gerät verwenden, um ein Bild aufzunehmen.
Die AI Builder-Texterkennung verarbeitet nun das Bild und zeigt den erkannten Text in blauen Begrenzungsrahmen an. Sie können einen Begrenzungsrahmen auch manuell mit der Maus auf einem Computer oder durch direktes Tippen auf einen Begrenzungsrahmen auf einem touchfähigen Gerät auswählen.
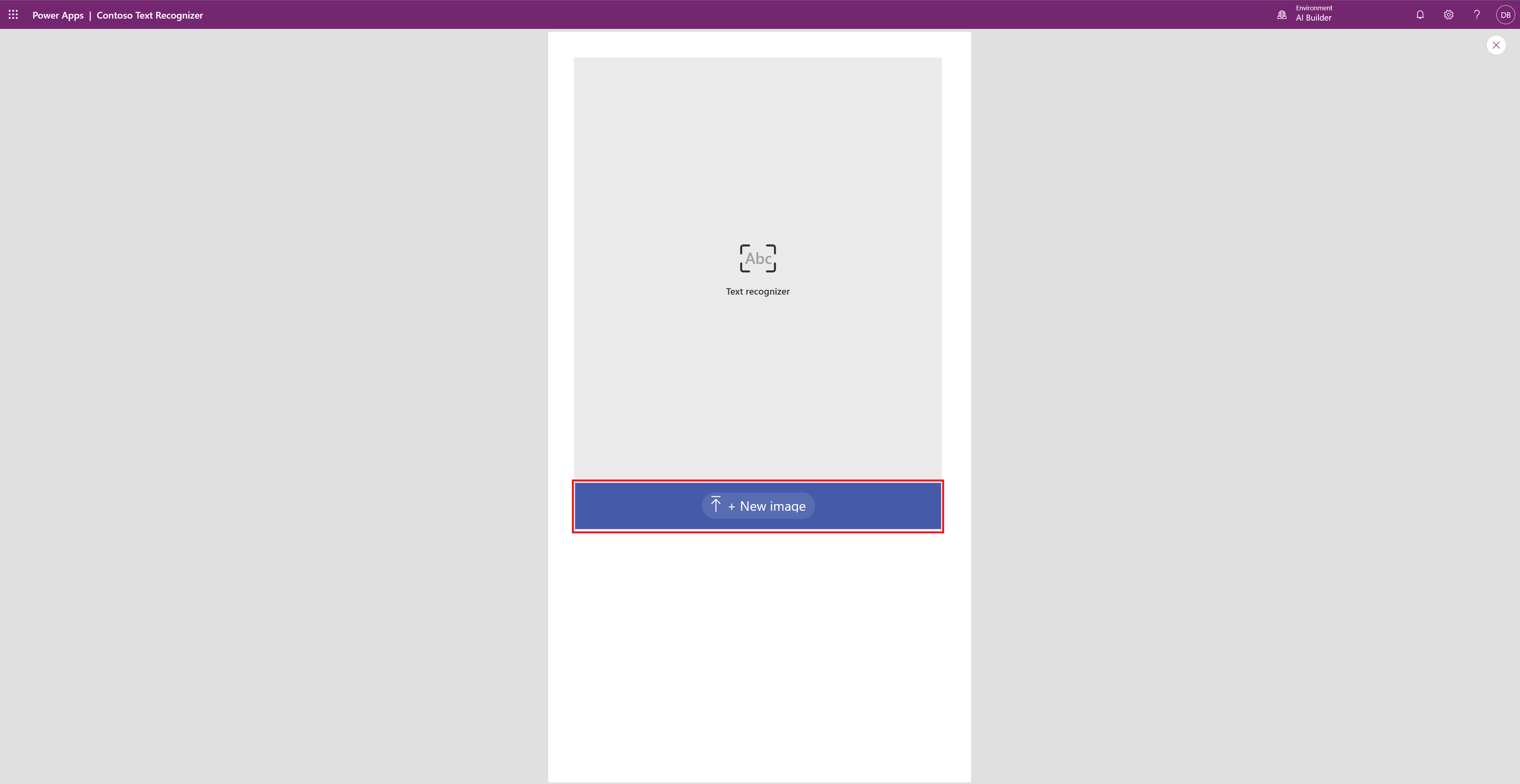
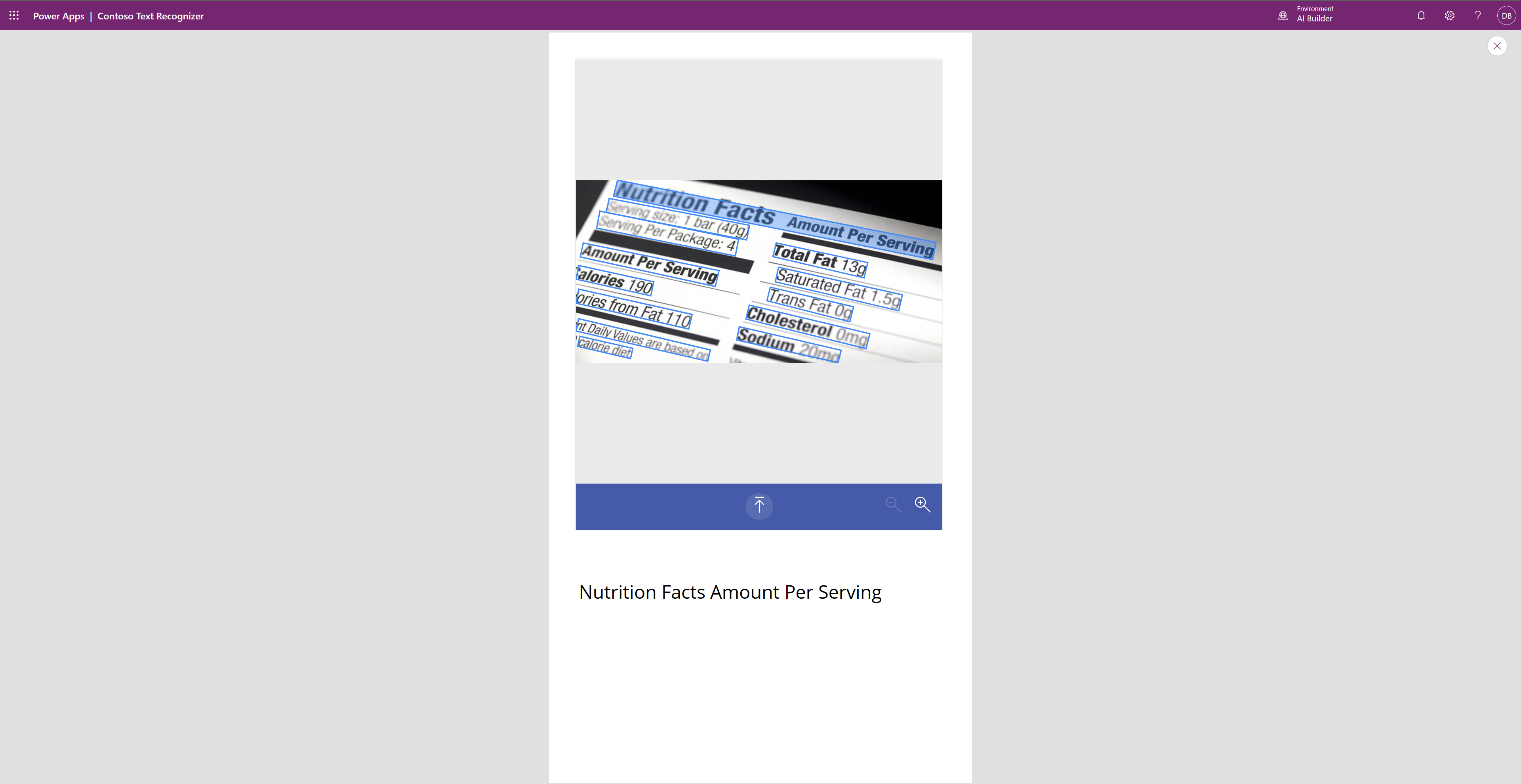
Die Liste aller Textzeilen im Bild abrufen und für den Benutzer anzeigen
Dies dient dazu, eine Liste aller Textzeilen im Bild abzurufen und für den Benutzer anzuzeigen.
Diese Änderung bindet die Liste der erkannten Textzeilen an die Datentabelle.
Wählen Sie + Einfügen aus, und geben Sie Datentabelle ein. Klicken Sie dann auf Datentabelle (Vorschau).
Wählen Sie DataTable1 aus, und geben Sie in die Bearbeitungsleiste TextRecognizer1.Results.Text ein.

Klicken Sie im rechten Bereich auf Felder bearbeiten, + Feld hinzufügen, Text und dann auf Hinzufügen.
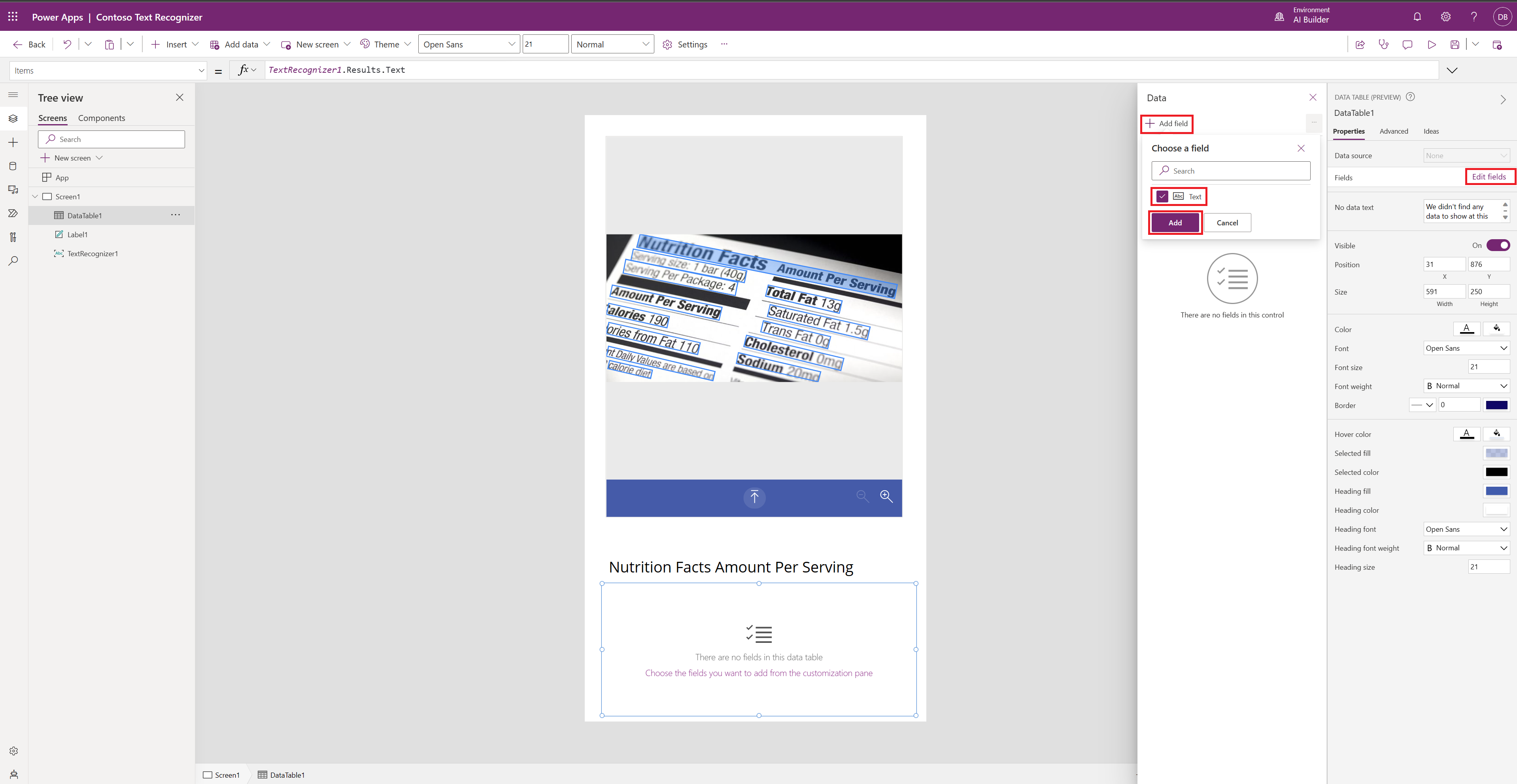
Der gesamte erkannte Text sollte in der Tabelle unter dem Bild sichtbar sein.
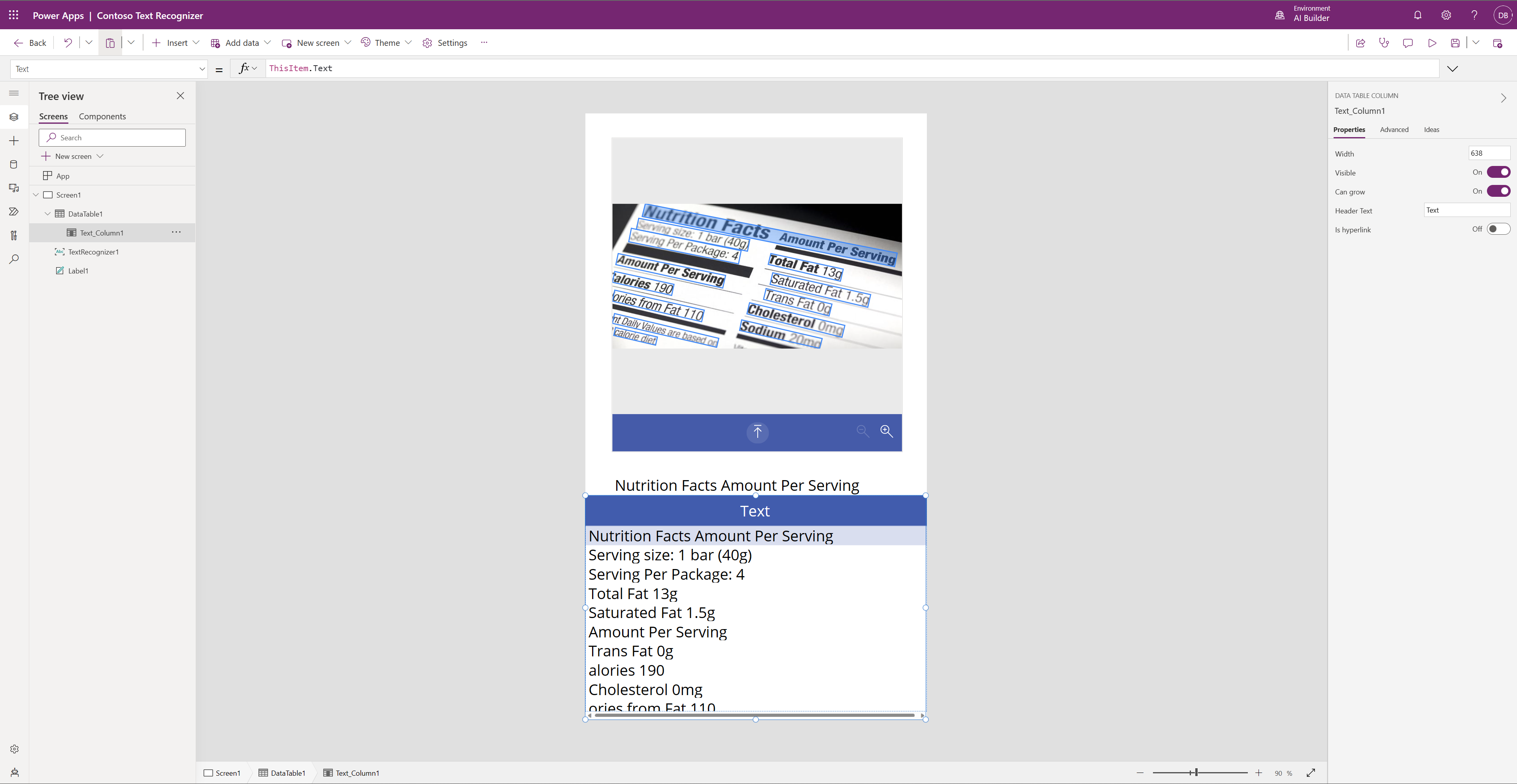
Die AI Builder-Texterkennung kann verschiedene gedruckte Schriftarten und handgeschriebenen Text erkennen.
Sie können diese Ergebnisse auf viele Arten verwenden, z. B. indem Sie sie in Ihrer Microsoft Dataverse-Umgebung oder in einer anderen Datenbank mithilfe von Konnektoren speichern. Weitere Informationen finden Sie unter Einen Datensatz in einer Canvas-App anzeigen, bearbeiten oder hinzufügen.