Übung: Erstellen einer Web-App im Azure-Portal
In dieser Lerneinheit verwenden Sie das Azure-Portal, um eine Web-App zu erstellen.
Erstellen einer Web-App
Melden Sie sich beim Azure-Portal mit dem Konto an, das Sie zum Aktivieren der Sandbox verwendet haben.
Wählen Sie im Menü des Azure-Portals oder auf der Startseite die Option Ressource erstellen aus. Alle Elemente, die Sie in Azure erstellen, werden als Ressource bezeichnet. Der Bereich Ressource erstellen wird angezeigt.
Hier können Sie nach der zu erstellenden Ressource suchen oder eine der beliebten, von anderen Benutzern im Azure-Portal erstellten Ressourcen auswählen.
Wählen Sie im Menü Ressource erstellen die Option Web aus.
Wählen Sie Web-App aus. Wenn der Eintrag nicht angezeigt wird, suchen Sie im Suchfeld nach Web-App und wählen Sie diesen Eintrag aus. Der Bereich Web-App erstellen wird angezeigt.
Füllen Sie auf der Registerkarte Grundlagen die folgenden Werte für jede Einstellung aus.
Einstellung Wert Details Projektdetails Subscription Concierge-Abonnement Die Web-App, die Sie erstellen, muss zu einer Ressourcengruppe gehören. Hier wählen Sie das Azure-Abonnement aus, zu dem die Ressourcengruppe gehört (bzw. gehören wird, wenn Sie sie im Assistenten erstellen). Ressourcengruppe Wählen Sie [Sandboxressourcengruppe] aus.Die Ressourcengruppe, zu der die Web-App gehört. Alle Azure-Ressourcen müssen einer Ressourcengruppe angehören. Instanzendetails Name Geben Sie einen eindeutigen Namen ein. Der Name Ihrer Web-App. Dieser Name ist dann Teil der App-URL: appname.azurewebsites.net. Der gewählte Name muss über alle Azure-Web-Apps hinweg eindeutig sein. Veröffentlichen Code Die Methode, die Sie zum Veröffentlichen der Anwendung verwenden möchten. Wenn Sie Ihre Anwendung als Code veröffentlichen, müssen Sie auch den Laufzeitstapel konfigurieren, um App Service-Ressourcen auf die Ausführung der App vorzubereiten. Laufzeitstapel .NET 6 (LTS) Die Plattform, auf der Ihre Anwendung ausgeführt wird. Es hängt von Ihrer Entscheidung ab, ob Sie zwischen verschiedenen Betriebssystemen wählen können: Bei bestimmten Laufzeitstapeln unterstützt App Service nur ein Betriebssystem. Operating System (Betriebssystem) Linux Das Betriebssystem, das auf den virtuellen Servern verwendet wird, auf denen Ihre App ausgeführt wird. Region USA, Osten Die geografische Region, in der die App gehostet wird. Tarife Linux-Plan Standardwert akzeptieren Der Name des App Service-Plans für Ihre App. Standardmäßig erstellt der Assistent einen neuen Plan in derselben Region wie die Web-App. Tarif Free F1 Der Tarif des Dienstplans, der erstellt wird. Der Tarif bestimmt die Leistungsmerkmale der virtuellen Server, auf denen die App ausgeführt wird, und die Features, auf die sie Zugriff hat. Wählen Sie in der Dropdownliste die Option Free F1 aus. 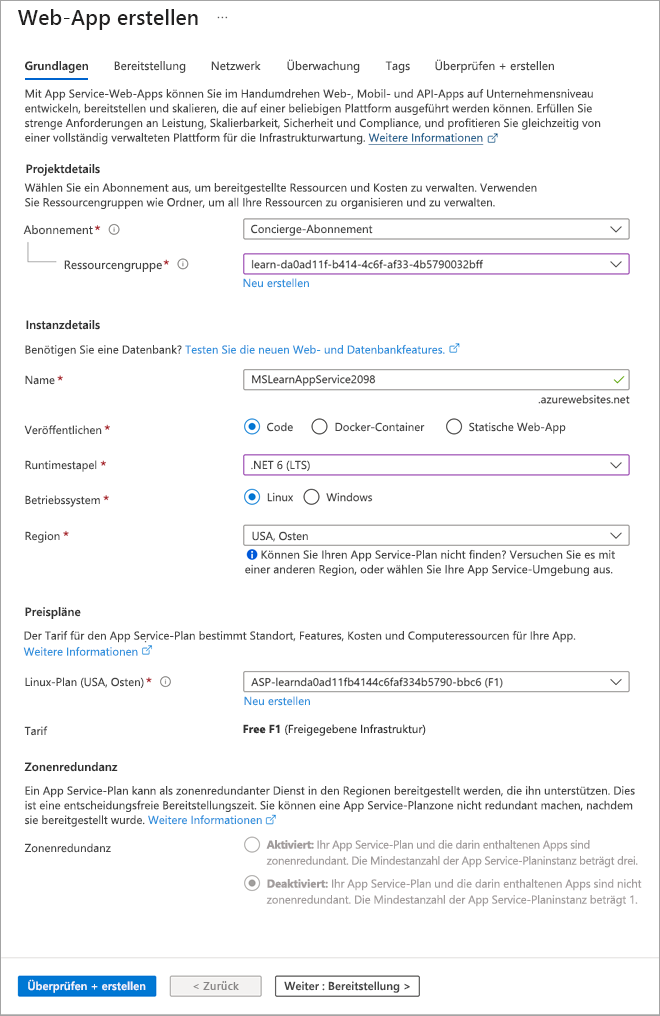
Wählen Sie im Menü des Azure-Portals oder über die Startseite die Option Ressource erstellen aus. Alle Elemente, die Sie in Azure erstellen, werden als Ressource bezeichnet. Der Bereich Ressource erstellen wird angezeigt.
Hier können Sie nach der zu erstellenden Ressource suchen oder eine der beliebten, von anderen Benutzern im Azure-Portal erstellten Ressourcen auswählen.
Wählen Sie im Menü Ressource erstellen die Option Web aus.
Wählen Sie Web-App aus. Wenn der Eintrag nicht angezeigt wird, suchen Sie im Suchfeld nach Web-App und wählen Sie diesen Eintrag aus. Der Ressourcenbereich Web-App erstellen wird angezeigt.
Füllen Sie auf der Registerkarte Grundlagen die folgenden Werte für jede Einstellung aus.
Einstellung Wert Details Projektdetails Subscription Concierge-Abonnement Die Web-App, die Sie erstellen, muss zu einer Ressourcengruppe gehören. Hier wählen Sie das Azure-Abonnement aus, zu dem die Ressourcengruppe gehört (bzw. gehören wird, wenn Sie sie im Assistenten erstellen). Ressourcengruppe Wählen Sie [Sandboxressourcengruppe] aus.Die Ressourcengruppe, zu der die Web-App gehört. Alle Azure-Ressourcen müssen einer Ressourcengruppe angehören. Instanzendetails Name Geben Sie einen eindeutigen Namen ein. Der Name Ihrer Web-App. Dieser Name ist dann Teil der App-URL: appname.azurewebsites.net. Der gewählte Name muss über alle Azure-Web-Apps hinweg eindeutig sein. Veröffentlichen Code Die Methode, die Sie zum Veröffentlichen der Anwendung verwenden möchten. Wenn Sie eine Anwendung als Code veröffentlichen, müssen Sie auch den Laufzeitstapel konfigurieren, um Ihre App Service-Ressourcen auf die Ausführung der App vorzubereiten. Laufzeitstapel Java 11 Hierbei handelt es sich um die Version der Java-Runtime, die von Ihrer Anwendung verwendet wird. Java-Webserverstapel Apache Tomcat 9.0 Die Plattform, auf der Ihre Anwendung ausgeführt werden soll. Es hängt von Ihrer Entscheidung ab, ob Sie zwischen verschiedenen Betriebssystemen wählen können: Bei bestimmten Laufzeitstapeln unterstützt App Service nur ein Betriebssystem. Operating System (Betriebssystem) Linux Das Betriebssystem, das auf den virtuellen Servern verwendet wird, auf denen Ihre App ausgeführt wird. Region USA, Osten Die geografische Region, in der die App gehostet wird. Tarife Linux-Plan Standardwert akzeptieren Der Name des App Service-Plans für Ihre App. Standardmäßig erstellt der Assistent einen neuen Plan in derselben Region wie die Web-App. Tarif F1 Der Tarif des Dienstplans, der erstellt wird. Der Tarif bestimmt die Leistungsmerkmale der virtuellen Server, auf denen die App ausgeführt wird, und die Features, auf die sie Zugriff hat. Wählen Sie in der Dropdownliste die Option Free F1 aus. 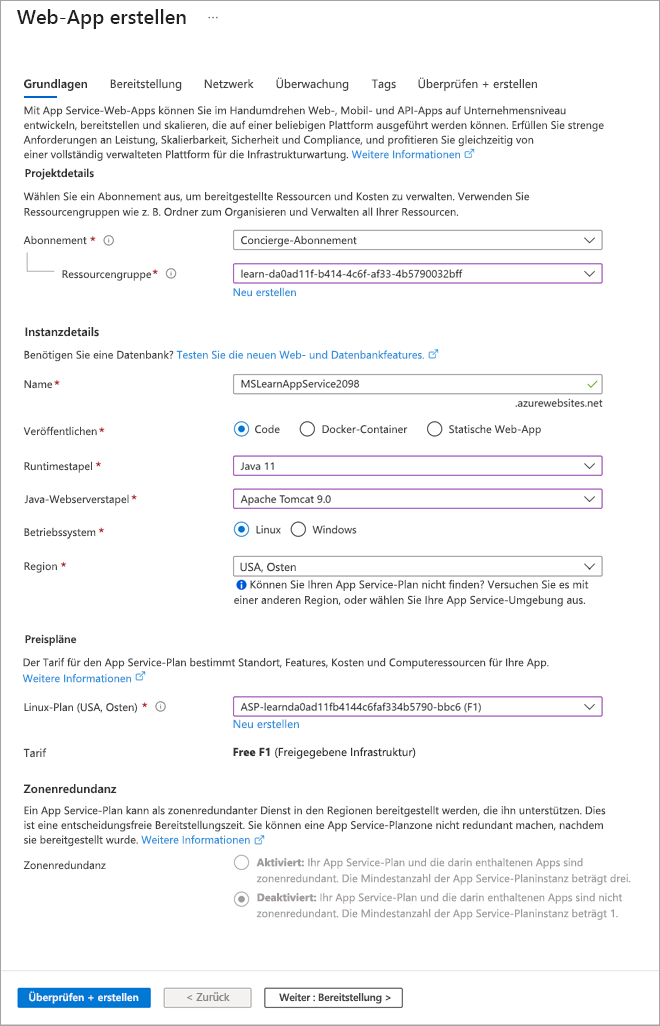
Wählen Sie im Menü des Azure-Portals oder über die Startseite die Option Ressource erstellen aus. Alle Elemente, die Sie in Azure erstellen, werden als Ressource bezeichnet. Der Bereich Ressource erstellen wird angezeigt.
Hier können Sie nach der zu erstellenden Ressource suchen oder eine der beliebten, von anderen Benutzern im Azure-Portal erstellten Ressourcen auswählen.
Wählen Sie im Menü Ressource erstellen die Option Web aus.
Wählen Sie Web-App aus. Wenn der Eintrag nicht angezeigt wird, suchen Sie im Suchfeld nach Web-App und wählen Sie diesen Eintrag aus. Der Bereich Web-App erstellen wird angezeigt.
Füllen Sie auf der Registerkarte Grundlagen die folgenden Werte für jede Einstellung aus.
Einstellung Wert Details Projektdetails Subscription Concierge-Abonnement Die Web-App, die Sie erstellen, muss zu einer Ressourcengruppe gehören. Hier wählen Sie das Azure-Abonnement aus, zu dem die Ressourcengruppe gehört (bzw. gehören wird, wenn Sie sie im Assistenten erstellen). Ressourcengruppe Wählen Sie [Sandboxressourcengruppe] aus.Die Ressourcengruppe, zu der die Web-App gehört. Alle Azure-Ressourcen müssen einer Ressourcengruppe angehören. Instanzendetails Name Geben Sie einen eindeutigen Namen ein. Der Name Ihrer Web-App. Dieser Name ist dann Teil der App-URL: appname.azurewebsites.net. Der gewählte Name muss über alle Azure-Web-Apps hinweg eindeutig sein. Veröffentlichen Code Die Methode, die Sie zum Veröffentlichen der Anwendung verwenden möchten. Wenn Sie Ihre Anwendung als Code veröffentlichen, müssen Sie auch den Laufzeitstapel konfigurieren, um App Service-Ressourcen auf die Ausführung der App vorzubereiten. Laufzeitstapel Node 16 LTS Die Plattform, auf der Ihre Anwendung ausgeführt wird. Es hängt von Ihrer Entscheidung ab, ob Sie zwischen verschiedenen Betriebssystemen wählen können: Bei bestimmten Runtimestapeln unterstützt App Service nur ein Betriebssystem. Operating System (Betriebssystem) Linux Das Betriebssystem, das auf den virtuellen Servern verwendet wird, auf denen Ihre App ausgeführt wird. Region USA, Osten Die geografische Region, in der die App gehostet wird. Tarife Linux-Plan Standardwert akzeptieren Der Name des App Service-Plans für Ihre App. Standardmäßig erstellt der Assistent einen neuen Plan in derselben Region wie die Web-App. Tarif F1 Der Tarif des Dienstplans, der erstellt wird. Der Tarif bestimmt die Leistungsmerkmale der virtuellen Server, auf denen die App ausgeführt wird, und die Features, auf die sie Zugriff hat. Wählen Sie in der Dropdownliste die Option Free F1 aus. 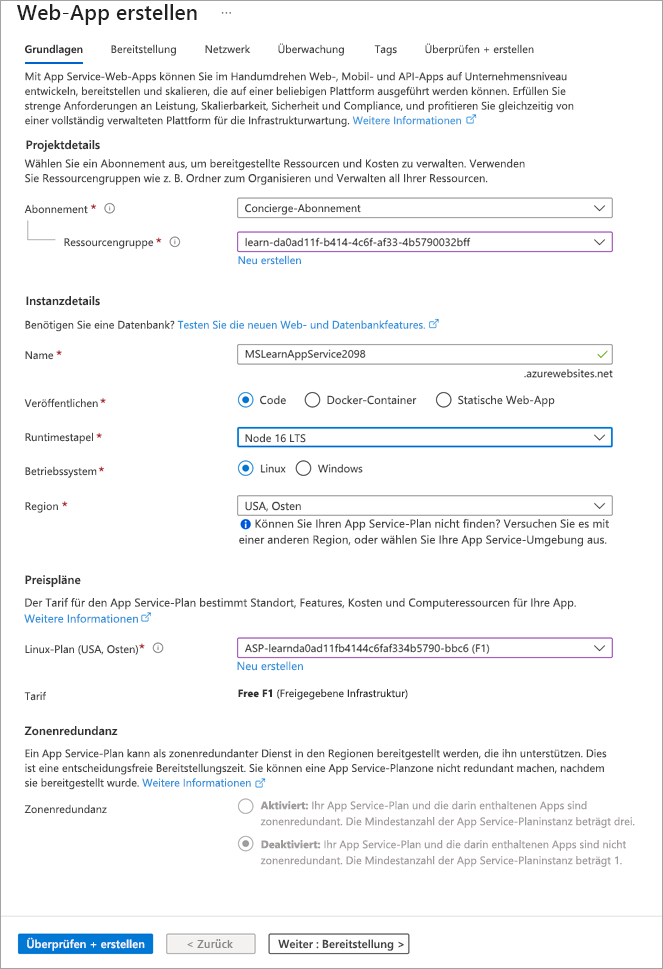
Wählen Sie im Menü des Azure-Portals oder über die Startseite die Option Ressource erstellen aus. Alle Elemente, die Sie in Azure erstellen, werden als Ressource bezeichnet. Der Bereich Ressource erstellen wird angezeigt.
Hier können Sie nach der zu erstellenden Ressource suchen oder eine der beliebten, von anderen Benutzern im Azure-Portal erstellten Ressourcen auswählen.
Wählen Sie im Menü Ressource erstellen die Option Web aus.
Wählen Sie Web-App aus. Wenn der Eintrag nicht angezeigt wird, suchen Sie im Suchfeld nach Web-App und wählen Sie diesen Eintrag aus. Der Ressourcenbereich Web-App erstellen wird angezeigt.
Füllen Sie auf der Registerkarte Grundlagen die folgenden Werte für jede Einstellung aus.
Einstellung Wert Details Projektdetails Subscription Concierge-Abonnement Die Web-App, die Sie erstellen, muss zu einer Ressourcengruppe gehören. Hier wählen Sie das Azure-Abonnement aus, zu dem die Ressourcengruppe gehört (bzw. gehören wird, wenn Sie sie im Assistenten erstellen). Ressourcengruppe Wählen Sie in der Dropdownliste [Sandbox-Ressourcengruppe] aus.Die Ressourcengruppe, zu der die Web-App gehört. Alle Azure-Ressourcen müssen einer Ressourcengruppe angehören. Instanzendetails Name Geben Sie einen eindeutigen Namen ein. Der Name Ihrer Web-App. Dieser Name ist dann Teil der App-URL: appname.azurewebsites.net. Der gewählte Name muss über alle Azure-Web-Apps hinweg eindeutig sein. Veröffentlichen Code Die Methode, die Sie zum Veröffentlichen der Anwendung verwenden möchten. Wenn Sie Ihre Anwendung als Code veröffentlichen, müssen Sie auch den Laufzeitstapel konfigurieren, um App Service-Ressourcen auf die Ausführung der App vorzubereiten. Laufzeitstapel Python 3.8 Die Plattform, auf der Ihre Anwendung ausgeführt wird. Es hängt von Ihrer Entscheidung ab, ob Sie zwischen verschiedenen Betriebssystemen wählen können: Bei bestimmten Laufzeitstapeln unterstützt App Service nur ein Betriebssystem. Operating System (Betriebssystem) Linux Das Betriebssystem, das auf den virtuellen Servern verwendet wird, auf denen Ihre App ausgeführt wird. Region USA, Osten Die geografische Region, in der die App gehostet wird. Tarife Linux-Plan Standardwert akzeptieren Der Name des App Service-Plans für Ihre App. Standardmäßig erstellt der Assistent einen neuen Plan in derselben Region wie die Web-App. Tarif F1 Der Tarif des Dienstplans, der erstellt wird. Der Tarif bestimmt die Leistungsmerkmale der virtuellen Server, auf denen die App ausgeführt wird, und die Features, auf die sie Zugriff hat. Wählen Sie in der Dropdownliste die Option Free F1 aus. 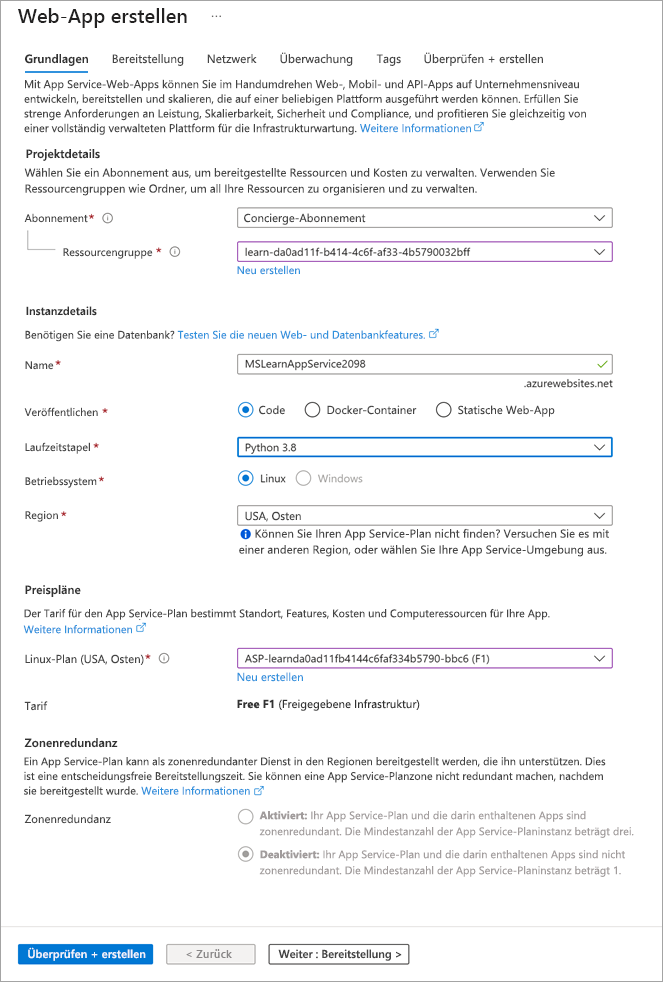
Lassen Sie alle anderen Einstellungen als Standard zurück. Wählen Sie Überprüfen und erstellen aus, um zum Überprüfungsfenster zu navigieren, und klicken Sie dann auf Erstellen. Im Portal wird der Bereitstellungsbereich angezeigt, in dem Sie den Status der Bereitstellung sehen.
Hinweis
Es kann ein wenig dauern, bis die Bereitstellung abgeschlossen ist.
Anzeigen einer Vorschau Ihrer Web-App
Klicken Sie nach Abschluss der Bereitstellung auf Zu Ressource wechseln. Im Portal wird das Übersichtsfenster von App Service für Ihre Web-App angezeigt.
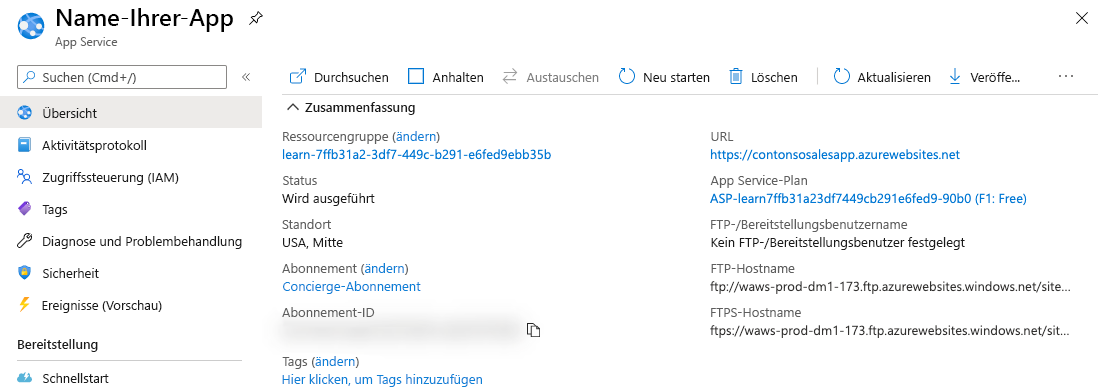
Um den Standardinhalt Ihrer Web-App in der Vorschau anzuzeigen, wählen Sie die URL unter Standarddomäne rechts oben aus. Die nun geladene Platzhalterseite zeigt an, dass Ihre Web-App aktiv und bereit zum Empfangen des bereitgestellten Codes Ihrer App ist.
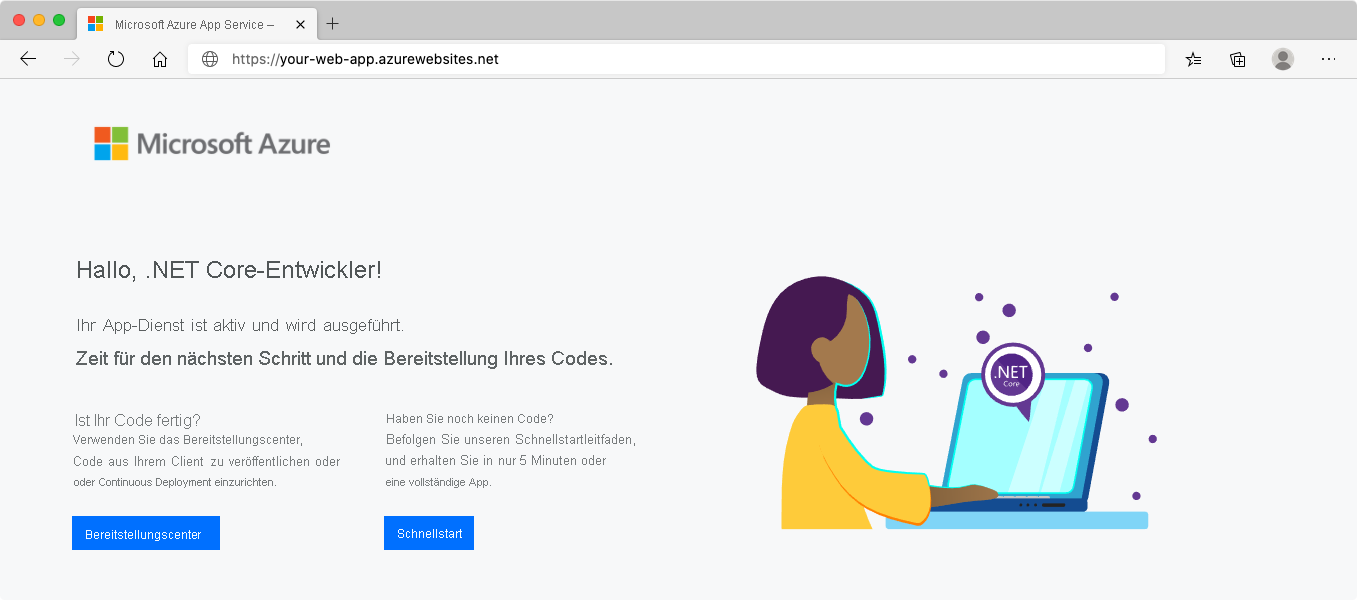
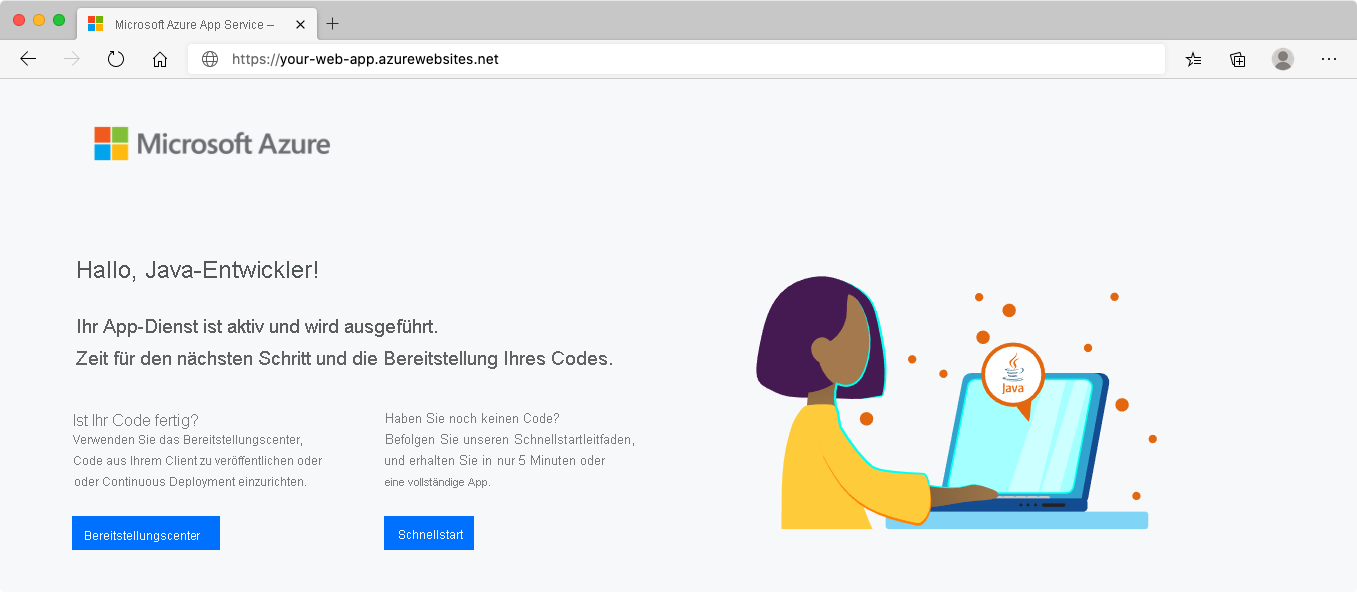
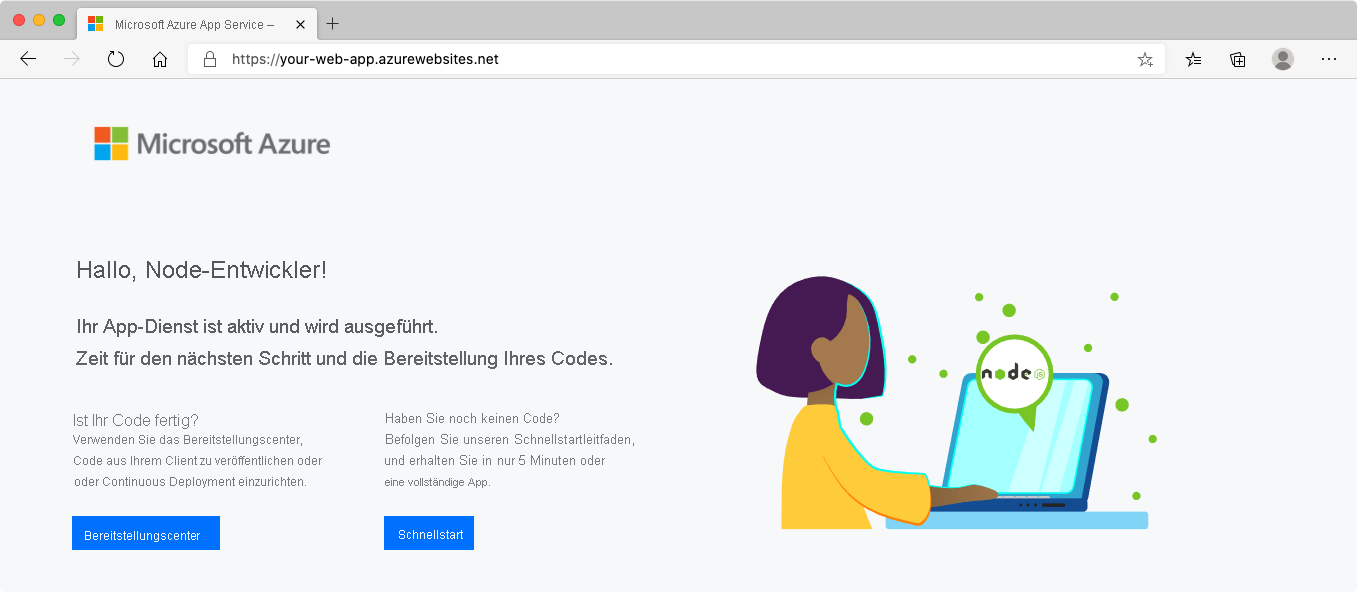
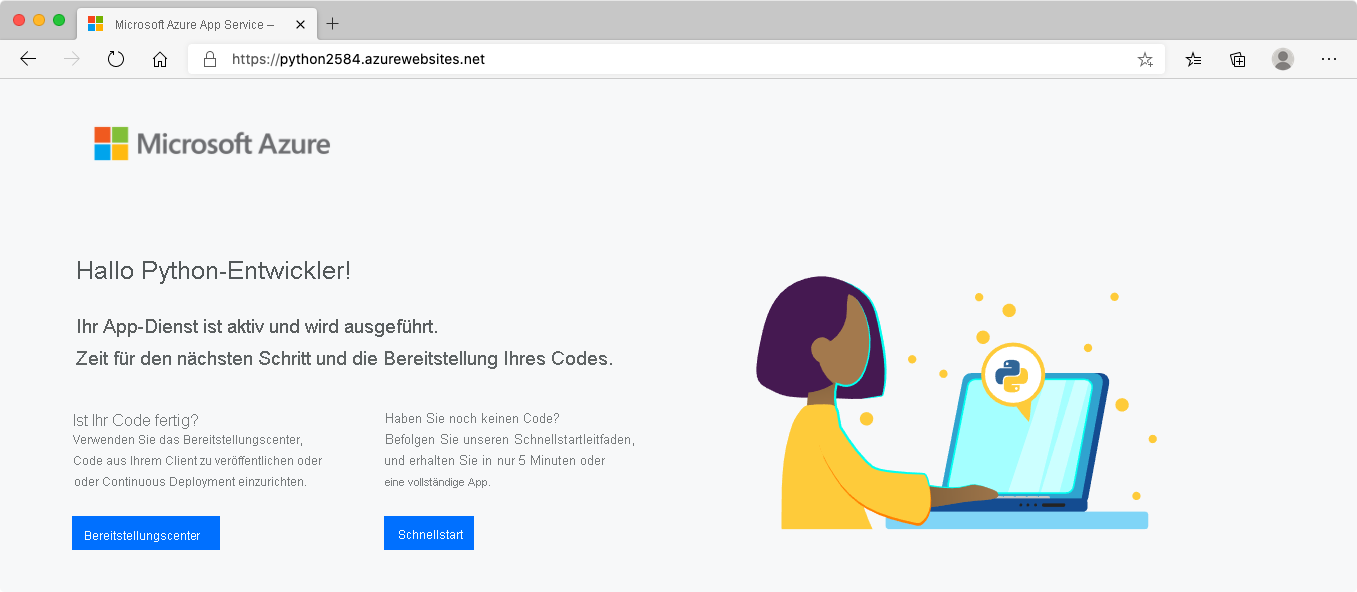
Lassen Sie die Browserregisterkarte mit der Platzhalterseite der neuen App geöffnet. Sie werden nach Bereitstellung Ihrer App zu dieser zurückkehren.