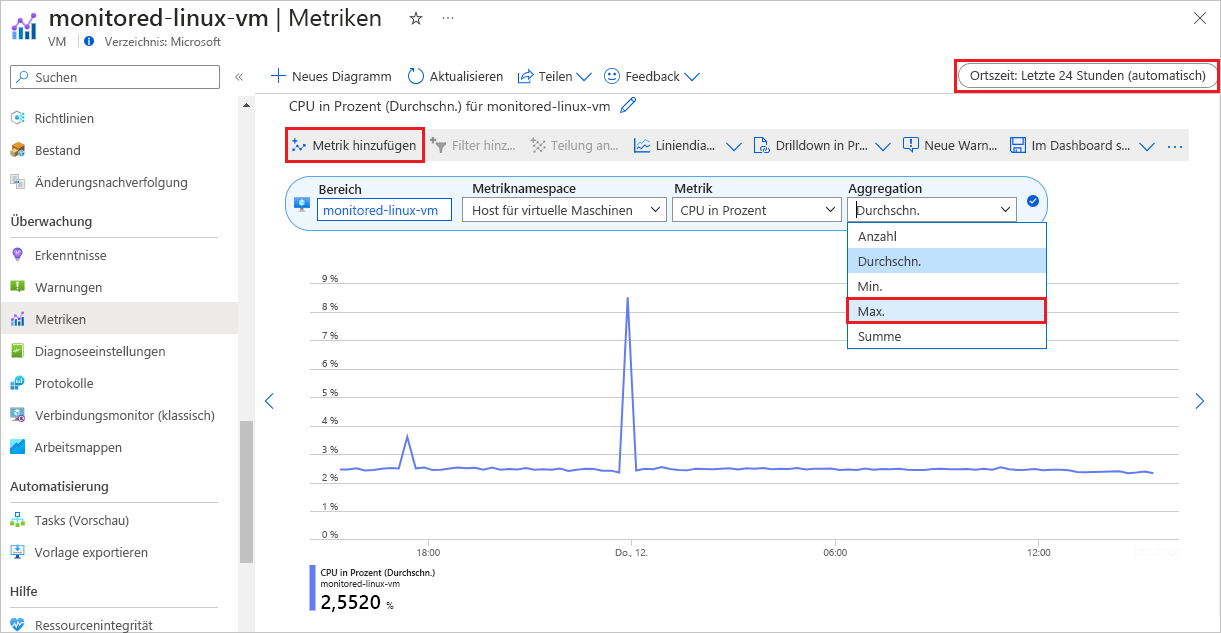Anzeigen detaillierter Hostmetriken mithilfe des Metrik-Explorers
Sie möchten untersuchen, wie die CPU-Funktion Ihres virtuellen Computers durch den dort eingehenden Datenverkehr beeinflusst wird. Wenn die integrierten Metrikdiagramme für einen virtuellen Computer noch nicht die benötigten Daten anzeigen, können Sie den Metrik-Explorer verwenden, um benutzerdefinierte Metrikdiagramme zu erstellen. In dieser Einheit erstellen Sie einen Graphen, der den maximalen Prozentsatz der CPU-Auslastung und die durchschnittlichen eingehenden Daten Ihres virtuellen Computers zusammen anzeigt.
Der Metrik-Explorer von Azure Monitor bietet eine Benutzeroberfläche zur Untersuchung und Analyse von VM-Metriken. Mit dem Metrik-Explorer können Sie neben den Metriken, die in den integrierten Graphen angezeigt werden, auch benutzerdefinierte Diagramme für zahlreiche VM-Hostmetriken anzeigen und erstellen.
Grundlegendes zum Metrik-Explorer
Der Metrik-Explorer kann wie folgt geöffnet werden:
- Wählen Sie im linken Navigationsmenü des virtuellen Computers unter Überwachung die Option Metriken aus.
- Wählen Sie auf der Seite Übersicht des virtuellen Computers auf der Registerkarte Überwachung neben Plattformmetriken den Link Alle Metriken anzeigen aus.
- Wählen Sie auf der Seite Übersicht von Azure Monitor im linken Navigationsmenü die Option Metriken aus.
Im Metrik-Explorer können Sie in den Dropdownfeldern folgende Werte auswählen:
- Bereich: Wenn Sie den Metrik-Explorer von einem virtuellen Computer aus öffnen, wird dieses Feld vorab mit dem Namen des virtuellen Computers aufgefüllt. Sie können weitere Elemente mit dem gleichen Ressourcentyp (VMs) und Standort hinzufügen.
- Metriknamespace: Die meisten Ressourcentypen verfügen nur über einen Namespace. Bei einigen Typen muss jedoch ein Namespace ausgewählt werden. Speicherkonten verfügen beispielsweise über separate Namespaces für Dateien, Tabellen, Blobs und Warteschlangen.
- Metrik: In jedem Metriknamespace stehen zahlreiche Metriken zur Auswahl.
- Aggregation: Der Metrik-Explorer wendet für jede Metrik eine Standardaggregation an. Sie können eine andere Aggregation verwenden, um unterschiedliche Informationen zu der Metrik abzurufen.
Folgenden Aggregationsfunktionen können auf Metriken angewendet werden:
- Anzahl: Ermittelt die Anzahl von Datenpunkten.
- Durchschnitt (Avg): Berechnet den arithmetischen Mittelwert von Werten.
- Maximum (Max): Identifiziert den höchsten Wert.
- Minimum (Min): Identifiziert den niedrigsten Wert.
- Summe: Addiert alle Werte.
Sie können flexible Zeitbereiche für Graphen zwischen den letzten 30 Minuten und den letzten 30 Tagen festlegen oder benutzerdefinierte Bereiche auswählen. Die Granularität des Zeitintervalls kann auf einen Wert zwischen einer Minute und einem Monat festgelegt werden.
Erstellen eines Metrikgraphen
So erstellen Sie einen Metrik-Explorer-Graphen, der die maximale CPU-Auslastung des virtuellen Hostcomputers sowie eingehende Datenflüsse für die letzten 30 Minuten gemeinsam anzeigt
Öffnen Sie den Metrik-Explorer, indem Sie auf der Registerkarte Überwachung des virtuellen Computers die Option Alle Metriken anzeigen oder im linken Navigationsmenü des virtuellen Computers die Option Metriken auswählen.
Bereich und Metriknamespace sind bereits für den virtuellen Hostcomputer aufgefüllt. Wählen Sie in der Dropdownliste Metriken die Option CPU-Prozentsatz aus.
Aggregation wird automatisch mit Avg aufgefüllt. Ändern Sie den Wert in Max.
Wählen Sie links oben die Option Metrik hinzufügen aus.
Wählen Sie unter Metrik die Option Eingehende Datenflüsse aus. Behalten Sie für Aggregation den Wert Avg bei.
Wählen Sie rechts oben die Option Ortszeit: Letzte 24 Stunden (automatisch – 15 Minuten) aus, ändern Sie den Wert in Letzte 30 Minuten, und wählen Sie Anwenden aus.
Der Graph sollte in etwa dem folgenden Screenshot entsprechen: