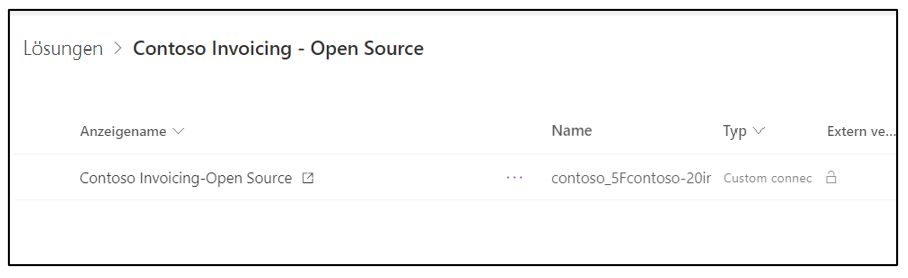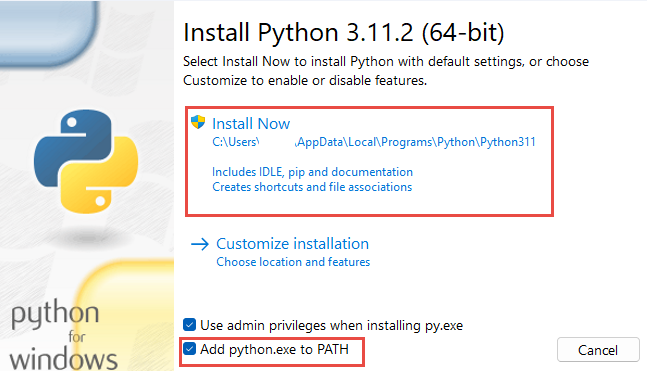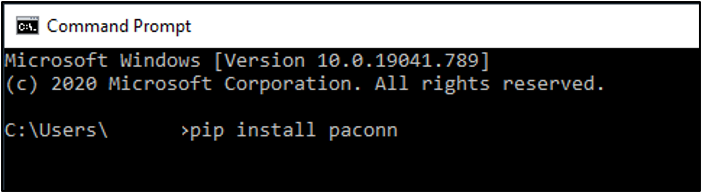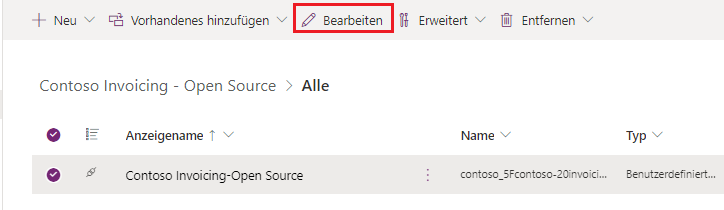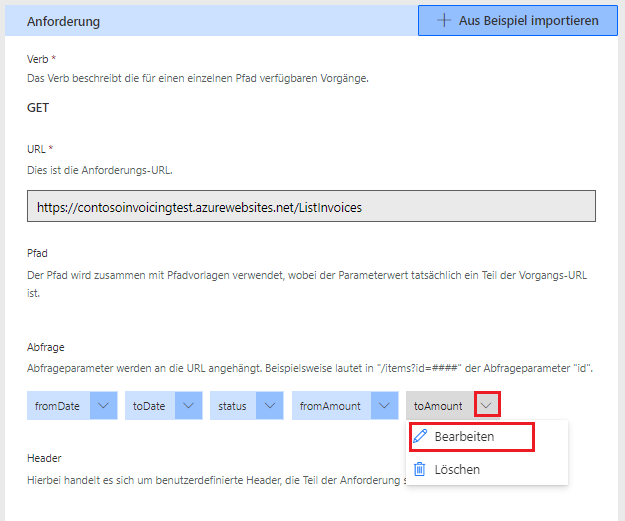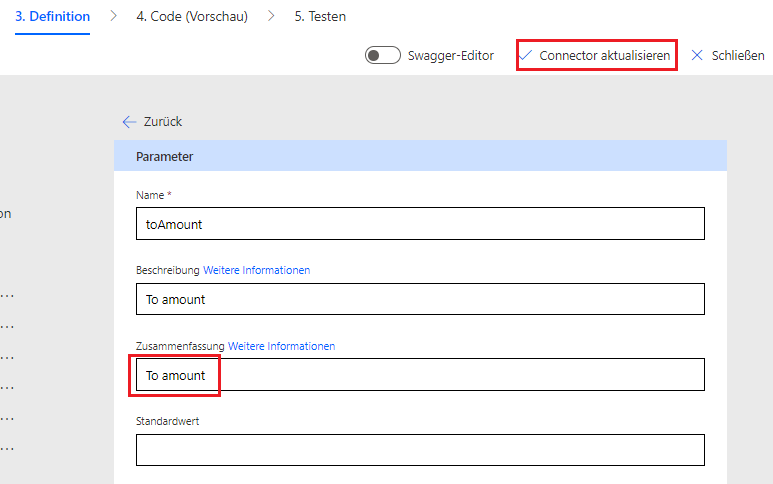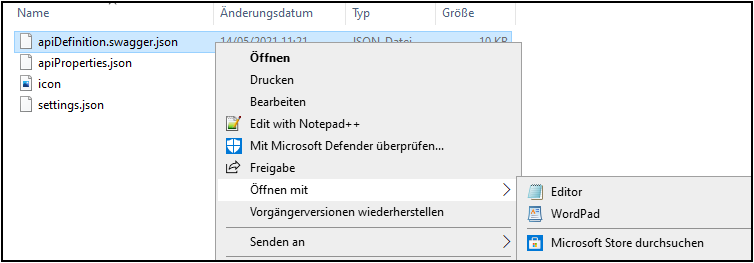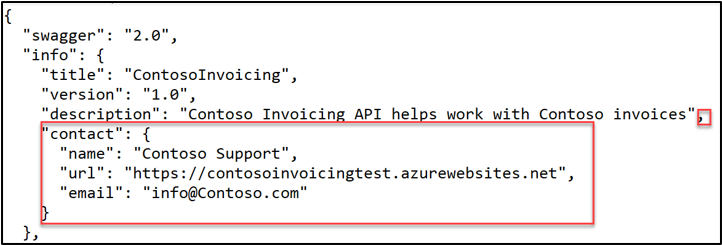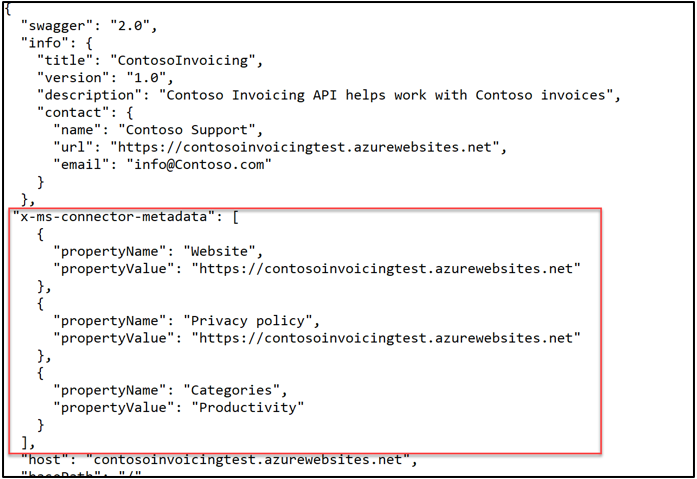Übung – CLI verwenden, um einen Konnektor herunterzuladen
In dieser Übung verwenden Sie die CLI, um einen Konnektor herunterzuladen, die Definition zu überprüfen und Probleme zu beheben. Diese Übung simuliert, was Sie tun würden, um sich auf das Erstellen und Zertifizieren eines benutzerdefinierten Open Source-Konnektors vorzubereiten.
Für diese Übung müssen Sie Python installieren und auf die Eingabeaufforderung auf dem Computer zugreifen, den Sie für die Übung verwenden.
Wichtig
Verwenden Sie eine Testumgebung mit bereitgestelltem Microsoft Dataverse. Wenn Sie keine haben, können Sie sich für den Community-Plan anmelden.
Hinweis
Laden Sie die folgende Datei auf Ihren lokalen Computer herunter, um diese Übung Contoso Invoicing Triggers abzuschließen. Wählen Sie die Schaltfläche „Herunterladen“ im mittleren rechten Teil des Bildschirms aus.
Aufgabe 1: Die Lösung importieren
In dieser Aufgabe importieren Sie eine nicht verwaltete Lösung, die einen benutzerdefinierten Konnektor für die Contoso Invoicing enthält. Sie verwenden diesen Konnektor, um die Aufgaben in dieser Übung abzuschließen.
Navigieren Sie zum Power Apps Maker Portal, und stellen Sie sicher, dass Sie sich in der richtigen Umgebung befinden.
Wählen Sie Lösungen > Lösung importieren aus.
Wählen Sie Durchsuchen aus.
Wählen Sie die Lösung ContosoInvoicingOpenSource_1_0_0_0.zip und dann Öffnen aus.
Wählen Sie Weiter aus.
Wählen Sie Importieren aus, und warten Sie dann, bis der Import abgeschlossen ist. Nach Abschluss des Imports sollte eine Erfolgsmeldung angezeigt werden.
Öffnen Sie die Lösung Contoso Invoicing - Open Source, die Sie erstellt haben, und öffnen Sie sie.
Ihnen sollte die benutzerdefinierte Konnektorkomponente Contoso Invoicing - Open Source angezeigt werden.
Aufgabe 2: Microsoft Power Platform-CLI installieren
Die Microsoft Power Platform-CLI enthält das paconn-Befehlszeilentool, das zur Unterstützung der Entwicklung benutzerdefinierter Konnektoren in Microsoft Power Platform entwickelt wurde. Das paconn-Tool verwendet die Python-Laufzeit, daher installieren Sie auch diese Anwendung.
Navigieren Sie zu Python herunterladen, und wählen Sie Python herunterladen aus. Sie können jede Version höher als 3.5 verwenden.
Wählen Sie die heruntergeladene .exe-Datei aus, um die Installation zu starten.
Aktivieren Sie das Kontrollkästchen Add Python xx to Path (Python xx zum Pfad hinzufügen), wählen Sie Jetzt installieren aus, und warten Sie dann, bis die Installation abgeschlossen ist.
Schließen Sie den Installationsassistenten, nachdem die Installation abgeschlossen ist.
Starten Sie die Eingabeaufforderung, und führen Sie den folgenden Befehl aus, um paconn zu installieren.
pip install paconnWarten Sie, bis die Installation abgeschlossen ist.
Aufgabe 3: Den Konnektor lokal herunterladen
In dieser Aufgabe laden Sie die Konnektor-Definitionsdateien lokal herunter, damit Sie die Eigenschaft Host-URL hinzufügen können.
Führen Sie den Anmeldebefehl aus.
paconn loginKopieren Sie den bereitgestellten Code.
Melden Sie sich in einem Browser mit denselben Anmeldeinformationen wie Ihre Umgebung an. Navigieren Sie zu Microsoft-Geräteanmeldung, fügen Sie den kopierten Code ein, und wählen Sie dann Weiter aus.
Geben Sie Ihre Anmeldeinformationen ein.
Wählen Sie Fortsetzen aus.
Sie sollten eine Nachricht über die erfolgreiche Anmeldung erhalten.
Kehren Sie zur Eingabeaufforderung zurück, in der die Meldung „Anmeldung erfolgreich“ angezeigt werden soll.
Führen Sie den Download-Befehl aus.
paconn downloadWenn Sie aufgefordert werden, eine Umgebung auszuwählen, geben Sie eine Nummer für die Umgebung ein, in der Sie die Lösung installiert haben, und drücken Sie dann die Eingabetaste.
Geben Sie die Nummer des Konnektors Contoso Invoicing - Open Source ein, und drücken Sie dann den Schlüssel Eingabe.
Der Download sollte erfolgreich abgeschlossen werden. Notieren Sie sich den Speicherort, in den der Konnektor heruntergeladen wurde.
Aufgabe 4: Überprüfen
In dieser Aufgabe überprüfen Sie den Konnektor und beheben einige häufig auftretende Fehler. Sie fügen auch die erforderlichen Metadaten von Konnektoren hinzu.
Kopieren Sie den Pfad, in den der Konnektor heruntergeladen wurde.
Führen Sie den Befehl zum Überprüfen unter Verwendung des von Ihnen kopierten Pfads und des Swagger-Dateinamens \apiDefinition.swagger.json der API-Definition aus.
paconn validate --api-def [Path to apiDefinition.swagger.json]Sie sollten eine Fehlermeldung für eine fehlende Zusammenfassung für den vierten Parameter der Aktion „ListInvoices“ und eine fehlende Kontakteigenschaft erhalten.
Korrigieren Sie die fehlende Zusammenfassung. Navigieren Sie zum Power Apps Maker Portal, und stellen Sie sicher, dass Sie sich in der richtigen Umgebung befinden.
Wählen Sie Lösungen aus, und öffnen Sie die Lösung Contoso Invoicing - Open Source.
Wählen Sie den Konnektor Contoso Invoicing - Open Source und dann Bearbeiten aus.
Wählen Sie die Registerkarte Definition und dann die Aktion ListInvoices aus.
Scrollen Sie nach unten zum Abschnitt Anfrage, und wählen Sie die Auslassungspunkte (Chevron) des Parameters toAmount sowie Bearbeiten aus.
Geben Sie Bis-Betrag im Feld Zusammenfassung ein, und wählen Sie dann Konnektor aktualisieren aus.
Warten Sie, bis das Konnektorupdate abgeschlossen ist.
Löschen Sie den zuvor heruntergeladenen Konnektor (Sie werden ihn gleich wieder hinzufügen). Löschen Sie den Konnektor, den Sie von Ihrem Computer heruntergeladen haben.
Laden Sie den Konnektor erneut herunter. Kehren Sie zur Eingabeaufforderung zurück, und führen Sie den Download-Befehl erneut aus.
paconn downloadWenn Sie aufgefordert werden, eine Umgebung auszuwählen, geben Sie eine Nummer für die Umgebung ein, in der Sie die Lösung installiert haben, und drücken Sie dann die Eingabetaste.
Geben Sie die Nummer des Konnektors Contoso Invoicing - Open Source ein, und drücken Sie dann den Schlüssel Eingabe.
Der Download sollte erfolgreich abgeschlossen werden. Notieren Sie sich den Speicherort, in den der Konnektor heruntergeladen wurde.
Führen Sie den Befehl zum Überprüfen unter Verwendung des von Ihnen kopierten Pfads und des Swagger-Dateinamens \apiDefinition.swagger.json der API-Definition aus.
paconn validate --api-def [Path to apiDefinition.swagger.json]Sie sollten jetzt nur einen Fehler für den fehlenden Kontaktparameter erhalten.
Wechseln Sie in den Konnektorordner, den Sie heruntergeladen haben, und öffnen Sie die Datei apiDefinition.swagger.json mit dem Texteditor Ihrer Wahl, z. B. Notepad.
Fügen Sie den Informationen nach der Beschreibungseigenschaft eine Kontakteigenschaft hinzu.
"contact": { "name": "Contoso Support", "url": "https://contosoinvoicingtest.azurewebsites.net", "email": "info@Contoso.com" }Fügen Sie nach den Informationen Metadaten von Konnektoren hinzu.
"x-ms-connector-metadata": [ { "propertyName": "Website", "propertyValue": "https://contosoinvoicingtest.azurewebsites.net" }, { "propertyName": "Privacy policy", "propertyValue": "https://contosoinvoicingtest.azurewebsites.net" }, { "propertyName": "Categories", "propertyValue": "Productivity" } ],Wählen Sie Datei aus, und Speichern Sie Ihre Änderungen.
Führen Sie den Befehl zum Überprüfen noch einmal aus.
paconn validate --api-def [Path to apiDefinition.swagger.json]Der Konnektor sollte erfolgreich validiert werden.
Sie haben den Konnektor erfolgreich vorbereitet, um ihn als Open Source zu erstellen und anschließend zu zertifizieren. Wenn Sie einen echten Konnektor erstellen, veröffentlichen Sie den Konnektor in GitHub.