Aktionen zur Textverarbeitung
Um Operationen mit Texttypvariablen auszuführen, müssen die Textaktionen den Text entweder durch Eingeben als Eingabe oder als Textvariable angeben. Die Aktionen speichern die Ausgabe in einer neuen Variablen.
Verwenden Sie die Aktion Zeile an Text anfügen, um einem einzelnen Textwert oder einer Liste von Textwerten eine Textzeile hinzuzufügen. Die Aktion speichert den resultierenden Text in einer neuen Textvariablen.
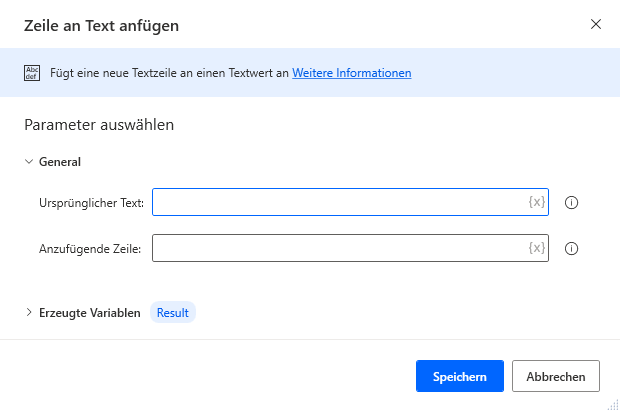
Verwenden Sie die Aktion Subtext abrufen, um einen bestimmten Teil eines Textes oder eine Liste von Textwerten abzurufen. Stellen Sie die Eigenschaft Startindex ein, um Text ab einer Zeichenposition oder am Anfang des Textes abzurufen, und die Eigenschaft Länge, um an einer anderen Position oder am Ende des Textes zu enden. Die Aktion speichert die Ausgabe in einer neuen Textvariablen.
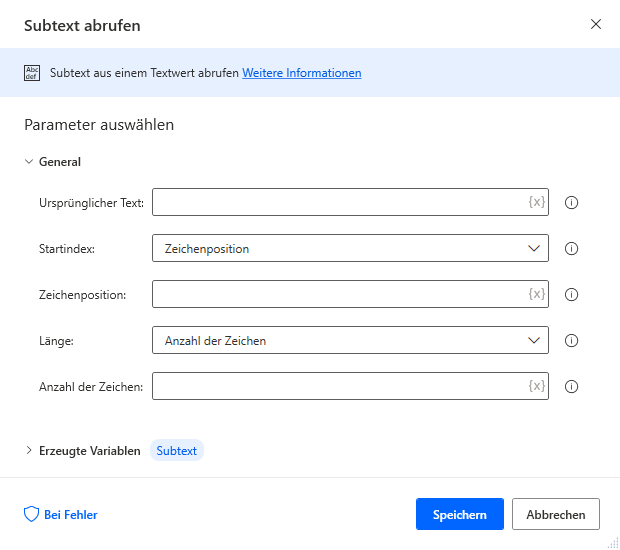
Füllen Sie Text durch Hinzufügen eines Leerzeichens, eines Wortes oder einer Phrase vor oder nach dem Text oder einer Liste von Textwerten mit der Aktion Text auffüllen auf. Die Aktion fügt die angegebenen Zeichen zum Text hinzu, sodass der resultierende Text die angegebene Länge erreicht. Geben Sie optional den zu füllenden Textwert oder die Zeichen, die zum Auffüllen des Textwerts verwendet werden, als Variablen ein. Die Aktion speichert den aufgefüllten Text in einer neuen Textvariablen.
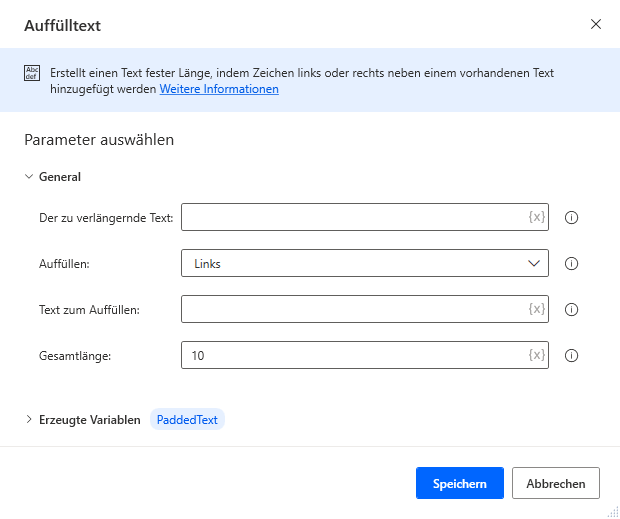
„Text umkehren“ kehrt die Reihenfolge der Buchstaben in einer Textzeichenfolge um.

Verwenden Sie die Aktion Text zuschneiden, um Leerzeichen aus einer Textzeichenfolge zu entfernen. Schneiden Sie Leerzeichen vom Anfang einer Textzeichenfolge, vom Ende einer Textzeichenfolge oder von beiden ab.
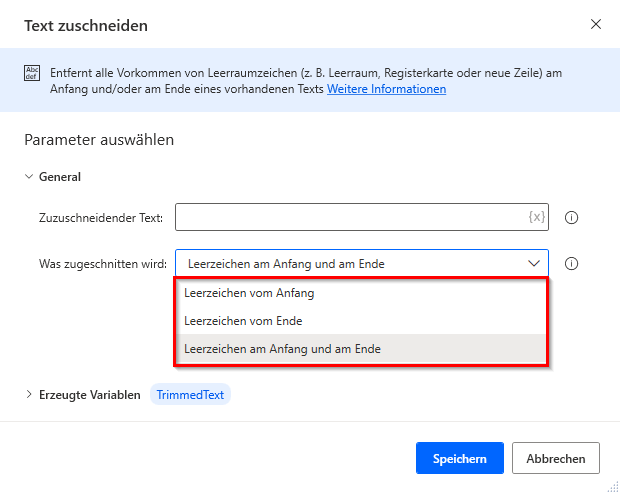
Um die Schreibung eines Textwerts zu ändern, wenden Sie die Aktion Textschreibung ändern für einen einzelnen Textwert oder eine Liste von Textwerten an.
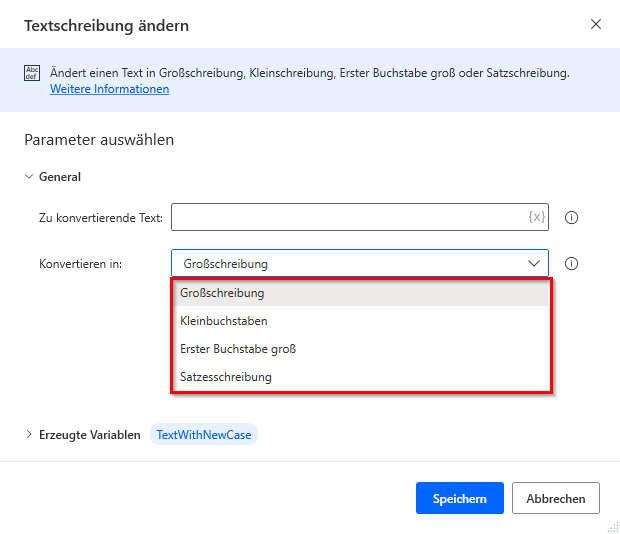
Hinweis
Verwenden Sie die folgende Syntax, um die Länge einer Textvariablen zu ermitteln:
%Variable.length%
Dies gibt den numerischen Wert der Länge einer Textvariablen zurück.
Text, Daten und Zahlen
Vier Textaktionen dienen zum Konvertieren von Textwerten in und aus Zahlen‑ und DateTime-Datentypen. Bestimmte Szenarien können auftreten, in denen Daten, die Zahlen enthalten, aus einer Quelle wie einer Tabelle oder einer Webseite extrahiert und als Datentabelle, Datenzeile oder sogar als Textwert gespeichert wurden, aber an anderer Stelle als numerischer Wert eingegeben werden müssen.
Ein Flow extrahiert beispielsweise Daten aus mehreren Spalten einer Excel-Tabelle in eine Variable vom Typ Datentabelle. Einige der Spalten enthalten Textwerte, während andere Zahlen enthalten. Die Zahlen müssen in einer Desktop-Anwendung in mehrere Dropdownfelder eingegeben werden. Die Zahlen müssen als numerische Werte gespeichert werden. Andernfalls werden die Daten nicht korrekt verarbeitet und können nicht eingegeben werden.
Verwenden Sie die Aktion Text in Zahl konvertieren, um sicherzustellen, dass Zahlen als numerische Werte gespeichert werden. Diese Aktion erfordert als Eingabe einzelne Textelemente, Textlistenelemente, Datenzeilenelemente oder datierbare Elemente. Für die Elemente „list“, „datarow“ oder „datatable“ muss der Index des Elements angegeben werden.
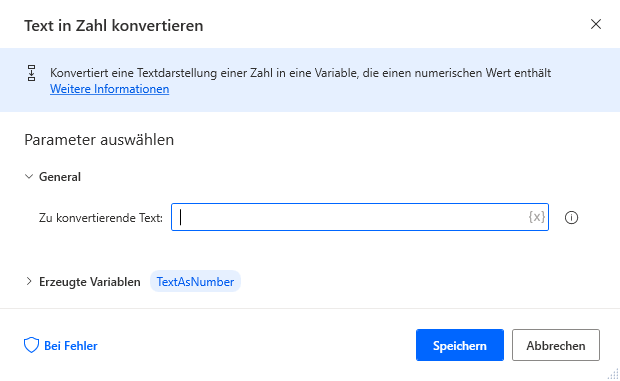
Die Aktion Zahl in Text konvertieren führt die umgekehrte Konvertierung durch. Geben Sie eine Zahl oder eine numerische Variable ein, die in eine Textvariable konvertiert werden soll. Legen Sie die Anzahl der einzuschließenden Dezimalstellen fest, und konfigurieren Sie die Optionen für die Zifferngruppierung.
Verwenden Sie die Aktion Datetime in Text konvertieren zum Konvertieren eines Datums-/Uhrzeitwerts in Text. Die Eigenschaften dieser Aktion enthalten verschiedene Optionen hinsichtlich des Formats der Datetime-Eingabe. Konvertieren Sie beispielsweise eine Variable Datetime, die mit der Aktion Aktuelles Datum und Uhrzeit abrufen erstellt wurde mit dieser Aktion zu Text.
Bei diesem Ansatz wird garantiert, dass der Datetime-Wert in einem erkennbaren Format vorliegt. Alternativ können Sie einen benutzerdefinierten Wert als Eingabe verwenden. Stellen Sie in diesem Fall sicher, dass es sich um ein kompatibles Datetime-Format handelt. Konfigurieren Sie die Aktion zum Speichern von Datum und Uhrzeit als Text, indem Sie eines der verfügbaren Formate oder ein benutzerdefiniertes Format verwenden.
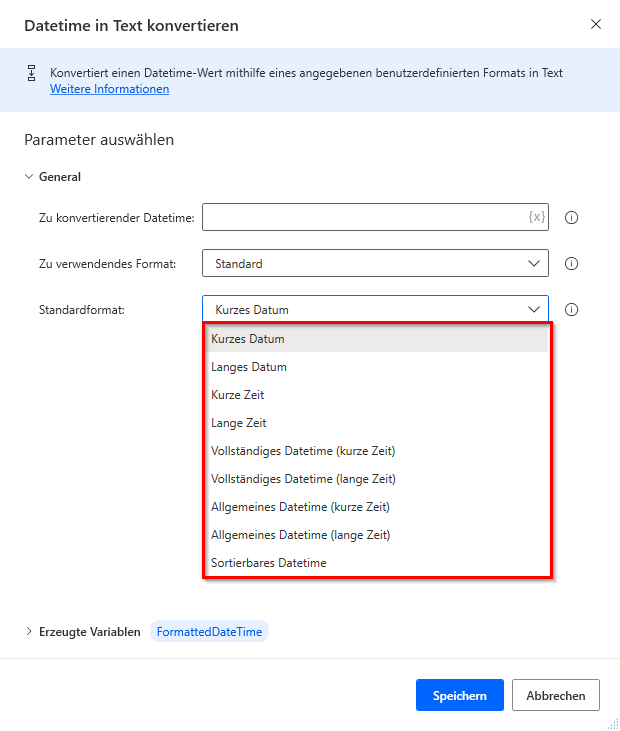
Verwenden Sie die Aktion Text in Datetime konvertieren, um die umgekehrte Konvertierung durchzuführen. Geben Sie einen Textwert oder eine Variable ein, die ein kompatibles Datetime-Format verwendet. Wenn der eingegebene Wert ein benutzerdefiniertes Format verwendet, wählen Sie das Kontrollkästchen Datum wird im benutzerdefinierten Format dargestellt in den Eigenschaften aus, und definieren Sie das benutzerdefinierte Format in dem Feld, das darunter angezeigt wird.
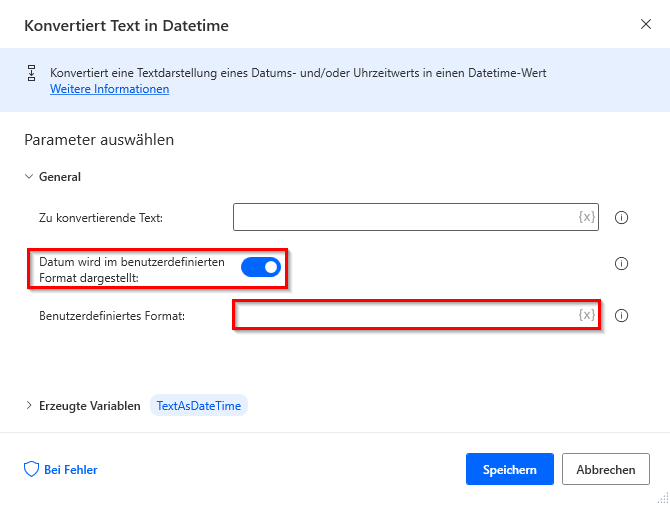
Datumsformatierung
Bei alleiniger Anzeige erzeugen die folgenden Zeichen die folgenden Formate.
| Format | Beschreibung |
|---|---|
| d | Das kurze Datum (02.04.2010) |
| D | Das lange Datum (Freitag, 2. April 2010) |
| f | Das vollständige Datum und die Uhrzeit – kurze Zeit (Freitag, 02. April, 2010 10:00 Uhr) |
| F | Das vollständige Datum und die Uhrzeit (Freitag, 02. April, 2010 10:00:46 Uhr) |
| g | Allgemeines Datetime – kurze Zeit (02.04.2010 10:00 Uhr) |
| G | Das allgemeine Datum Uhrzeit – lange Zeit (02.04.2010 10:00:46 Uhr) |
| M | Der Monat und der Tag des Monats (02. April) |
| m | Der Monat und der Tag des Monats (02. April) |
| r | Ein kürzeres volles Datum (Fr, 02. Apr 2010 10:00:46 GMT) |
| R | Ein kürzeres volles Datum (Fr, 02. Apr 2010 10:00:46 GMT) |
| s | Das sortierbare Datum und die sortierbare Uhrzeit (2010-04-02T10:00:46) |
| t | Die kurze Zeit (10:00 Uhr) |
| T | Die lange Zeit (10:00:46 Uhr) |
| y | Der Monat und das Jahr (April 2010) |
Bei Verwendung als Kombination haben die Zeichen die folgende Darstellung.
| Darstellung | Beschreibung |
|---|---|
| d | Der Tag des Monats als Zahl von 1 bis 31 (2) |
| dd | Der Tag des Monats als Zahl von 01 bis 31 (02) |
| ddd | Der abgekürzte Tag der Woche (Fr.) |
| dddd | Der vollständige Tag der Woche (Freitag) |
| gg | Die Epoche (AD) |
| h | Die Stunde als Zahl von 1 bis 12 (10) |
| hh | Die Stunde als Zahl von 01 bis 12 (10) |
| HH | Die Stunde als Zahl von 00 bis 23 (10) |
| m | Die Minuten als Zahl von 0 bis 59 (0) |
| mm | Die Minuten als Zahl von 00 bis 59 (00) |
| M | Der Monat als Zahl von 1 bis 12 (4) |
| MM | Der Monat als Zahl von 01 bis 12 (04) |
| MMM | Der abgekürzte Monat (Apr.) |
| MMMM | Der Monat (April) |
| s | Die Sekunden als Zahl von 0 bis 59 (46) |
| ss | Die Sekunden als Zahl von 00 bis 59 (46) |
| tt | Der AM/PM-Bezeichner (AM) |
| y | Die letzte Zahl des Jahres (0) |
| yy | Die letzten zwei Zahlen des Jahres (10) |
| yyyy | Das Jahr (2010) |
| zz | Die Zeitzone (+02) |
| zzz | Die Zeitzone im vollständigen Format (+02:00) |
Zusätzliche Textaktionen
Die Aktion Zufälligen Text erstellen ist ideal zum Generieren von Kennwörtern, da sie so konfiguriert werden kann, dass Text einer bestimmten Länge generiert wird und Groß‑ und Kleinbuchstaben, Ziffern und Symbole enthält.
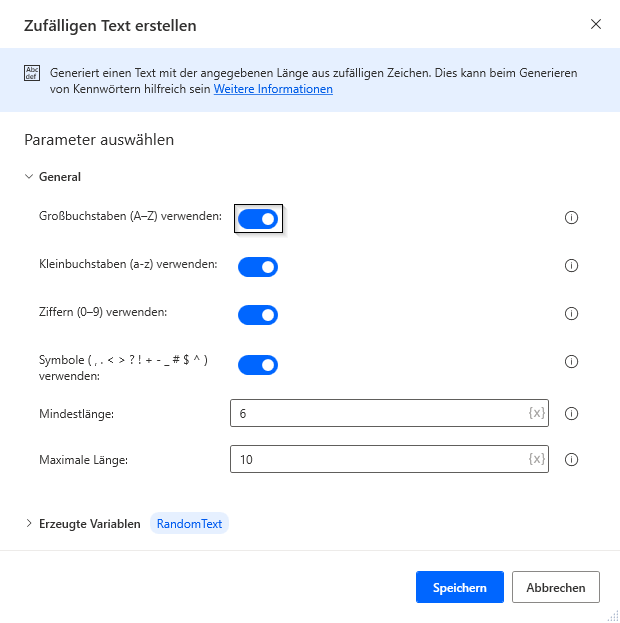
Verwenden Sie die Aktion Text verknüpfen, um eine Liste von Textwerten zu einem einzigen Textwert zu kombinieren, und geben Sie dann eine Listenvariable als Eingabe ein. Trennen Sie die Listenelemente mithilfe eines Trennzeichens, z. B. eines Leerzeichens, oder geben Sie ein benutzerdefiniertes Trennzeichen an.
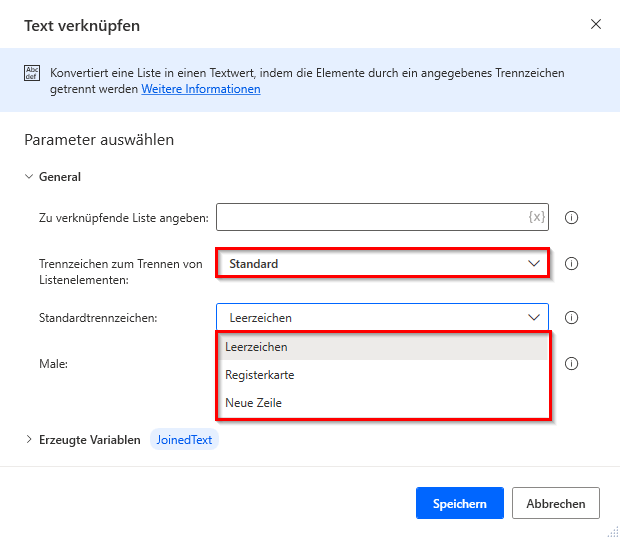
Verwenden Sie die Aktion Text teilen um einen einzelnen Textwert in eine Liste von Elementen zu trennen. Geben Sie als Eingabe einen Wert oder eine Textvariable ein. Idealerweise sollte der Text erkennbare Trennzeichen enthalten, die die Elemente trennen. Wählen Sie eines der Standardtrennzeichen aus, oder geben Sie ein benutzerdefiniertes Trennzeichen ein.
Suchen Sie mit der Aktion Text analysieren nach einem Textwert für eine bestimmte Textzeichenfolge. Legen Sie die Aktion fest, um nach dem ersten Auftreten oder allen Auftreten der Textzeichenfolge zu suchen. Optional können Sie die Aktion auf Groß-/Kleinschreibung ignorieren festlegen (Dadurch wird bei der Suche die Groß‑ und Kleinschreibung nicht berücksichtigt). Die Ausgabe der Aktion speichert die Position oder Liste der Positionen als numerischen Wert (oder Liste mit numerischen Werten), der die Positionen angibt, an denen die Suchzeichenfolge im Text gefunden wurde.
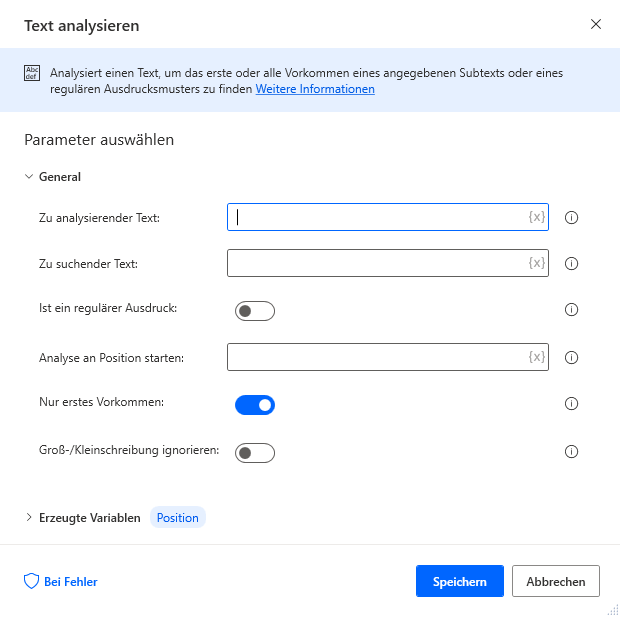
Wenn die Suchzeichenfolge vorher nicht bekannt ist, suchen Sie nach einem regulären Ausdruck. Wählen Sie das Kontrollkästchen Ist ein regulärer Ausdruck zum Speichern der übereinstimmenden Zeichenfolge eines regulären Ausdrucks in einer neuen Variablen aus.
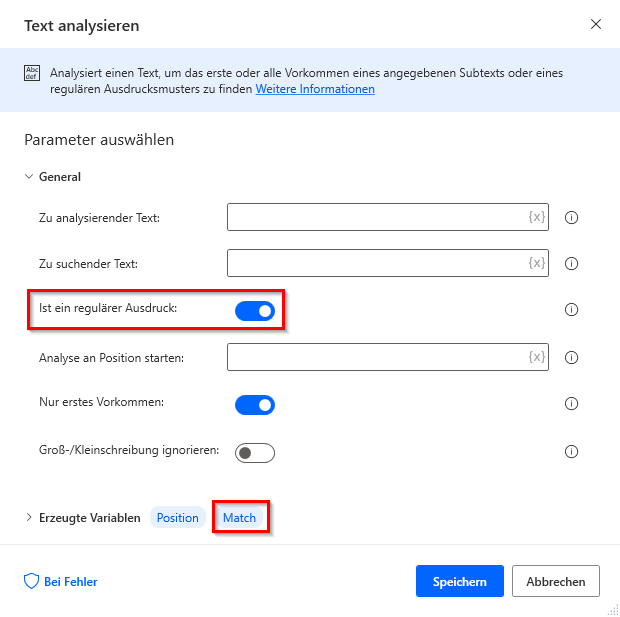
Verwenden Sie die Aktion Text ersetzen, um eine Zeichenfolge in einem Text zu finden und durch eine andere Zeichenfolge oder ein anderes Zeichen zu ersetzen. Zu analysierender Text, Zu suchender Text und Ersetzungstext sind erforderliche Eingaben. Konfigurieren Sie die Suche ähnlich wie bei der Aktion Text analysieren in der Aktion Text ersetzen, sodass die Groß‑ und Kleinschreibung nicht berücksichtigt wird oder reguläre Ausdrücke enthält. Escapesequenzen ermöglichen es dem Benutzer, dem Ersatztext Zeichen wie eine Registerkarte oder eine neue Zeile hinzuzufügen.
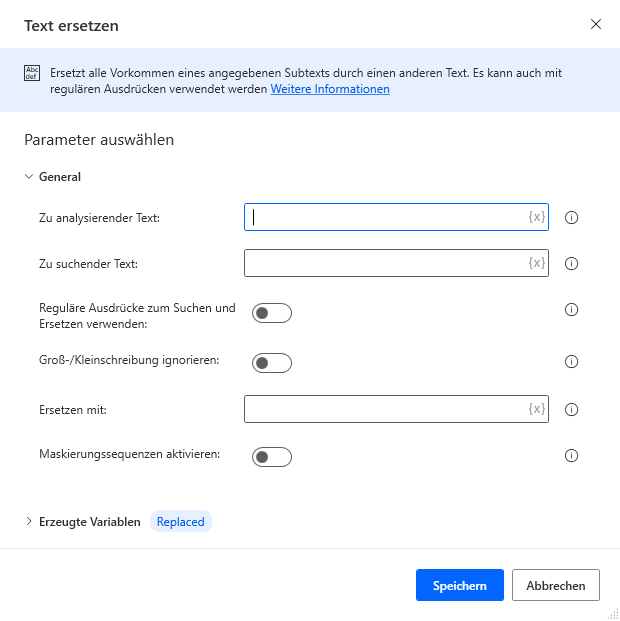
Verwenden Sie die Aktion Escape-Text für regulären Ausdruck zum Ändern eines regulären Ausdrucks, sodass die in regulären Ausdrücken verwendeten Zeichen maskiert und als Literalzeichen in der Zeichenfolge behandelt werden. Verwenden Sie diese Aktion, wenn ein regulärer Ausdruck eine Variable mit einem Textwert enthält, um den Wert in der Variablen zu umgehen, und stellen Sie so sicher, dass der reguläre Ausdruck alle Zeichen im Text verarbeitet.
