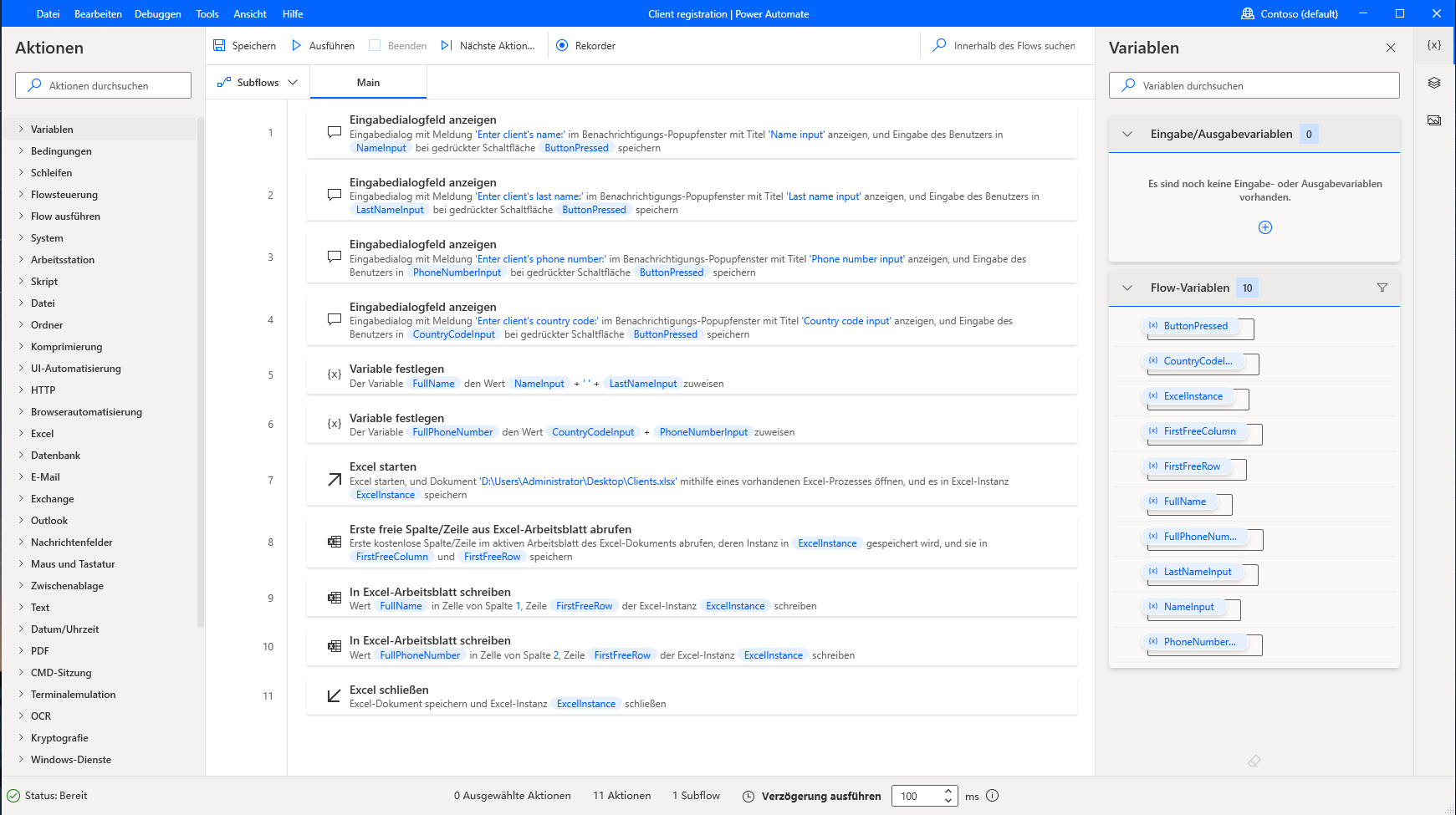Übung – Variablen erstellen, aufrufen und bearbeiten
In dieser Übung erstellen Sie einen Flow, bei dem Benutzer aufgefordert werden, Informationen zu neuen Clients einzugeben und diese dann in einer Excel-Datei zu registrieren.
Starten Sie Power Automate für Desktop, und erstellen Sie einen neuen Flow mit dem Namen Kundenregistrierung.
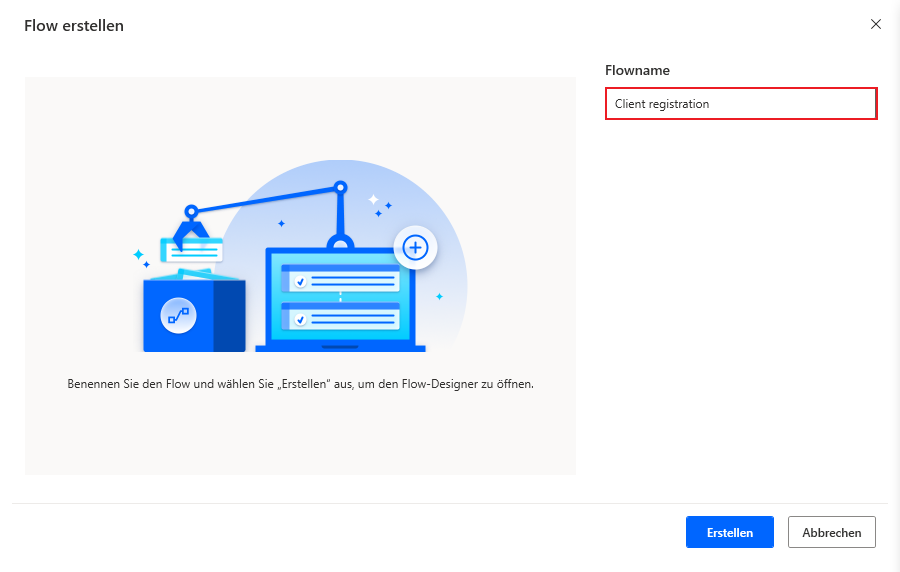
Stellen Sie eine Eingabedialog anzeigen-Aktion, und füllen Sie das Feld Nachricht des Eingabedialogfelds mit einer Nachricht aus, in der nach dem Namen des Kunden gefragt wird.
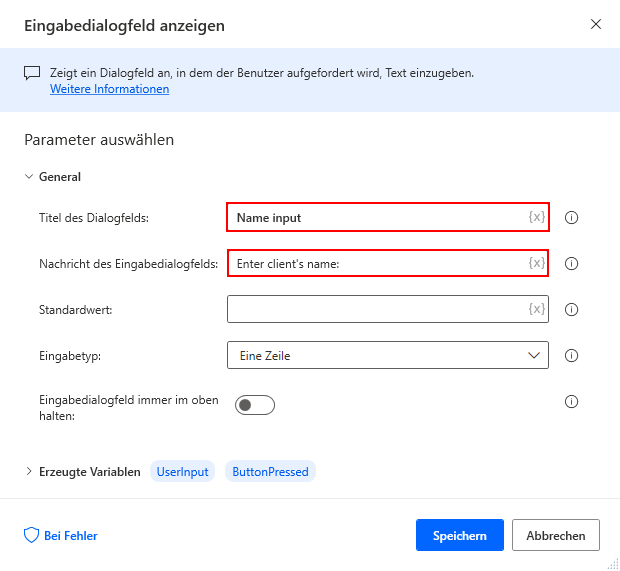
Benennen Sie die erzeugte Variable Benutzereingabe in einen aussagekräftigeren Namen um, z. B. NameInput.
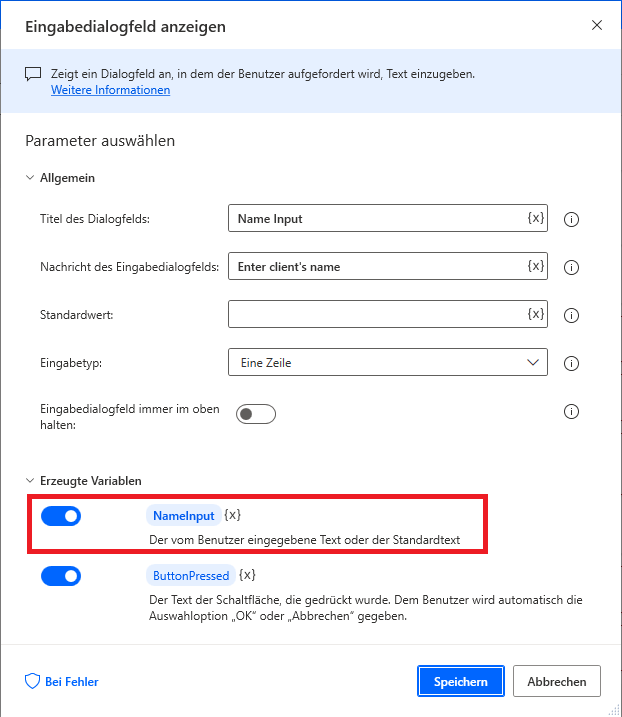
Wiederholen Sie die letzten beiden Schritte noch dreimal für den Nachnamen, die Telefonnummer bzw. die Landesvorwahl.
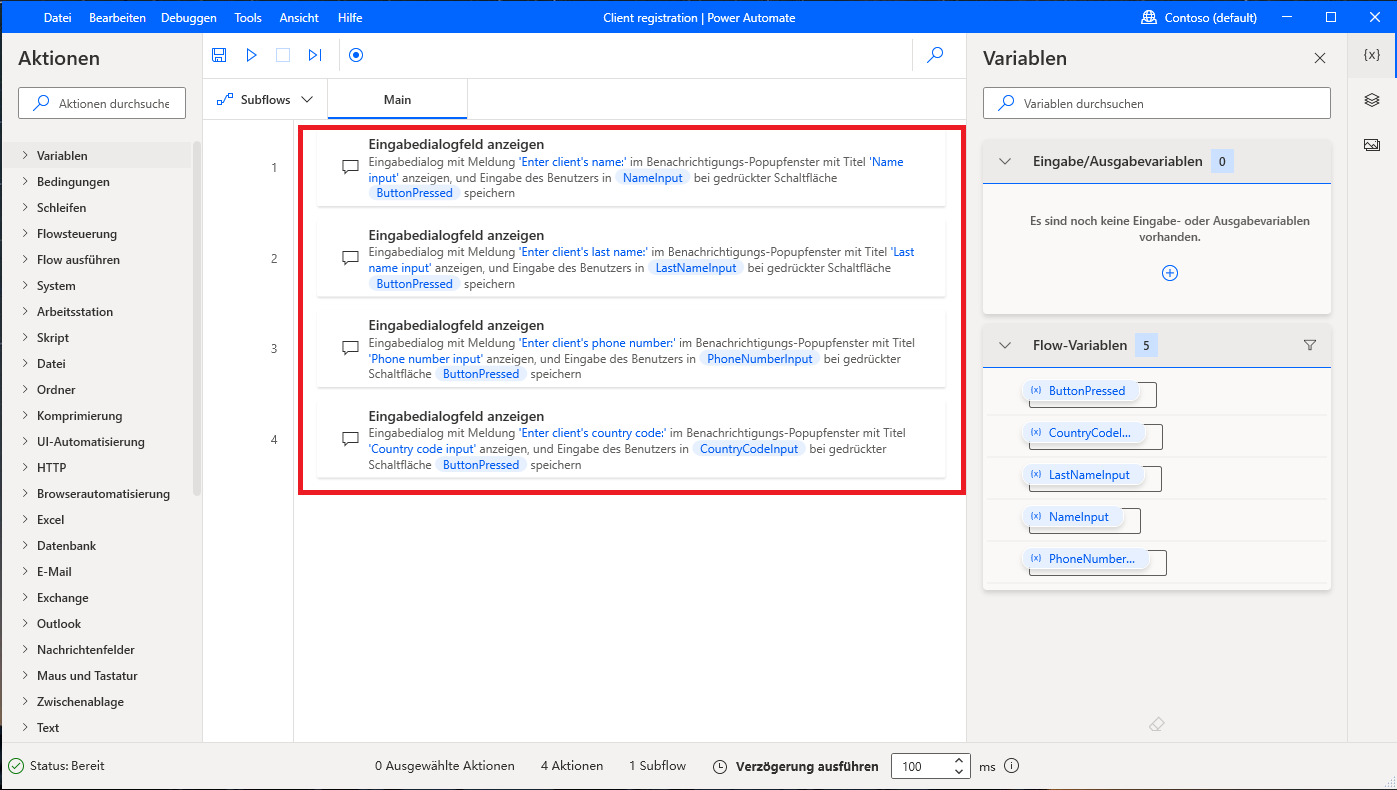
Fügen Sie im Arbeitsbereich eine Variable festlegen-Aktion hinzu, um den Namen und den Nachnamen zu einer neuen Variablen mit dem Namen FullName zusammenzufügen.
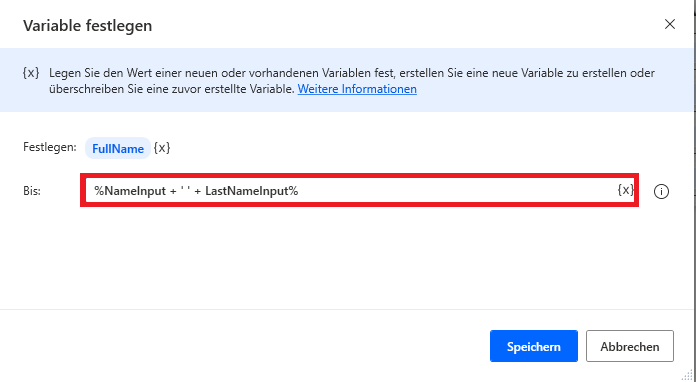
Wiederholen Sie den fünften Schritt, um die Landesvorwahl und die Telefonnummer in einer Variable mit dem Namen FullPhoneNumber zusammenzufügen.
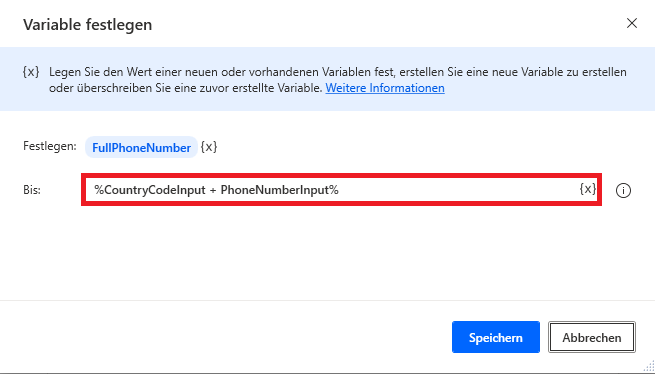
Da beide Variablen durch eine Eingabedialog anzeigen-Aktion erstellt wurden, handelt es sich um Texte und nicht um Zahlen. Wenn die Variablen Zahlen wären, hätte die oben aufgeführte Aktion eine Addition und keine Zeichenfolgenverkettung durchgeführt.
Fügen Sie eine Excel starten-Aktion hinzu, um die Excel-Datei mit den Informationen der Kunden zu öffnen.
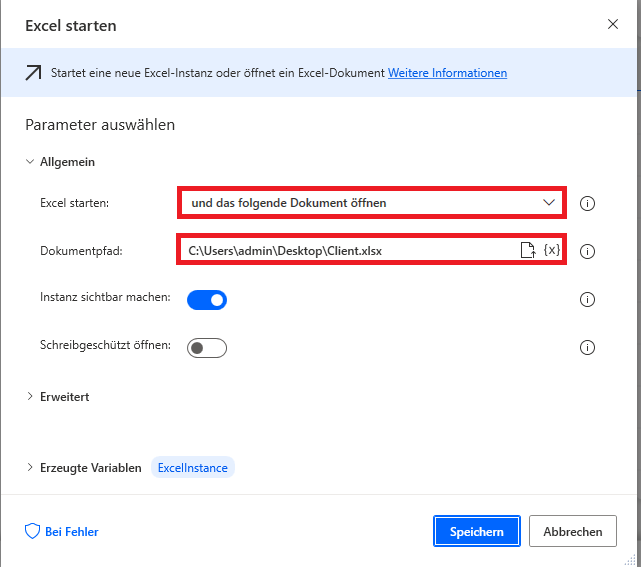
Die Datei muss zwei Spalten enthalten, eine für den vollständigen Namen des Kunden und eine für die Telefonnummer.
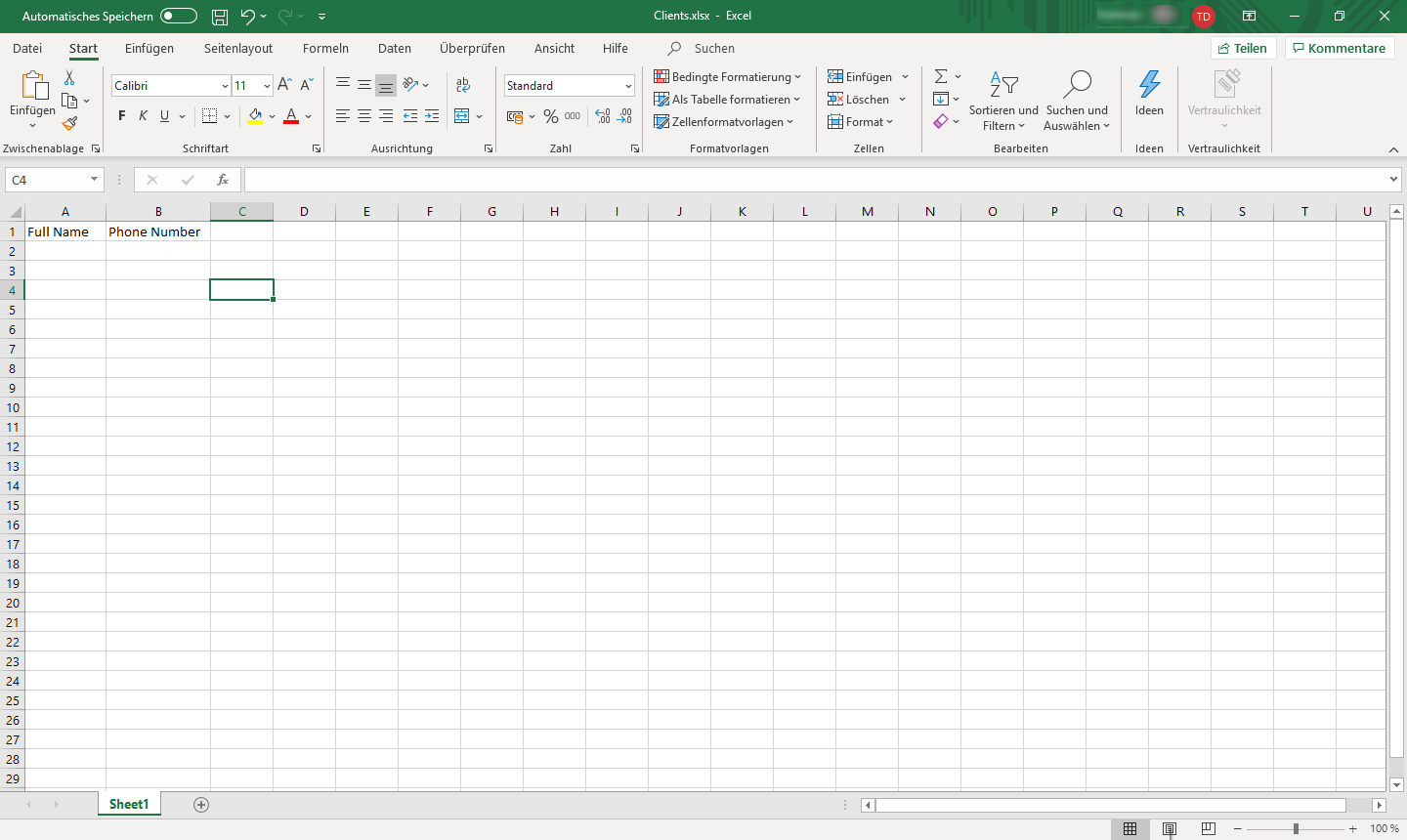
Verwenden Sie die erstellte Excel-Instanz als Eingabe für eine Erste freie Spalte/Zeile aus Excel-Arbeitsblatt abrufen-Aktion.
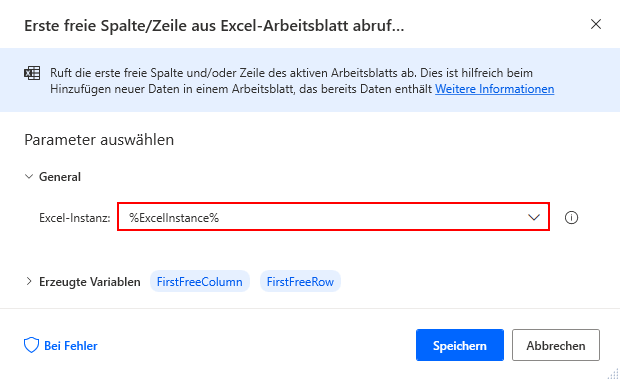
Stellen Sie eine In Excel-Arbeitsblatt schreiben-Aktion bereit, und füllen Sie die Felder mit den folgenden Werten aus:
- Das Feld Excel-Instanz mit der entsprechenden Variable „Excel-Instanz“
- Das Feld Zu schreibender Wert mit der Variable Vollständiger Name
- Das Feld Spalte mit dem Wert 1
- Das Feld Zeile mit der Variable FirstFreeRow
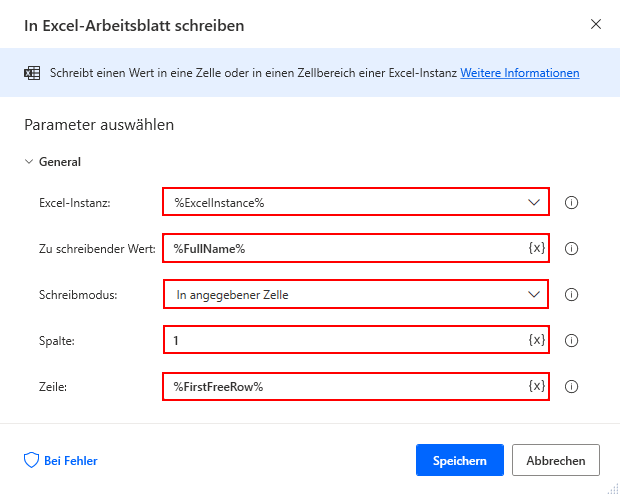
Wiederholen Sie den vorherigen Schritt, indem Sie das Feld Zu schreibender Wert mit der Variable FullPhoneNumber und das Feld Spalte mit dem Wert 2 ausfüllen.

Fügen Sie abschließend eine Excel schließen Aktion hinzu, um das gestartete Excel-Arbeitsblatt zu speichern und zu schließen.
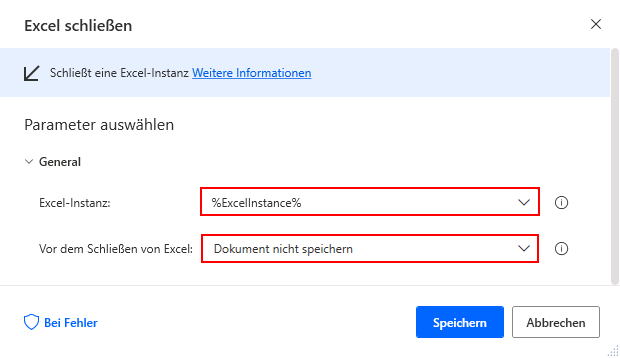
Jetzt muss der Flow mit dem Bild unten übereinstimmen. Wählen Sie die Schaltfläche Ausführen aus, um zu überprüfen, ob der Vorgang wie erwartet ausgeführt wird.