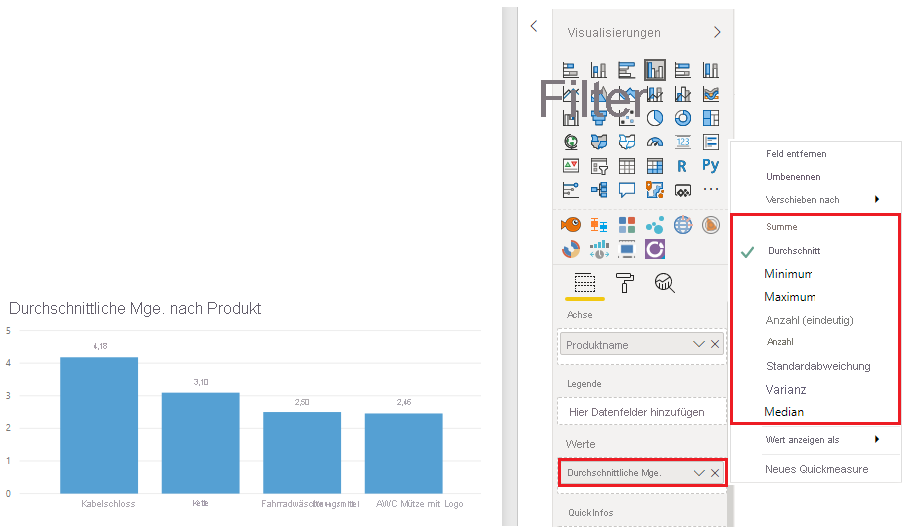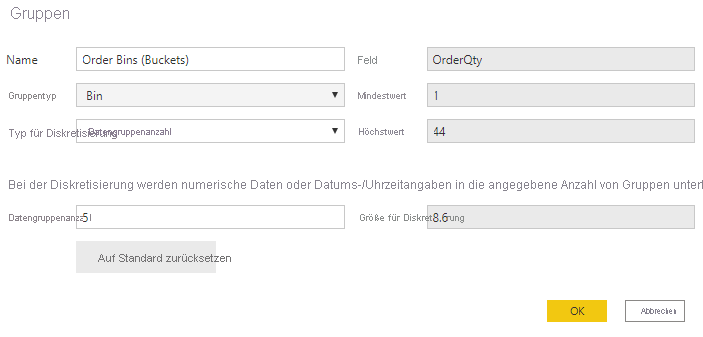Untersuchen statistischer Zusammenfassungen
Daten sind oft mit Statistiken verknüpft, denn Statistiken sind eine Möglichkeit zum Untersuchen Ihrer Daten. Statistiken zeigen Ihnen die Verteilung Ihrer Daten und helfen Ihnen dabei, wichtige Informationen und Trends zu identifizieren und zu bestimmen, ob Ausreißer vorhanden sind.
Die statistische Zusammenfassung beschreibt die Informationen, die Ihnen eine schnelle und einfache Beschreibung Ihrer Daten liefern. Power BI umfasst viele Funktionen, die Ihnen dabei helfen, eine statistische Analyse durchzuführen, dazu gehören beispielsweise DAX-Funktionen (Data Analysis Expressions), Visuals wie Histogramme und Glockenkurven, Advanced Analytics-Visuals sowie statistische Programmiersprachen wie Python und R.
Durch die Untersuchung der statistischen Zusammenfassung erhält der Benutzer einen allgemeinen Überblick über die verfügbaren Daten, in der sie Cluster, Muster für Verhaltensdaten, Durchschnittswerte und mehr sehen können. Dadurch können Endbenutzer Erkenntnisse zu ihren Daten gewinnen, die Geschäftsentscheidungen fördern.
Beispielsweise fordert das Lieferkettenteam Sie auf, einen Bericht zu erstellen, der die Auftragshäufigkeit für bestimmte Produkte und die zehn Produkte anzeigt, die für den Verkauf am wertvollsten sind.
Statistische Funktionen
Power BI Desktop umfasst eine Reihe von DAX-Funktionen, die Sie dazu verwenden können, schnelle Statistiken anhand Ihrer Daten abzurufen. Sie können auf diese Schnellfunktionen zugreifen, indem Sie mit der rechten Maustaste auf das Feld Werte im Bereich Visualisierungen klicken (siehe folgende Abbildung).
Zum Vermeiden von Leistungsproblemen ist es jedoch besser, die statistischen Measures selbst mit DAX-Funktionen zu erstellen, um Durchschnittswerte, Summen, Mindestwerte, Maximalwerte und so weiter zu berechnen. Beispielsweise können Sie die folgende Formel verwenden, um die Inventurdaten zum Ermitteln der durchschnittlichen Bestellmenge für jedes Produkt zu analysieren:
Average Qty =
AVERAGE ( Sales[Order Qty] )
Histogramm
Histogramme und Glockenkurven sind die gängigste Darstellungsmethode für Statistiken zu semantischen Modellen. In Power BI können Sie ein Histogramm mit einem Visual mit einem Balken- oder Säulendiagramm darstellen. Eine Glockenkurve können Sie mit einem Flächendiagrammvisual darstellen (siehe folgende Abbildung). Sie können auch das Q&A-Visual verwenden, um eine direkte Frage zu den Elementen ganz oben oder ganz unten in einer Liste zu stellen.
Ein herkömmliches Balken- oder Säulendiagrammvisual in Power BI bezieht sich auf zwei Datenpunkte: ein Measure und eine Dimension. Ein Histogramm unterscheidet sich insofern von üblichen Balkendiagrammen, dass nur ein einzelner Datenpunkt visualisiert wird.
In diesem Beispiel verwenden Sie das Visual „Säulendiagramm (gruppiert)“, um ein Histogramm darzustellen, das die Bestellmengen anhand der Bestellgrößen ermittelt.
Hierzu klicken Sie zunächst auf das Symbol „Säulendiagramm (gruppiert)“ im Bereich Visualisierung. Erstellen Sie als Nächstes eine neue Gruppierung für die X-Achse. In einem späteren Modul erfahren Sie mehr zur Gruppierung und Quantisierung, aber diese Methoden sind auch in diesem Kontext hilfreich.
Klicken Sie im Bereich Felder mit der rechten Maustaste auf das Datenfeld, das Sie analysieren möchten, und wählen Sie dann Neue Gruppe aus, um die Gruppe zu erstellen. Verwenden Sie hier das Feld OrderQty. Richten Sie die Quantisierungsgruppe im Fenster Gruppen wie folgt ein:
Nennen Sie die Gruppe Order Bins (Buckets).
Legen Sie für Gruppentyp die Option Bin (Diskretisierung) und für Bin Type (Typ für Diskretisierung) die Option Number of Bins (Datengruppenanzahl) fest.
Geben Sie 5 als Bin count (Datengruppenanzahl), 1 als Mindestwert und 44 als Maximalwert ein.
Füllen Sie als Nächstes das Visual wie folgt auf:
Platzieren Sie das Feld OrderQty per Drag & Drop aus dem Bereich Felder in das Feld Werte im Bereich Visualisierungen.
Platzieren Sie die Gruppe Order Bins (Buckets) per Drag & Drop aus dem Bereich Felder in das Feld Achsen im Bereich Visualisierungen.
Jetzt sehen Sie im Visual, dass die Daten in Buckets auf der X-Achse gruppiert werden, während die Bestellmengen dieser Variable auf der Y-Achse eingezeichnet werden.
Sie haben nun ein Histogramm für das Logistikteam erstellt, das die Bestellmenge (OrderQty-Feld) anhand der Buckets für die Bestellgröße anzeigt.
Analyse „Erste N“
Die DAX-Funktion „TOPN“ gibt die „ersten N“ Zeilen einer angegebenen Tabelle zurück. Die Analyse „Top N“ (Erste N) ist eine hervorragende Methode zum Darstellen von Daten, die möglicherweise wichtig sind, z. B. die zehn Produkte mit den besten Verkaufszahlen, die zehn besten Mitarbeiter oder die zehn besten Kunden. Dies können Sie auch aus der entgegengesetzten Perspektive betrachten, indem Sie die zehn untersten Elemente einer Liste anzeigen, also die schlechtesten. Abhängig von den Anforderungen benötigen Sie möglicherweise eine oder beide dieser Optionen.
In diesem Beispiel möchte das Logistikteam wissen, welche zehn Produkte die besten Verkaufszahlen aufweisen. Diese Aufgabe kann auf eine von drei Arten ausgeführt werden: mithilfe eines Q&A-Visuals, mithilfe eines Top-N-Filters oder durch Schreiben einer DAX-Formel.
Verwenden eines Q&A-Visuals zum Ermitteln der „Ersten N“
Sie haben einen Bericht für das Logistikteam erstellt, und die Mitglieder des Teams haben nun weitere Fragen zu verschiedenen anderen Ansichten oder Erkenntnissen. Power BI verfügt über ein integriertes Q&A-Visual, mit dem Benutzer ihre eigenen Fragen stellen und Antworten erhalten können, damit Sie sich nicht selbst um jede einzelne Frage kümmern müssen. Das Q&A-Visual ist ein effektives Tool, da es Benutzern ermöglicht, schnell und unabhängig Antworten auf Fragen zu Daten zu erhalten, was für alle Beteiligten Zeit spart. Das Q&A-Visual ist einzigartig, denn es erfordert keinerlei Kenntnisse über Power BI, um es zu verwenden. Benutzer müssen lediglich ihre Frage stellen, damit auch sie aufschlussreiche Visuals erstellen können.
Fügen Sie das Q&A-Visual zu Ihrem Bericht hinzu, und passen Sie bei Bedarf die Position und die Formatierung des Visuals an.
Nun können Sie mit dem Visual Antworten erhalten. In diesem Fall möchten Sie wissen, welche die 10 am häufigsten verkauften Produkte sind. Geben Sie daher eine Frage ein wie „What are my top 10 products by sales?“ (Welche sind meine Top-10-Produkte nach Umsatz?). Power BI zeigt diese Ergebnisse automatisch an.
Verwenden des Filtertyps Top N
Top N ist eine im Bereich Filter verfügbare Filteroption. Wählen Sie das Feld aus, das Sie auf der Berichtsseite analysieren möchten. (In diesem Beispiel handelt es sich um das Feld Product Name.) Klappen Sie dann im Bereich Filter die Liste Filtertyp auf, und wählen Sie Top N aus. Geben Sie bei den Einstellungen unter Elemente anzeigen:Top und 10 an. Wählen Sie dann Cost of Sales als den Wert aus, nach dem Sie das Feld filtern möchten. Das Visual wird entsprechend aktualisiert.
Verwenden einer TOPN-DAX-Funktion
Sie können Ihre Top-10-Produkte auch in DAX mit der TOPN-Funktion ermitteln. Diese Option kann nützlich sein, wenn Sie die Top 10 in einem anderen Kontext darstellen möchten, z. B. dem Anteil der 10 am häufigsten verkauften Produkte am Gesamtumsatz.
Erstellen Sie zunächst ein neues Measure namens Top 10 Products. Verwenden Sie anschließend die TOPN-Funktion zusammen mit der SUMX-Funktion, um die Top-10-Produkte nach Gesamtumsatz wie folgt zu ermitteln:
Top 10 Products =
SUMX ( TOPN ( 10, Product, Product[Total Sales]), [Total Sales] )
Die folgende Abbildung zeigt die zehn wichtigsten Produkte im Vergleich zum Gesamtumsatz.
Sie können die DAX-Formel so anpassen, dass das gleiche Ergebnis in Prozent angezeigt wird.
Weitere Informationen zu den Statistikfunktionalitäten von Power BI finden Sie unter Statistische Funktionen.