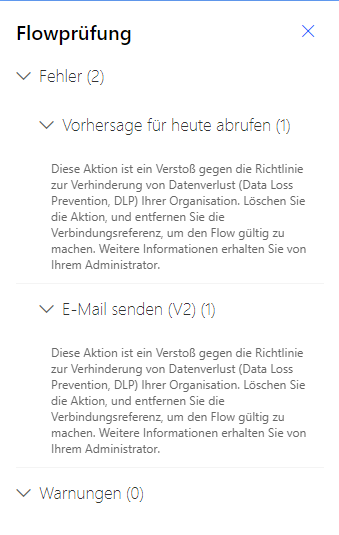Übung – Eine Richtlinie zur Verhinderung von Datenverlust speziell für Microsoft 365-Umgebungen erstellen
In dieser Übung werden Sie eine umgebungsspezifische DLP-Richtlinie erstellen, die für Microsoft 365-Anwendungsfälle gilt. Der Grund für dieses Szenario ist eine Organisation, die sicherstellen möchte, dass Ersteller Automatisierungslösungen für die Office 365-Plattform unter Verwendung von Power Automate erstellen können.
Diese Übung macht sich die Umgebung zunutze, die im Modul „Einführung in Sicherheit und Governance für Power Automate“ erstellt wurde, dem ersten Modul dieses Lernpfads. Außerdem sollten Sie sich mit den am Anfang dieses Moduls beschriebenen DLP-Voraussetzungen vertraut machen.
Melden Sie sich beim Microsoft Power Platform Admin Center als Umgebungs- oder Mandantenadministrator an.
Wählen Sie Datenrichtlinien aus dem linken Navigationsbereich aus.
Wählen Sie in der oberen rechten Ecke + Neue Richtlinie aus.
Geben Sie einen Namen für Ihre Richtlinie Office 365-Konnektoren ein, und wählen Sie dann Weiter aus.
Wählen Sie innerhalb der Datengruppe Nicht geschäftlich die folgenden Konnektoren aus, und wählen Sie dann die Schaltfläche Zu geschäftlich verschieben am oberen Rand aus:
Office 365 Outlook
Office 365-Benutzer
SharePoint
Excel Online (Business)
Microsoft Forms
Office 365-Gruppen
OneNote (Business)
Word Online (Business)
Viva Engage
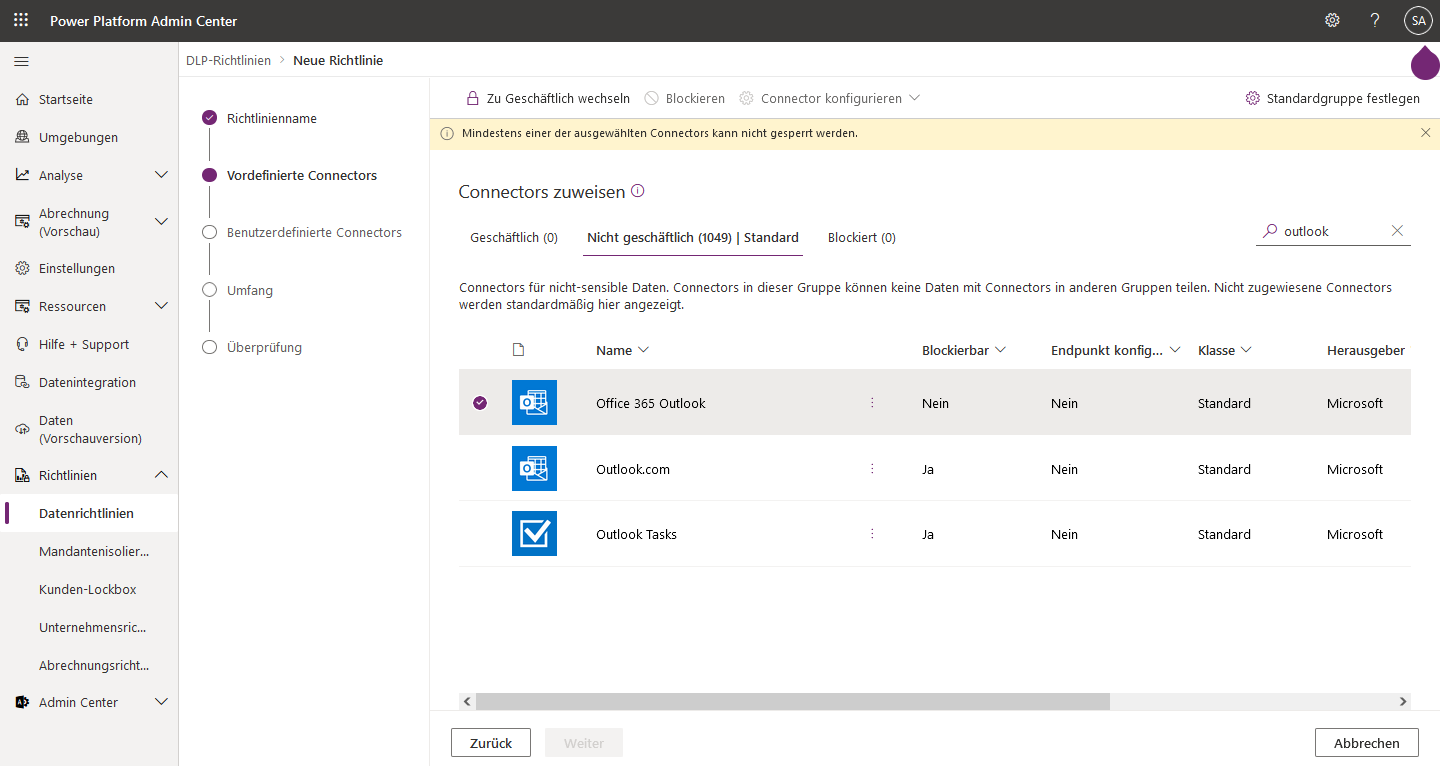
Ihre Geschäftlich-Datengruppe sollte nun dem folgenden Bild ähneln.
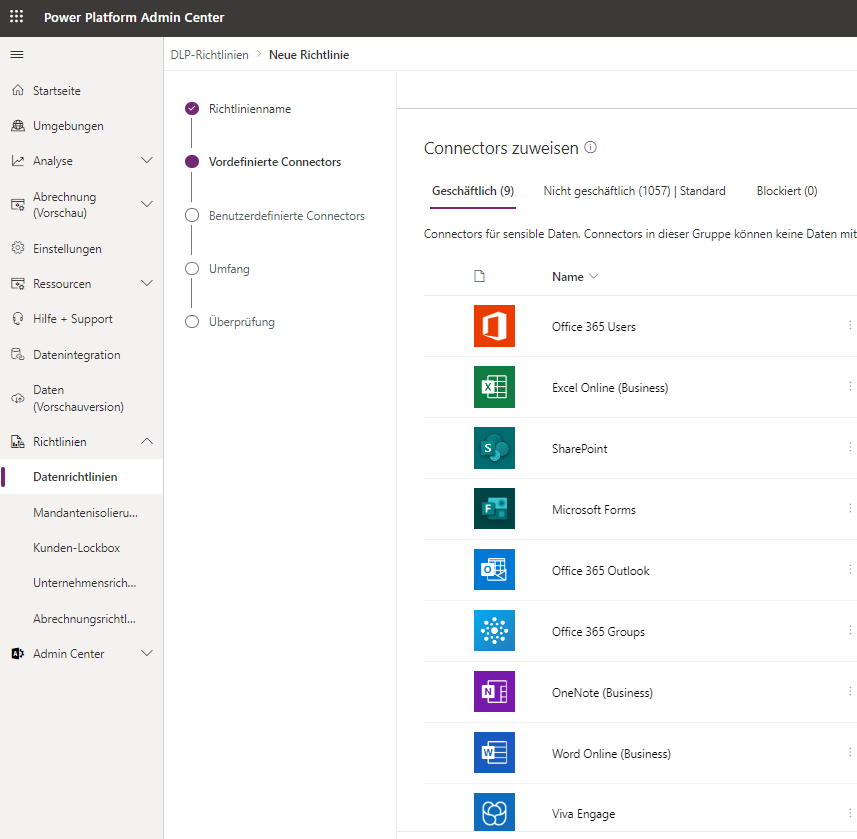
Wählen Sie die Schaltfläche Weiter aus.
Wählen Sie bei „Bereich definieren“ die Option Mehrere Umgebungen hinzufügen aus, und klicken Sie dann auf Weiter.
Wählen Sie die Umgebung aus, die Sie der Richtlinie hinzufügen möchten, und wählen Sie dann oben die Schaltfläche + Der Richtlinie hinzufügen aus.
Überprüfen Sie die Einstellungen der Richtlinie, und wählen Sie dann Richtlinie erstellen aus.
Wenn Ihre DLP-Richtlinie bereit ist, können Sie einen Flow erstellen, der die Funktionsfähigkeit Ihrer DLP-Richtlinie überprüft. Um diesen Flow zu erstellen, gehen Sie zum Power Automate-Entwicklerportal.
Stellen Sie sicher, dass Sie sich in der Umgebung befinden, die Sie zuvor erstellt haben. Sie können zwischen Umgebungen wechseln, indem Sie die Umgebungsauswahl in der oberen rechten Ecke auswählen.
Wählen Sie Erstellen im linken Navigationsbereich aus.
Wählen Sie den Link Instant Cloud-Flow aus.
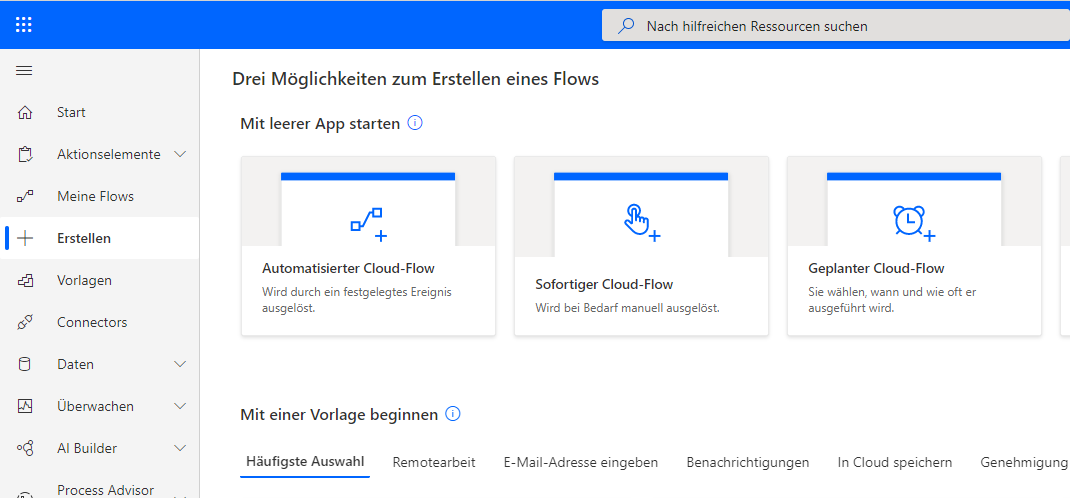
Geben Sie den FlownamenTest DLP ein, wählen Sie Einen Flow manuell auslösen als Trigger aus, und wählen Sie dann die Schaltfläche Erstellen aus.
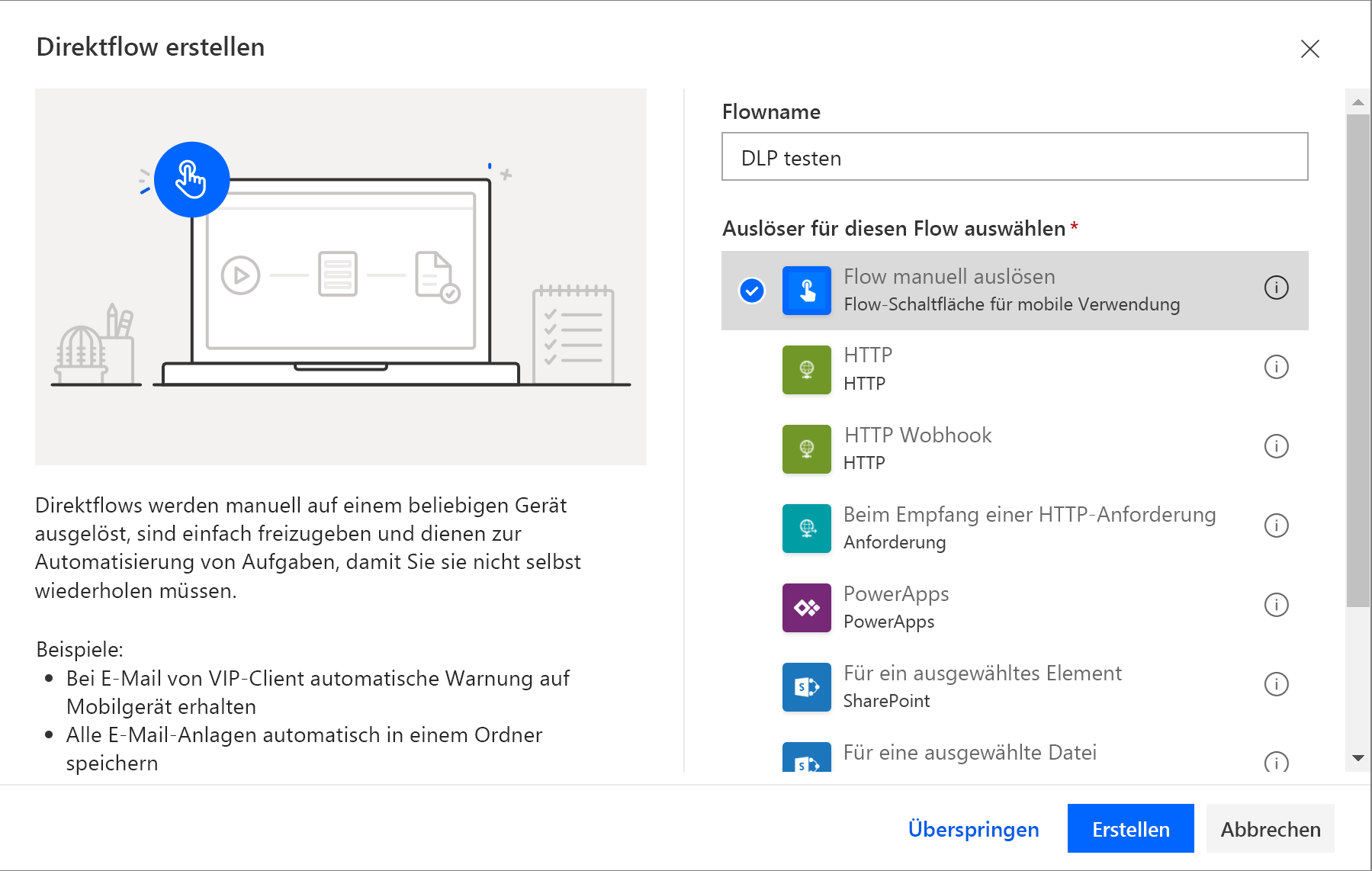
Wählen Sie im Flow-Designer + Neuer Schritt aus.
Suchen Sie nach MSN Weather im Textfeld Konnektoren und Aktivitäten suchen.
Wählen Sie die Aktivität Vorhersage für heute abrufen aus.
Geben Sie Seattle für Ort ein, und wählen Sie Imperial für die Einheiten aus.
Wählen Sie + Neuen Schritt aus, um eine Office 365 Outlook-Aktivität hinzuzufügen.
Suchen Sie nach Office 365 Outlook im Textfeld Konnektoren und Aktivitäten suchen.
Wählen Sie die Aktion E-Mail senden (V2) aus.
Geben Sie Werte für die Felder An:, Betreff und Text ein.
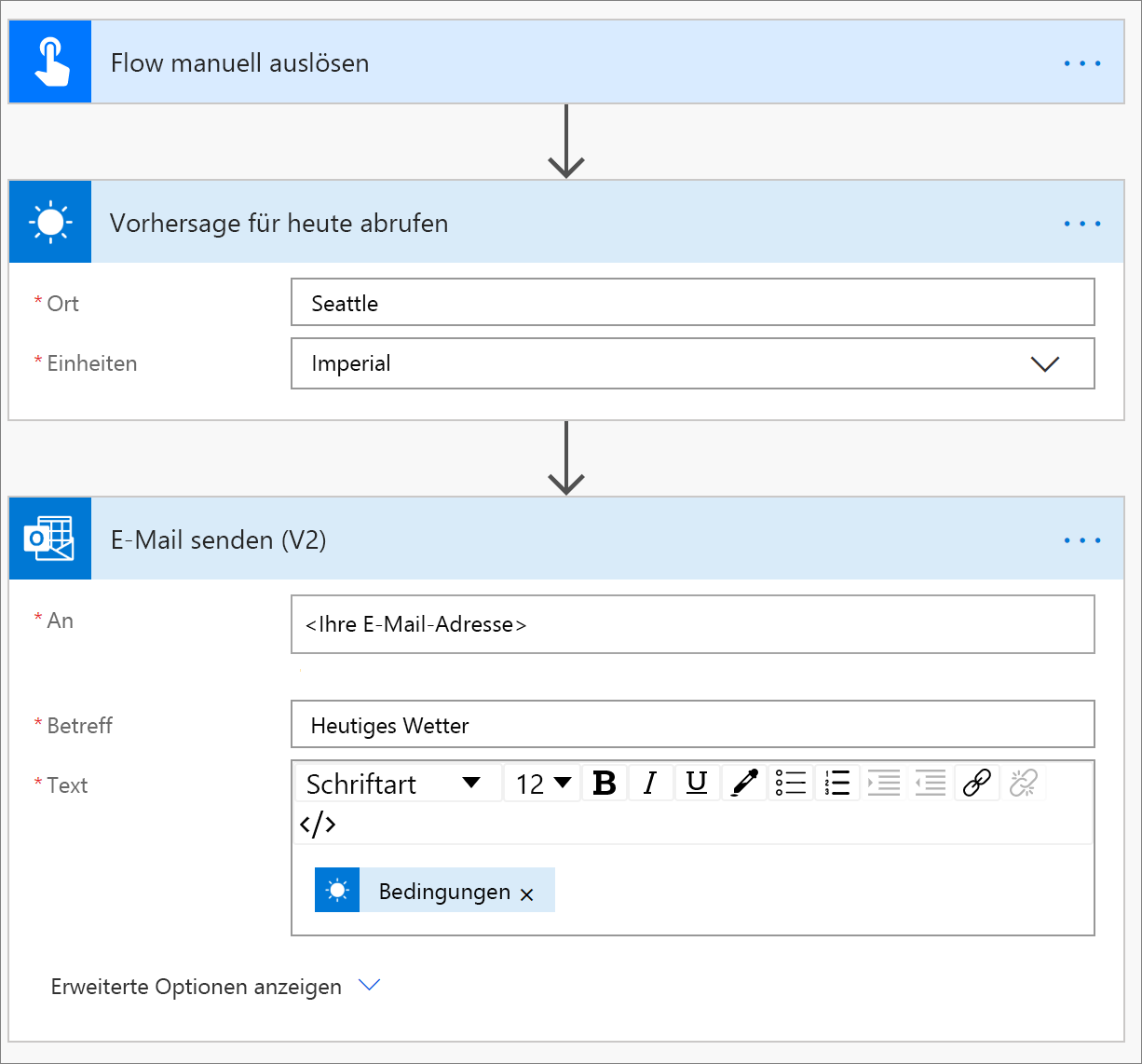
Wählen Sie die Schaltfläche Speichern aus, um den Flow zu speichern. Der DLP-Erzwingungsauftrag wird ausgeführt.
Sie sollten eine Fehlermeldung erhalten, da Sie die von Ihnen erstellte DLP-Richtlinie verletzt haben. Daher wird der Flow deaktiviert und kann nicht aktiviert werden, während er mit einer der DLP-Richtlinien in Konflikt steht. In diesem speziellen Beispiel ist er deaktiviert, weil Sie einen MSN Wetter-Konnektor in einen Flow eingebunden haben, der auch einen Office 365 Outlook-Konnektor enthält. Wenn Sie möchten, dass dieser Flow ausgeführt wird, können Sie entweder den Konnektor MSN Wetter zur Datengruppe Nur Geschäftsdaten in Ihrer Office 365-DLP-Richtlinie hinzufügen, die Sie zuvor erstellt haben, oder Sie können den Konnektor Office 365 Outlook aus der Datengruppe Nur Geschäftsdaten entfernen.