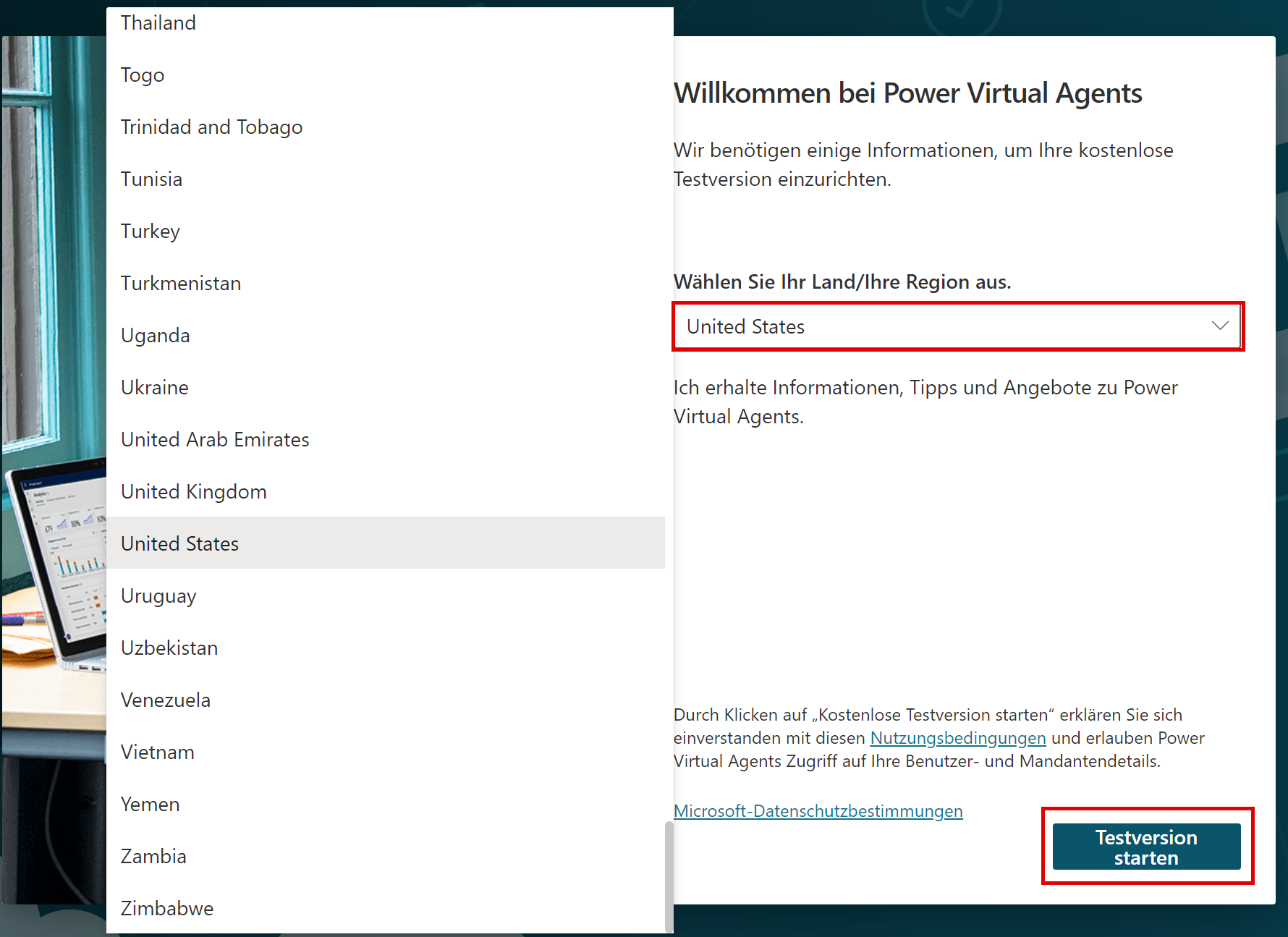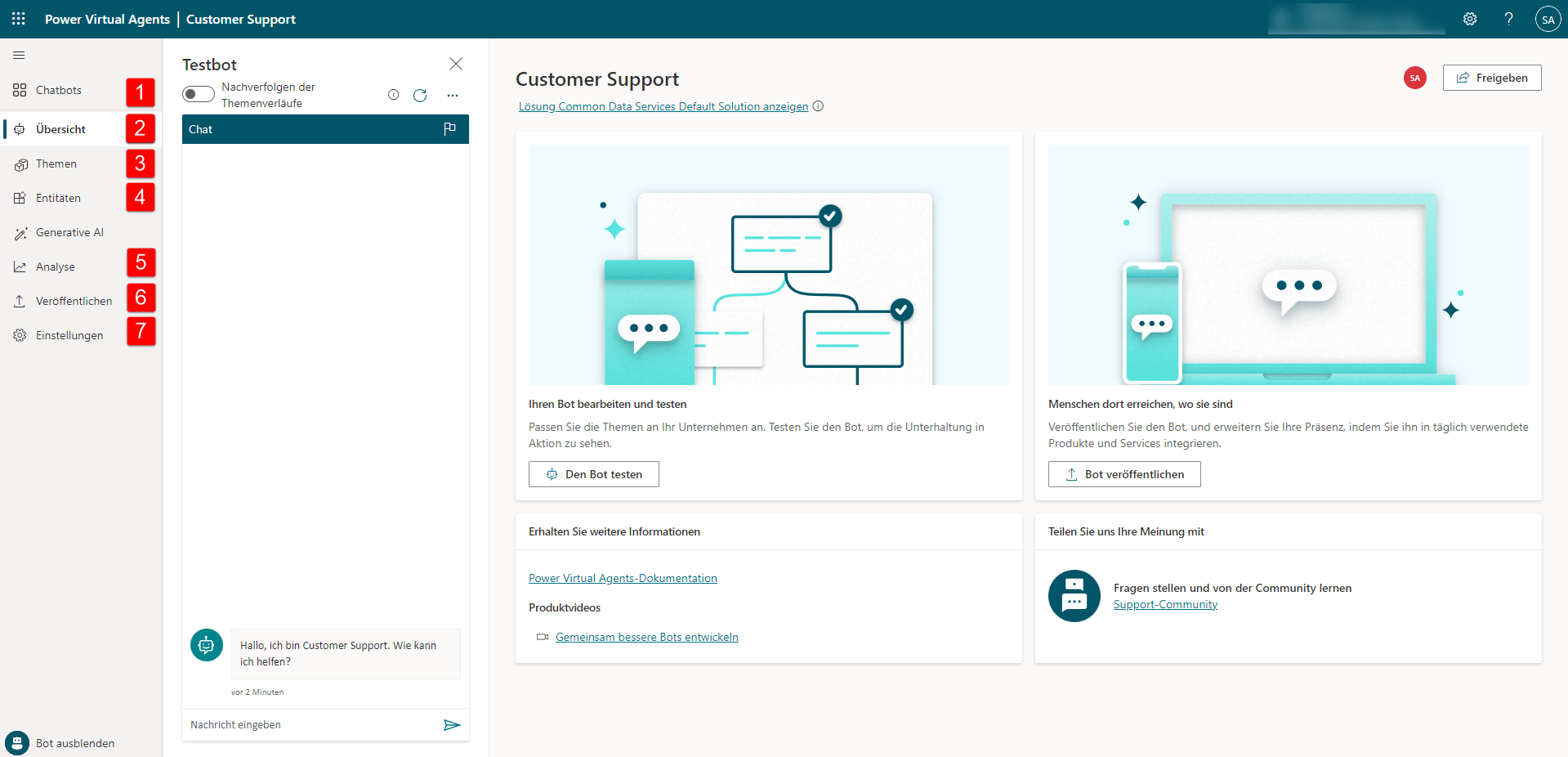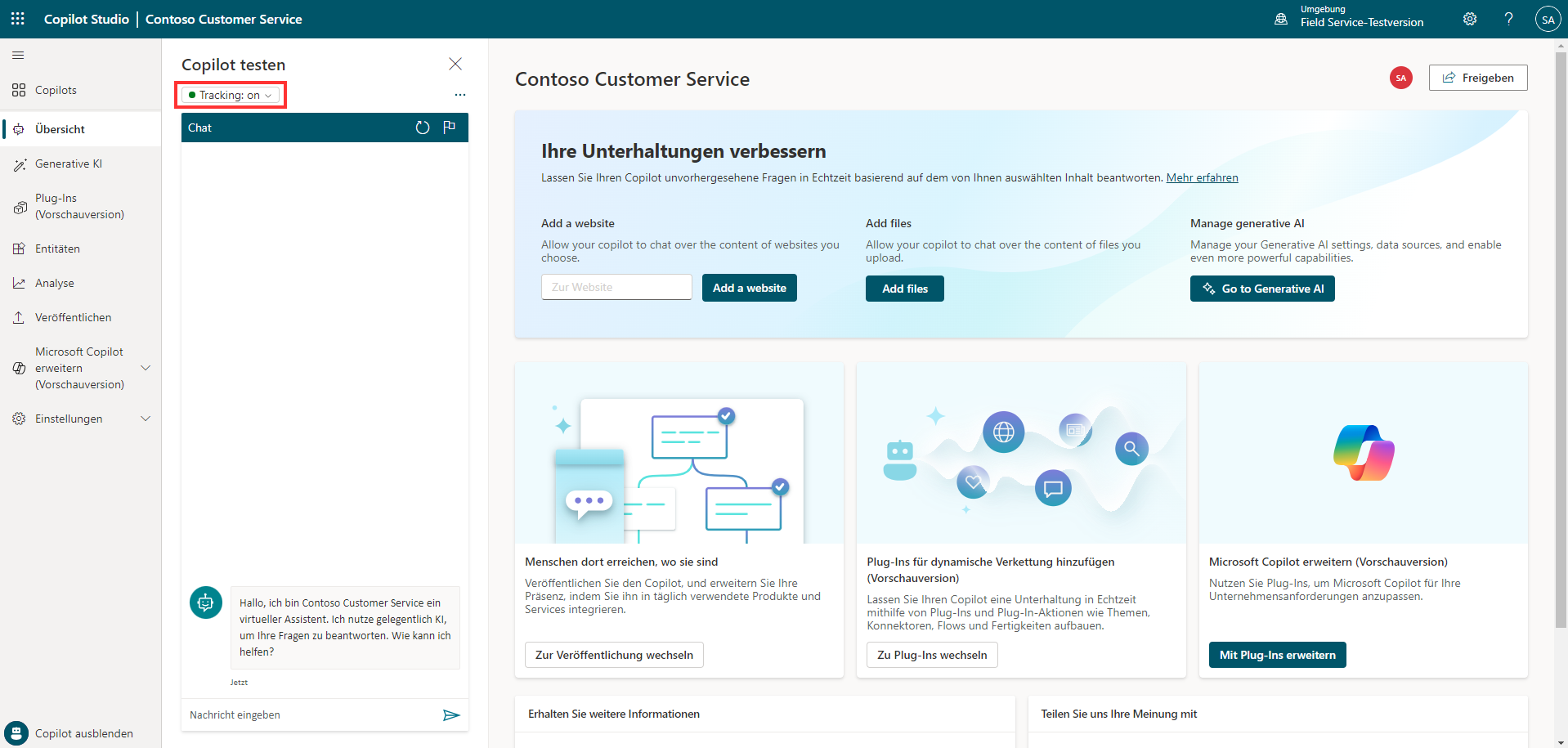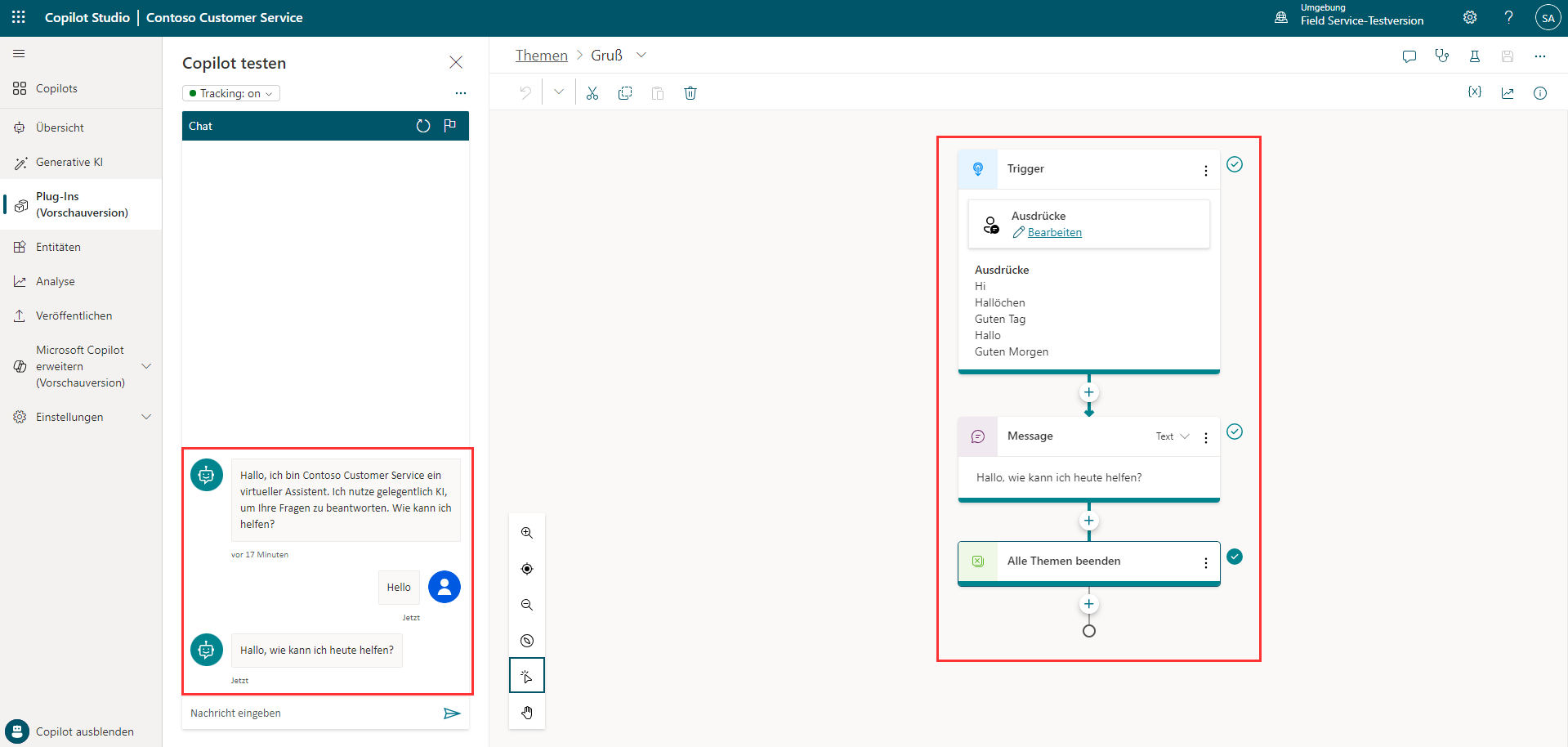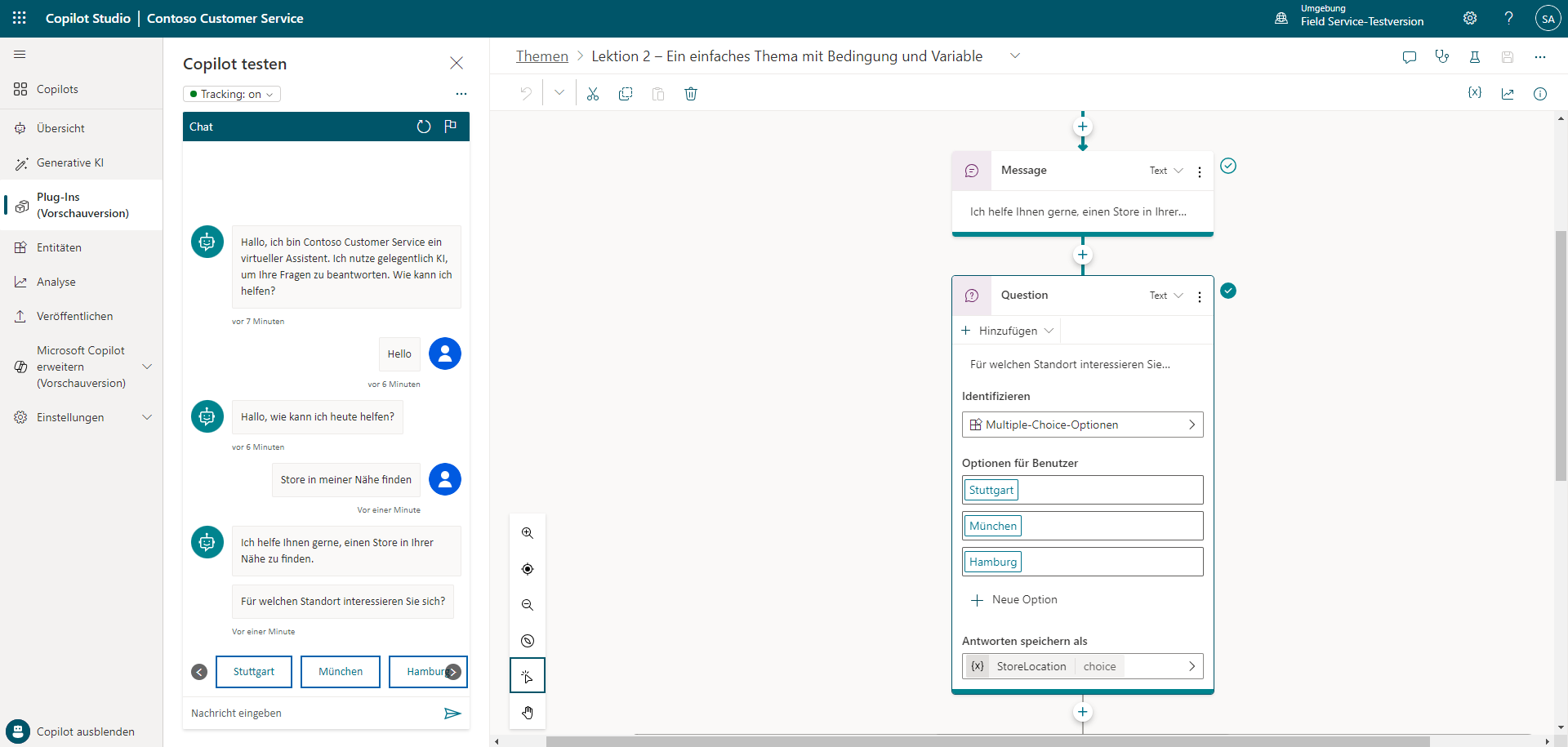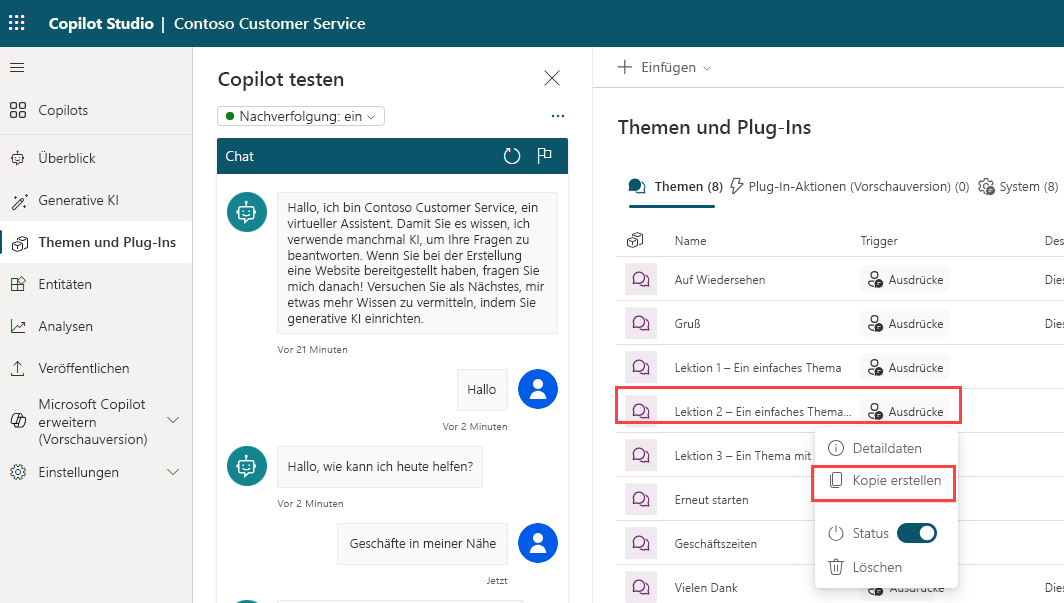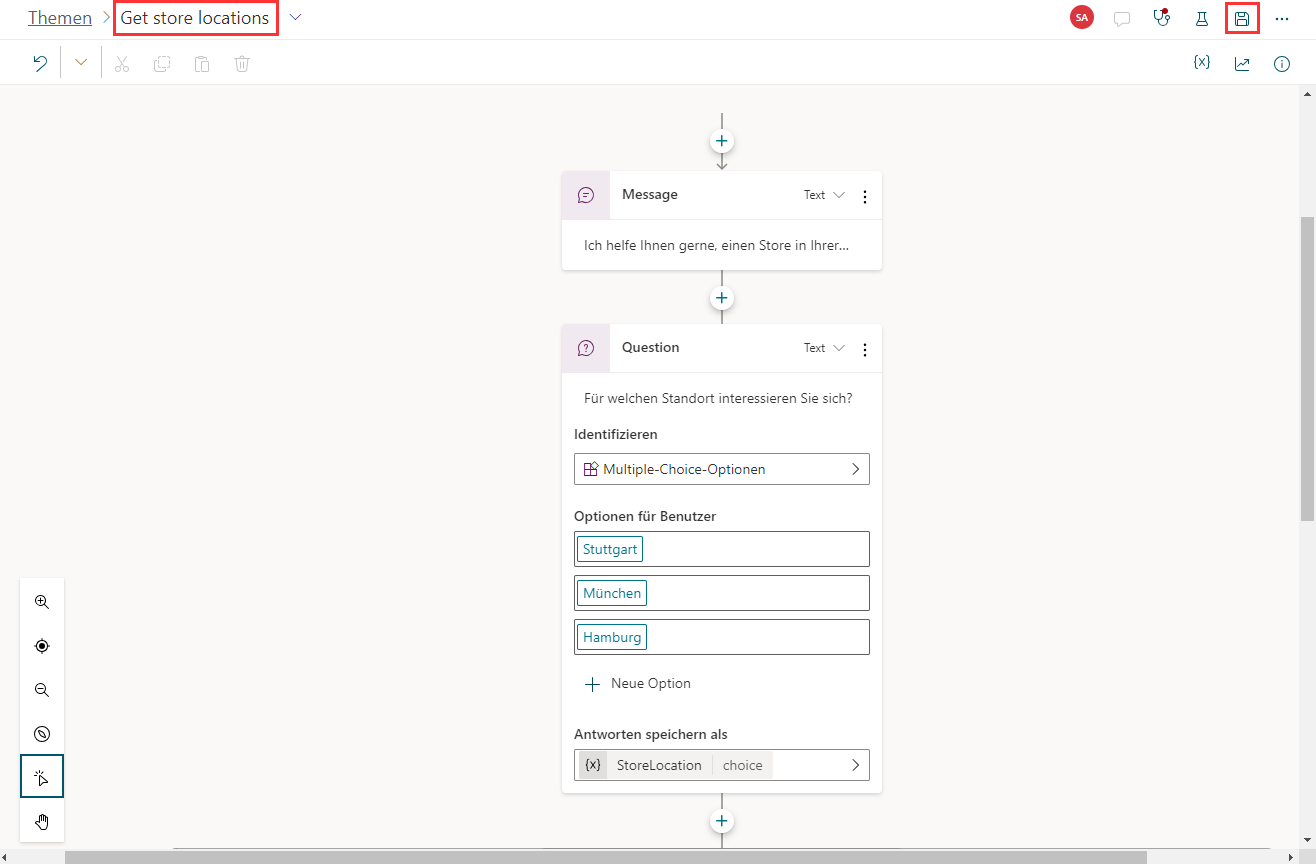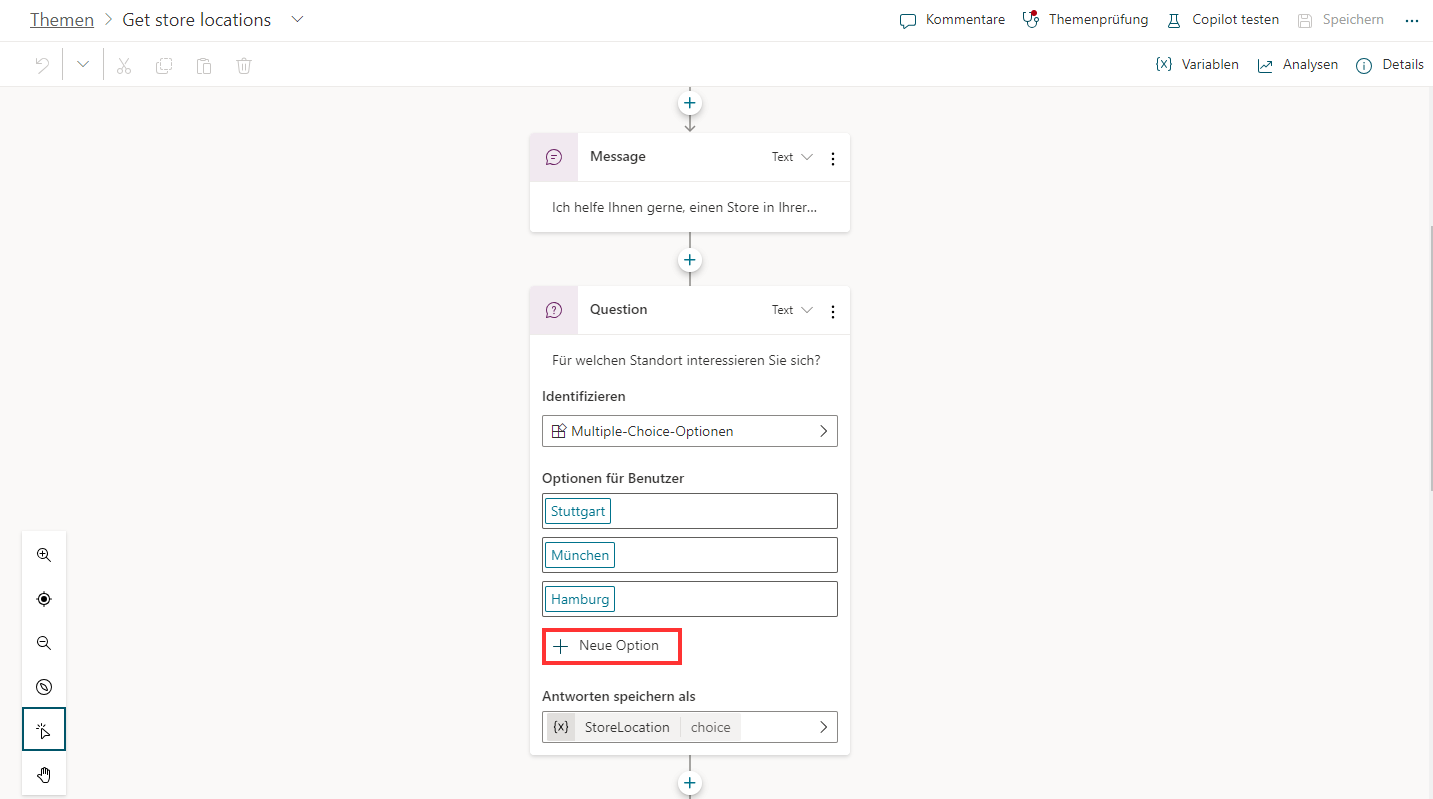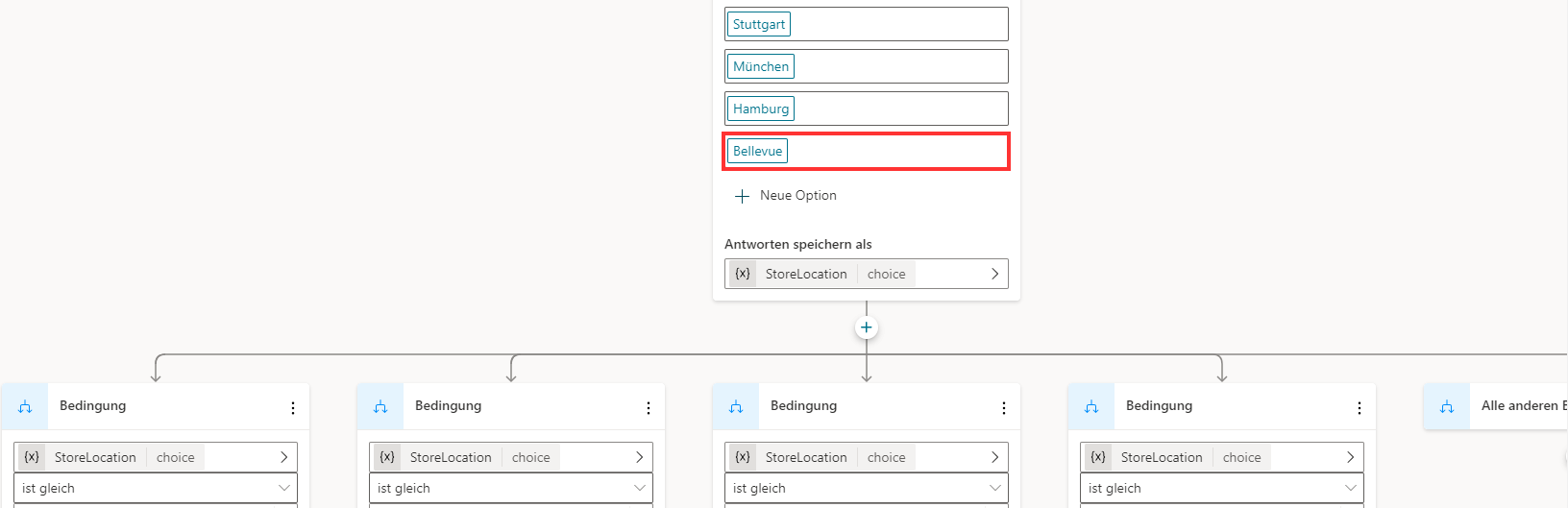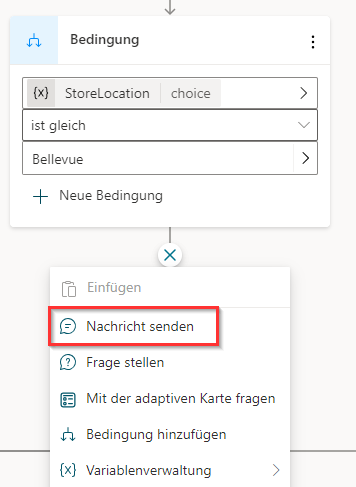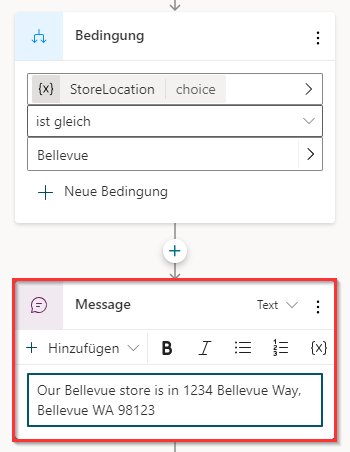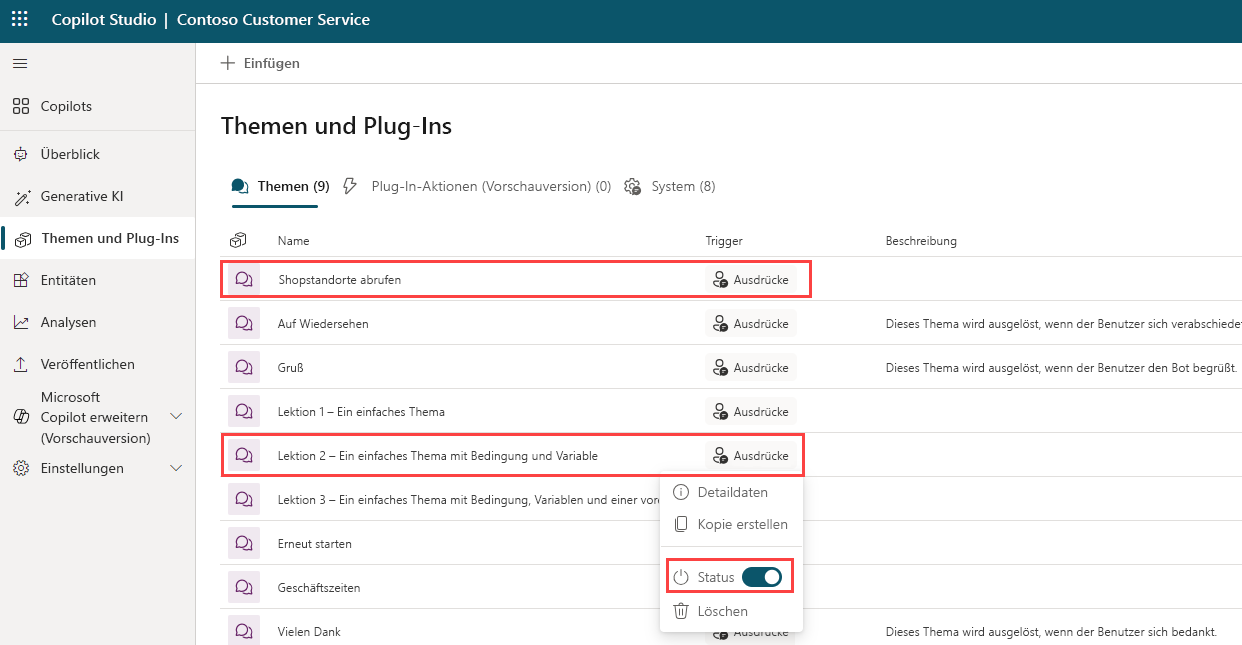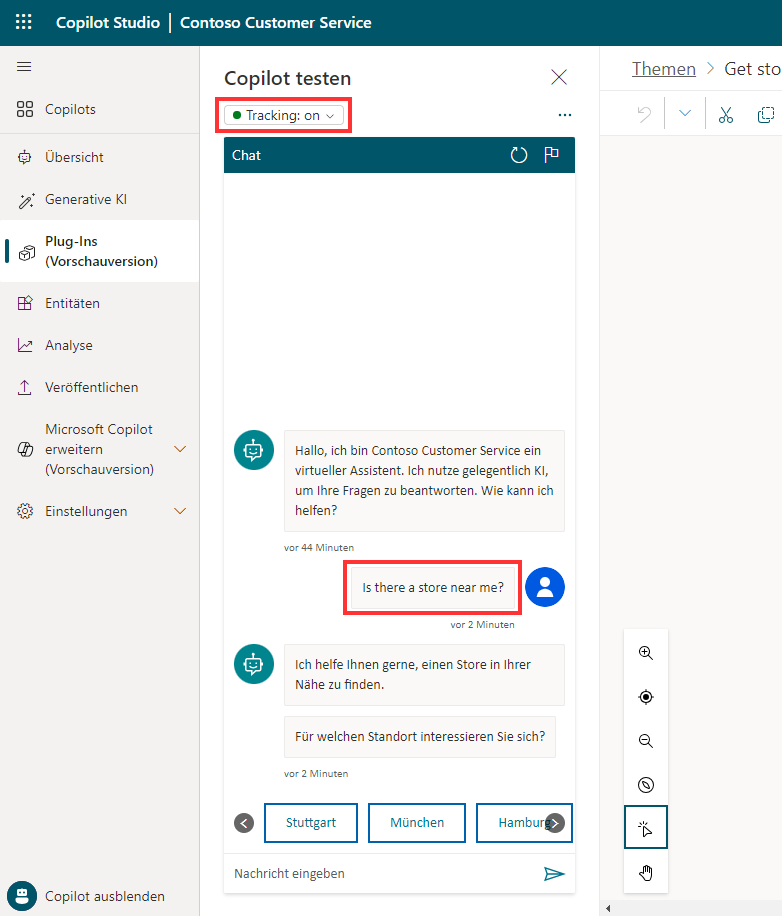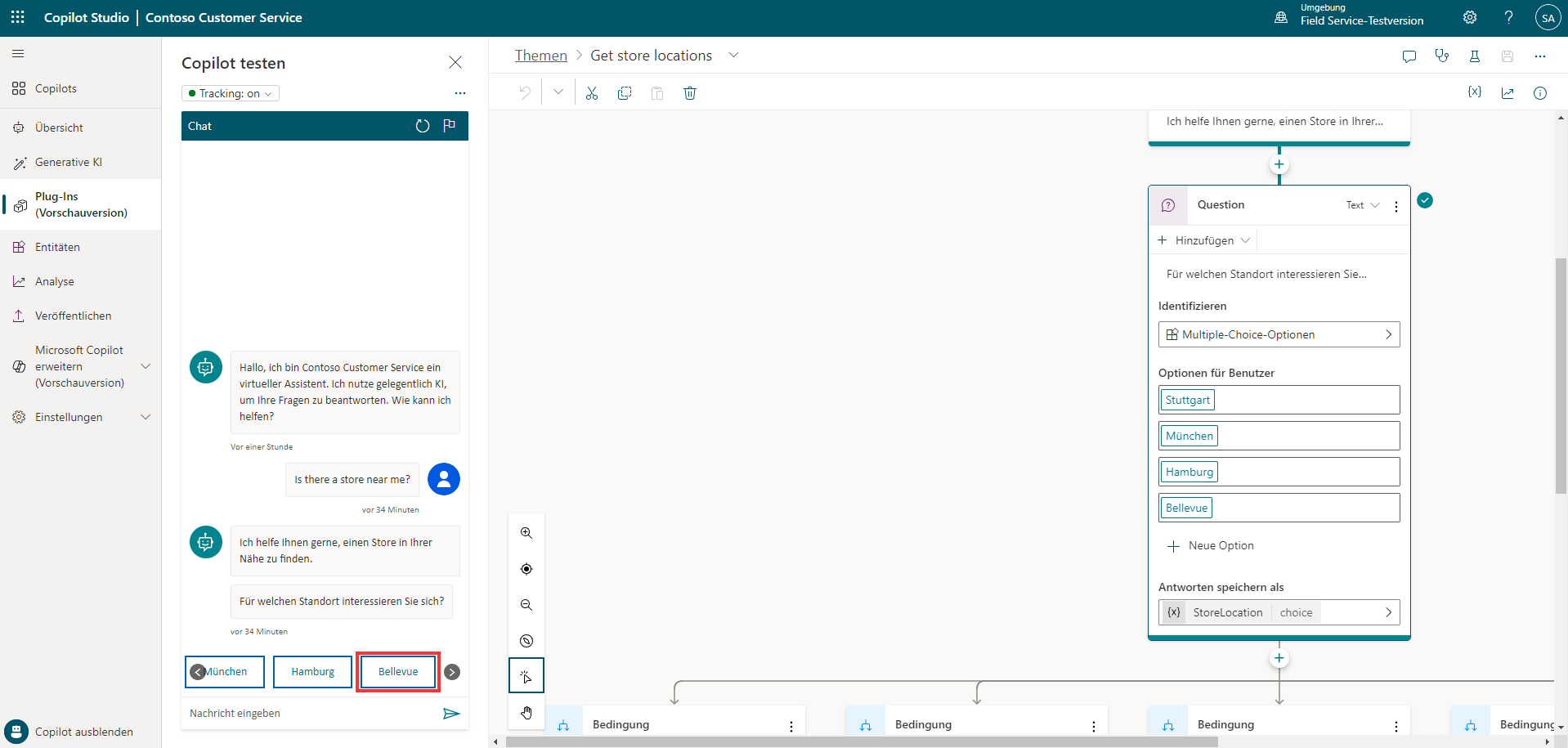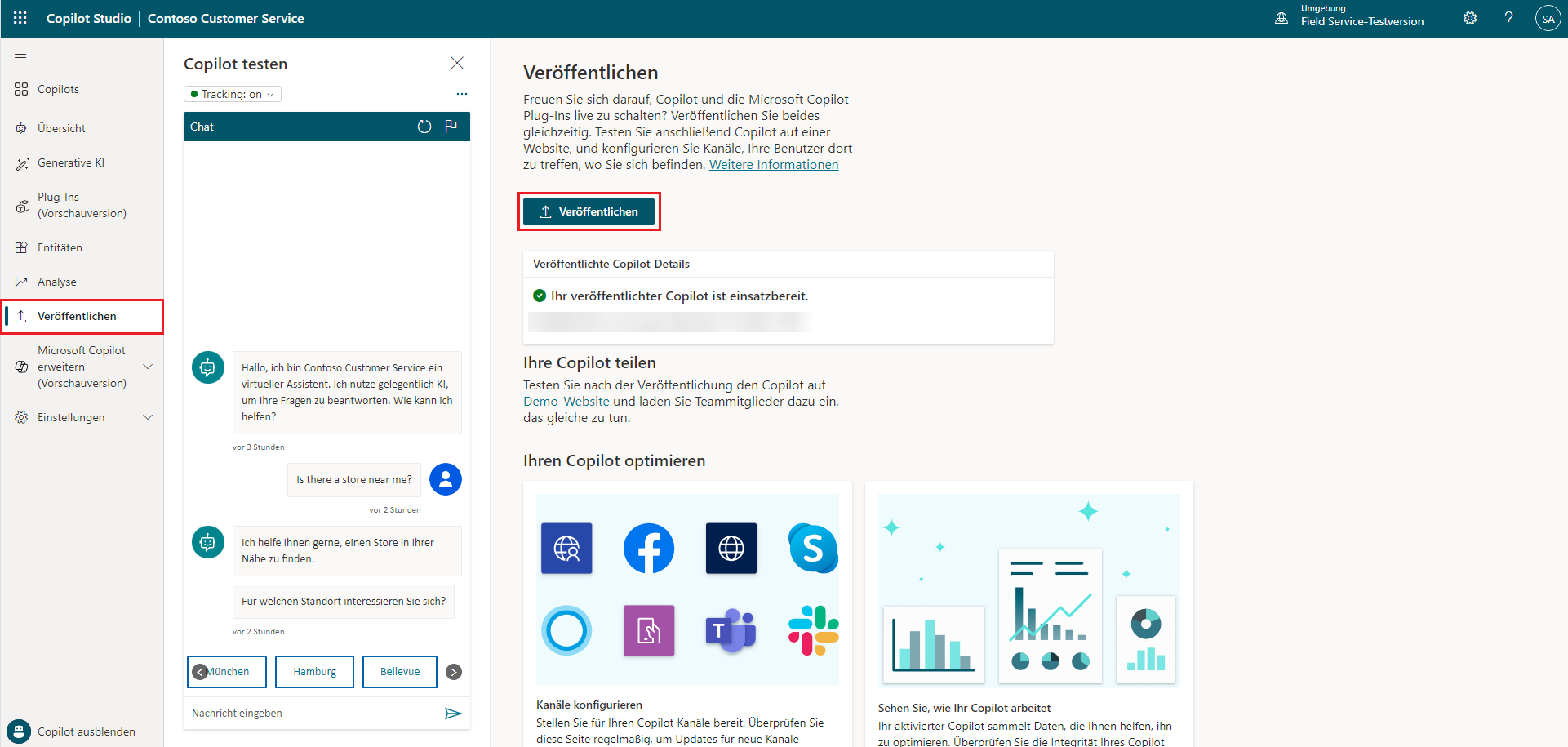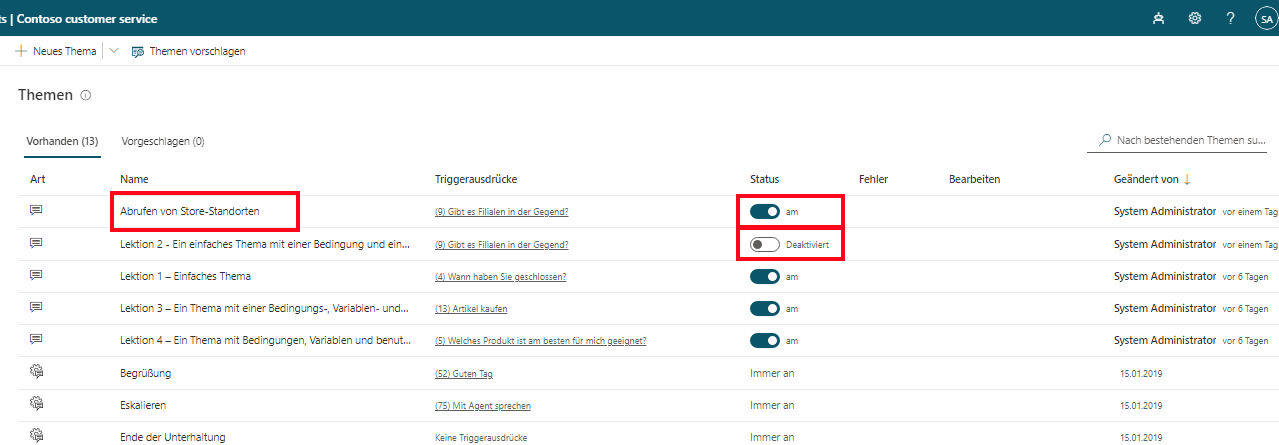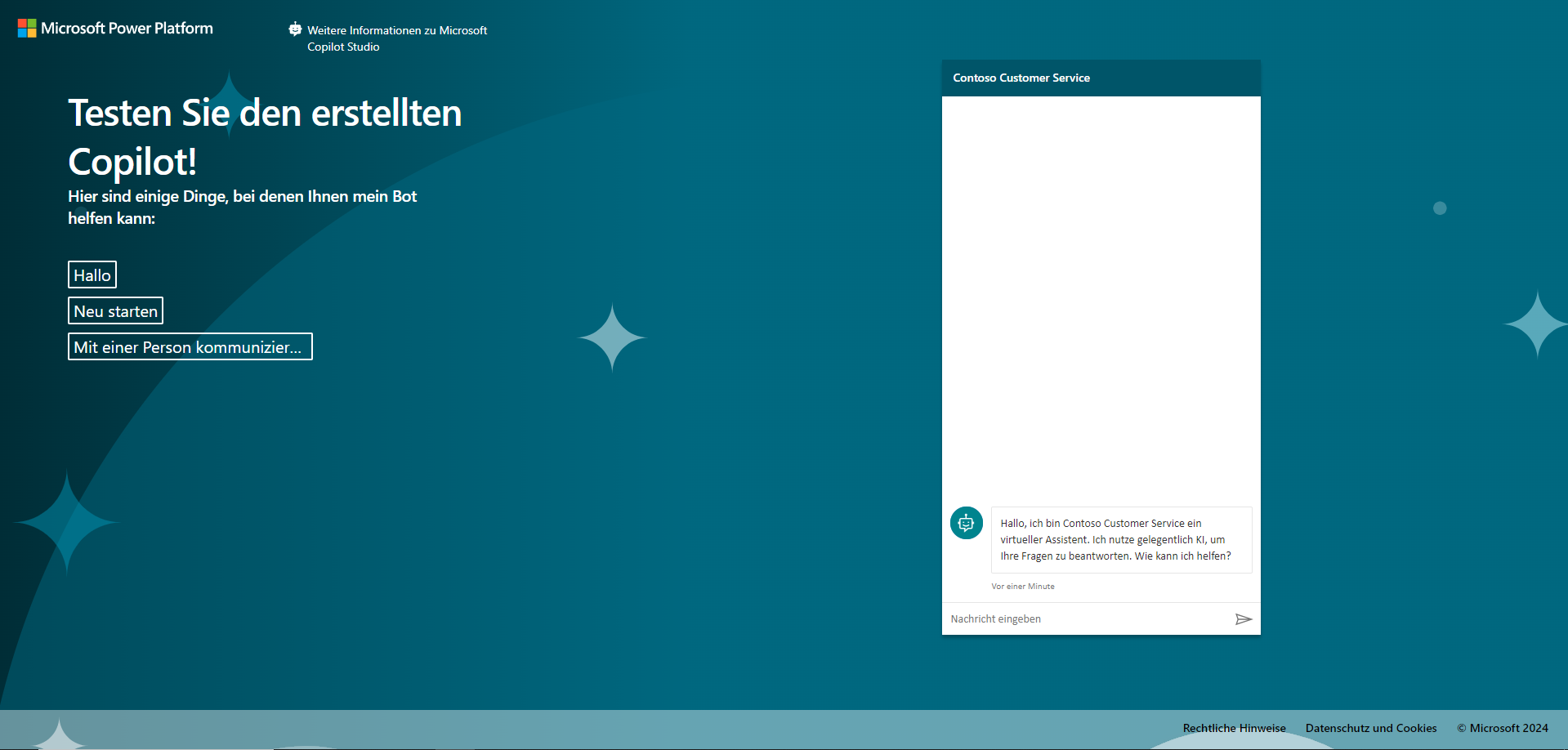Übung – Ihren ersten Chatbot erstellen
Willkommen beim Einzelhandelsunternehmen Contoso! Wir sind auf alle Einzelhandelsbedürfnisse der Welt spezialisiert. Mit Ihnen als neuestem Mitglied des Kundensupport-Teams haben wir keinen Zweifel daran, dass wir gemeinsam erfolgreicher und innovativer sein werden!
Die Stimmung bei den Verbrauchen befindet sich auf einem Allzeithoch. Aber aufgrund des zunehmenden Wettbewerbs ist es wichtiger als je zuvor, die Kosten zu minimieren und sich auf die Kundenzufriedenheit zu konzentrieren. Wir müssen unseren Wettbewerbsvorteil durch einen robusten Kundenstamm wahren und zeitgleich weiterhin in das Kundenerlebnis investieren und unseren Customer Lifetime Value maximieren.
Die Kosten für den Kundensupport sind weiter gestiegen, da der Kundenstamm gewachsen ist und das Unternehmen das Kundensupport-Team nicht länger weiter ausbauen kann. Sie wurden beauftragt, mithilfe von Power Virtual Agents eine Lösung zu finden.
Übung: Ihren ersten Copilot erstellen
In dieser Übung durchlaufen Sie die Schritte zum Erstellen, Bereitstellen und Testen Ihres ersten Copiloten zur Bearbeitung einer allgemeinen Kundenanfrage.
Aufgabe: Anmelden, um einen Copiloten zu erstellen
Navigieren Sie zu https://powerva.microsoft.com/, und wählen Sie Anmelden aus. Melden Sie sich mit Ihrem eigenen Geschäfts-, Schul‑ oder Unikonto an.
Wählen Sie die Region/das Land und dann Kostenlose Testversion starten oder Erste Schritte aus.
Benennen Sie Ihren Copilot nach Belieben (z. B. „Contoso customer service“). Wählen Sie die Sprache und eine Umgebung aus, und klicken Sie dann auf Erstellen. Von hier können Sie auch eine neue Umgebung erstellen. In einer Copilot-Umgebung speichert, verwaltet und teilt Ihr Unternehmen den Copilot, Geschäftsdaten, Apps und Power Automate-Flows.
Hinweis
Sobald Sie den Prozess Erstellen auswählen, kann das Erstellen eines Copiloten in einer neuen Umgebung bis zu 15 Minuten dauern. Nachfolgende Copiloten werden viel schneller erstellt.
Sobald Sie Ihren Copiloten erstellt haben, wird er in der Liste unter dem Copilotsymbol in der Navigationsleiste angezeigt.
Tipp
Wenn Sie zuvor in dieser Umgebung einen Copilot erstellt haben, wählen Sie zum Erstellen eines anderen Copiloten das Robotersymbol in der Navigationsleiste und anschließend Neuer Copilot aus.
Aufgabe: Ein kurzer Überblick über die Benutzeroberfläche
Mit Microsoft Copilot Studio ist es einfach, Ihren Copiloten zu erstellen, ohne auch nur eine Codezeile schreiben zu müssen. Sehen wir uns die sieben Hauptseiten einmal an:
Umgebungseinstellungen – Bietet Zugriff auf verschiedene Microsoft Copilot Studio-Einstellungen wie Fallbackthemen und Einstellungen zur Übertragung an Agenten.
Copiloten – Bietet Zugriff auf die Hauptseite der Copiloten, auf der alle Ihre Copiloten angezeigt werden.
Übersicht – Bietet Zugriff auf den Startbildschirm des aktuellen Copiloten, mit dem Sie arbeiten.
Generative KI – Bietet Zugriff auf generative KI-Funktionen, die für Ihren Copiloten zur Verfügung stehen.
Themen und Plug-Ins – Bietet Zugang zu den verschiedenen Themen und Plug-In-Aktionen, die für den Copiloten verfügbar sind.
Entitäten – Bietet Zugriff auf alle vorgefertigten und benutzerdefinierten Entitäten, die vom Copiloten verwendet werden können.
Analysen – Bietet analytische Details, die sich auf die Leistung und Verwendung des Copiloten beziehen.
Veröffentlichen – Bietet Tools zum Veröffentlichen und Bereitstellen Ihres Copiloten auf verschiedenen Kanälen.
Microsoft Copilot erweitern – Bietet Zugriff zum Erstellen und Importieren von Konversations‑ und KI-Plug-Ins, die in Ihrem Copiloten verwendet werden können.
Bot-Einstellungen – Toolset zur Unterstützung bei der Verwaltung von Elementen wie den Kanälen, auf denen Ihr Copilot bereitgestellt wird, der Copilot-Authentifizierung und dem Skills-Management.
Copilot testen/verbergen – Öffnet das Dialogfeld Testcopilot, in dem Sie sich in Echtzeit mit Copilot-Themen beschäftigen können.
Testcopilot-Bereich – Ermöglicht das Testen Ihrer Copilot-Themen, um sicherzustellen, dass sie wie erwartet funktionieren.
Übung: Eine Konversation im Testbot-Bereich ausprobieren (Hallo!)
Probieren wir nun den Bot mit einer der vier vorgefertigten Lektionen aus, die beim Erstellen eines neuen Bots enthalten sind.
Um den Testbot anzuzeigen, wählen Sie in der unteren linken Ecke des Bildschirms „Ihren Copiloten testen“ aus. (Wenn auf der Schaltfläche „Copilot ausblenden“ steht, wird Ihr Test-Bot bereits angezeigt.) Bewegen Sie oben im Test-Copiloten die Umschalttaste Nachverfolgen in die Position Ein.
Geben Sie an der Eingabeaufforderung Ihre Nachricht eingeben unten im Testcopilot Folgendes ein: Hallo. Wählen Sie dann die Schaltfläche Senden aus.
Der Copilot zeigt im Bereich Testcopilot eine Begrüßung an.
Darüber hinaus öffnet sich die Themen-Seite (unabhängig davon, auf welcher Seite Sie zuvor waren), und das Begrüßungsthema wird im Dokumenterstellungsfenster geöffnet, wobei für jeden Teil des Konversationsentwurfs ein grüner Umriss und ein Häkchen vorhanden sind, wenn es im Testchat verwendet wird. (Dies stellt die Nachverfolgung-Funktion sicher. Wenn Sie diese nicht aktiviert hätten, würden Ihnen keine Änderungen in der Seitenauswahl angezeigt werden, und Sie würden die grünen Markierungen im Begrüßungsthema nur sehen, wenn Sie es bereits auf der Themenseite geöffnet hätten.)
Geben Sie im Copilot die folgende Nachricht ein, und drücken Sie Senden: Geschäfte in meiner Nähe.
Beachten Sie, dass im Erstellungsbereich ein neues Thema geöffnet wird. Sie haben eines der vordefinierten Themen ausgelöst (Lektion 2).
Wählen Sie nun im Testchat den gewünschten Geschäftsstandort aus.
Übung: Konversation bearbeiten
Lassen Sie uns nun diese Konversation ändern, indem wir einen weiteren Geschäftsstandort hinzufügen. Wir erstellen zuerst eine Kopie, damit Sie später bei Bedarf zu den ursprünglichen Lektionen zurückkehren können.
Aufgabe: Eine Kopie des Themas erstellen
Wählen Sie unten auf der Seite Copilot ausblenden aus, um den Testcopilot vorerst nach hinten zu stellen.
Wählen Sie oben links auf der Seite die Registerkarte Themen und Plug-Ins aus, um die Liste Themen zu öffnen.
Bewegen Sie die Maus über die Zeile für das vordefinierte Thema Lektion 2 – Einfaches Thema mit Bedingung und Variable. Klicken Sie auf das Symbol Weitere Aktionen und anschließend auf Eine Kopie erstellen.
Eine Kopie des Themas wird oben in der Themenliste angezeigt. Ihr Status ist auf „Aus“ gesetzt. Wir werden sie später aktivieren, wenn wir zum Testen der Änderungen bereit sind.
Aufgabe: Die Kopie des Themas bearbeiten
Wählen Sie den Namen des kopierten Themas (das oben auf der Themen-Liste steht) aus, um das Thema zu öffnen.
Ihnen wird jetzt die Seite zum Einrichten des Themas angezeigt. Auf dieser Seite geben Sie das Thema Name (wird Ihren Kunden angezeigt), Beschreibung (wird Ihren Kunden nicht angezeigt, ist für Ihre Nutzung bestimmt) und Triggerausdrücke (wir werden später detailliert auf Triggerausdrücke eingehen) ein.
Wählen Sie den aktuellen Text im Feld Name aus, löschen Sie ihn, und geben Sie zum Umbenennen des Themas Geschäftsstandorte abrufen ein.
Wählen Sie Speichern oben rechts auf der Seite aus.
Nehmen wir an, Sie haben ein neues Geschäft in Bellevue eröffnet. Bearbeiten Sie das Themendesign im Erstellungsbereich, um die Informationen des Geschäfts Ihrem Copiloten hinzuzufügen. Der Dokumenterstellungsbereich enthält den gesamten Text und die Logik für die Konversation zu Geschäftsstandorten. Ganz oben sehen Sie eine Erinnerung an die Triggerausdrücke, die auf der Seite Einrichtung hinzugefügt und bearbeitet werden.
Scrollen Sie auf der Seite nach unten, um sich den Konversationsentwurf anzeigen zu lassen.
Jedes der verbundenen Felder, das Sie sehen, wird als „Knoten“ bezeichnet. Sie können sehen, dass der Copilot eine Nachricht in dem Knoten Nachricht anzeigt, der gerne bei der Suche nach einem Geschäftsstandort hilft und dann im Knoten Frage fragt, an welchen Ort der Benutzer interessiert ist. (Sie können den Testcopiloten erneut öffnen, um zu prüfen, ob dies mit der Konversation in Übung 2 übereinstimmt. Schließen Sie den Testcopiloten dann wieder.)
Scrollen Sie zum Frage-Knoten, in dem Sie gefragt werden: Für welchen Standort interessieren Sie sich? Wir fügen hier eine weitere Option hinzu.
Wählen Sie unter „Redmond“ „Seattle“ „Kirkland“ + Neue Option aus.
Der neue Knoten Bedingung wird unter dem Knoten „Frage“ hinzufügt.
Geben Sie im Frageknoten (NICHT im Bedingungsknoten) Bellevue in das neu hinzugefügte leere Feld unter Optionen für Benutzer ein.
Bellevue wird automatisch auch im Bedingungsknoten hinzugefügt.
Teilen Sie dem Copiloten jetzt mit, welche Meldung angezeigt werden soll, wenn der Benutzer Bellevue auswählt.
Klicken Sie auf das „+“-Symbol unter dem „Bellevue“-Bedingungsknoten. Wählen Sie in den angezeigten Optionen Eine Nachricht senden aus.
Dadurch wird ein neuer Nachrichtenknoten hinzugefügt, der mit der Bellevue-Bedingung verbunden ist.
Geben Sie im Nachrichtenknoten die Informationen zum Geschäftsstandort ein: Our Bellevue store is in 1234 Bellevue Way, Bellevue, WA 98123.
Hinweis
Sie können den Nachrichtentext mithilfe der Formatierungsschaltflächen formatieren, die während der Eingabe angezeigt werden. Sie können sogar den Standortnamen durch den Wert der pva_StoreLocation-Variablen ersetzen, indem Sie das {x} verwenden.
Sie werden jetzt die Konversation beenden. Da die Konversation unabhängig vom ausgewählten Standort auf dieselbe Weise endet, verlinken wir auf den gemeinsam genutzten Knoten Ende der Konversation. Dieser Knoten startet das Systemthema Ende der Konversation.
Zoomen Sie bei Bedarf als erstes heraus, um den Knoten Ende der Konversation auf dem Bildschirm zu sehen. (Verkleinern befindet sich in der Dienstprogrammleiste links im Dokumenterstellungsbereich.)
Wählen Sie oben rechts auf der Seite Speichern aus, um die vorgenommenen Änderungen zu speichern.
Aufgabe: Das Thema aktivieren und Änderungen testen
Sie erinnern sich vielleicht, dass wir das Thema der Lektion 2 kopiert haben, und diese im Aus-Status erstellt wurde. Dies bedeutet, dass Sie das Thema im Testcopiloten nicht auslösen können (und wenn Sie Ihren Copiloten veröffentlicht haben, können auch Ihre Benutzer es nicht auslösen). Wir sind jetzt bereit, das bearbeitete Thema zu aktivieren.
Wählen Sie im linken Navigationsbereich die Registerkarte Themen aus, um zur Liste „Themen“ zurückzukehren.
Bewegen Sie die Umschalttaste Status von Ein in Aus für Lektion 2 – Ein einfaches Thema mit einer Bedingung und einer Variable, und bewegen Sie die Umschalttaste Status von Aus in Ein für Geschäftsstandorte abrufen. Jetzt können Sie die gerade bearbeitete Konversation testen.
Wählen Sie in der unteren linken Ecke der Seite Ihren Copiloten testen aus. Stellen Sie sicher, dass die Umschalttaste Nachverfolgen auf die Position Ein gesetzt ist. Geben Sie im Testcopiloten Gibt es in meiner Nähe ein Geschäft? ein, und wählen Sie die Schaltfläche Senden aus.
Beachten Sie, dass, obwohl dies nicht genau dasselbe ist wie die Triggerausdrücke im Thema, löst „Is there a store near me?“ das Thema trotzdem aus, weil Microsoft Copilot Studio erkennt, dass es dasselbe bedeutet wie die Triggerausdrücke.
Wenn Sie aufgefordert werden, einen Standort auszuwählen, wählen Sie den Bellevue-Standort im Testchat aus. (Möglicherweise müssen Sie den Rechtspfeil auf dem Bildschirm verwenden, um die Bellevue-Option anzuzeigen.)
Der Copilot antwortet mit Standortinformationen für das „Bellevue“-Geschäft. Beachten Sie, dass das Gespräch im Systemthema Ende der Konversation fortgesetzt wird. Chatten Sie gern weiter mit dem Testcopiloten.
Übung: Ihren Copilot zum Testen auf der Demoseite veröffentlichen
Microsoft Copilot Studio stellt eine Demowebsite bereit, auf der Sie jeden zum Testen Ihres Copiloten einladen können, indem Sie ihm die URL senden. Diese Demowebsite ist nützlich, um Feedback zu sammeln und den Copilot-Inhalt zu verbessern, bevor Sie den Copilot für Ihre echten Kunden aktivieren.
Navigieren Sie zur Registerkarte Veröffentlichen im linken Navigationsbereich.
Wählen Sie Veröffentlichen aus, um die neuesten Copilot-Themen auf die Demowebsite zu bringen. Sie müssen dies tun, bevor Sie die Demo-Website erstmalig verwenden. Sie müssen zudem eine Veröffentlichung durchführen, nachdem Sie Änderungen an den Copilot-Themen vorgenommen haben, die die Leute auf der Demo-Website testen sollen. (Wenn Sie Ihren echten Copiloten erstellt haben, veröffentlichen Sie ihn jedes Mal, wenn Sie Ihren Kunden aktualisierte Themen zur Verfügung stellen möchten.)
Der Veröffentlichungsprozess überprüft die Copilot-Themen auf Fehler, deren Status Aktiviert ist. Das Veröffentlichen sollte nur ein paar Minuten dauern.
Nach Abschluss der Veröffentlichung wird oben auf dem Bildschirm eine Meldung angezeigt.
Wählen Sie den Link für die Demo-Website aus.
Sobald das Fenster der Demo-Website geöffnet ist, können Sie mit dem Copilot-Canvas interagieren, indem Sie bei der Aufforderung Nachricht eingeben etwas eingeben, oder indem Sie aus den vorhandenen Optionen einen Startausdruck auswählen.
Sie können die URL der Demo-Website mit Ihrem Team teilen.
Herzlichen Glückwunsch! Sie haben Ihren ersten Copiloten erstellt und veröffentlicht!