Übung: Einrichten der Notfallwiederherstellung mit Azure Site Recovery
Azure Site Recovery automatisiert das Einrichten der Wiederherstellung von einer Region in eine andere. Beim Setupvorgang wird der Mobilitätsdienst auf den VMs installiert, die erforderliche Infrastruktur in der Wiederherstellungsregion erstellt und eine Möglichkeit zur Überwachung des Fortschritts bereitgestellt.
Derzeit gibt es zwei VMs auf denen die Patienten- und Mitarbeitersysteme des Unternehmens ausgeführt werden. Diese Systeme werden in der Region „USA, Westen“ ausgeführt. Sie wurden damit beauftragt, die Infrastruktur zu schützen, indem Sie eine Wiederherstellung in die Region „USA, Osten“ einrichten. Mithilfe von Azure Site Recovery können Sie einen Recovery Services-Tresor aktivieren, um die aktuellen Workloads zu replizieren.
In dieser Übung erfolgt das Setup von Azure Site Recovery über das Azure-Portal.
Hinweis
Diese Übung ist optional, hängt jedoch von den Ressourcen und einer Umgebung ab, die Sie in der vorherigen Lerneinheit erstellt haben. Wenn Sie kein Azure-Konto haben, erfahren Sie in den Anweisungen, wie Sie virtuelle Computer mit Azure Backup sichern können. Wenn Sie diese Übung absolvieren möchten, aber kein Azure-Abonnement besitzen oder Ihr Konto nicht verwenden möchten, müssen Sie ein kostenloses Konto erstellen und zuerst die Übungen der vorherigen Lerneinheit abschließen.
Erstellen eines Recovery Services-Tresors
Wenn Sie sich noch nicht angemeldet haben, melden Sie sich beim Azure-Portal mit Ihren Anmeldeinformationen an.
Klicken Sie im Microsoft Azure-Portal auf der Homepage unter Azure-Dienste auf Ressource erstellen. Der Bereich Ressource erstellen wird angezeigt.

Wählen Sie im linken Bereich die Option IT- und Verwaltungstools aus, und suchen Sie dann nach Backup und Site Recovery.
Klicken Sie auf Erstellen. Die Seite Create Recovery Services vault (Recovery Services-Tresor erstellen) wird angezeigt.
Geben Sie auf der Registerkarte Grundlagen die folgenden Werte für die jeweilige Einstellung ein:
Einstellung Wert Projektdetails Subscription Ihr Abonnement Ressourcengruppe Wählen Sie in der Dropdownliste east-coast-rg aus. Instanzendetails Name des Tresors asr-vault Region (USA) USA, Osten 2 Wählen Sie Überprüfen + erstellen und nach erfolgreicher Überprüfung Erstellen aus. Es kann einige Minuten dauern, bis die Bereitstellung abgeschlossen ist.
Wählen Sie nach Abschluss der Bereitstellung die Option Zu Ressource wechseln aus, um Ihren asr-vault-Recovery-Services-Tresor anzuzeigen.
Aktivieren der Replikation
In dieser Aufgabe replizieren Sie die beiden VMs, die Sie in der vorherigen Lerneinheit erstellt haben.
Wählen Sie im Ressourcenmenü Replizierte Elemente unter Geschützte Elemente aus. Der Bereich Replizierte Elemente wird angezeigt.
Wählen Sie auf der Befehlsleiste Replizieren und dann in der Dropdownliste Virtuelle Azure-Computer aus. Der Bereich Replikation aktivieren wird angezeigt.
Geben Sie die folgenden Werte auf den angegebenen Registerkarten ein, und belassen Sie andere Felder bei ihren Standardwerten.
- Geben Sie auf der Registerkarte Quelle die folgenden Werte für die jeweilige Einstellung ein:
- Wählen Sie unter Region die Option (USA) USA, Westen 2 aus.
- Wählen Sie Ihr Azure-Abonnement in der Dropdownliste Abonnement aus.
- Wählen Sie west-coast-rg in der Dropdownliste Ressourcengruppe aus.
- Wählen Sie Weiter aus.
- Wählen Sie auf der Registerkarte Virtuelle Computer die beiden VMs hr-records und patient-records aus. Wählen Sie Weiter aus.
- Geben Sie auf der Registerkarte Replikationseinstellungen die folgenden Werte für die jeweilige Einstellung ein:
- Wählen Sie unter Zielstandort die Option (USA) USA, Osten 2 aus.
- Wählen Sie im Feld Zielabonnement Ihr Azure-Abonnement und dann OK aus.
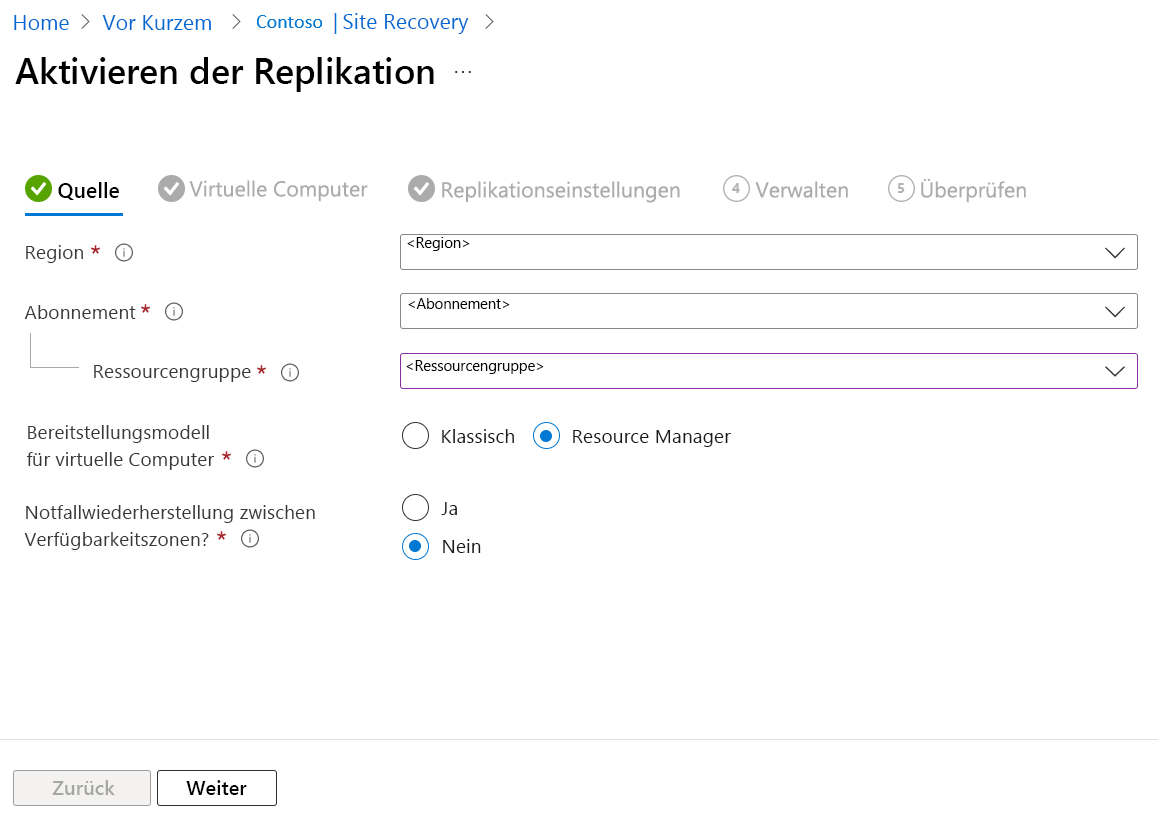
- Geben Sie auf der Registerkarte Quelle die folgenden Werte für die jeweilige Einstellung ein:
Wählen Sie zweimal Weiter aus, um zur Registerkarte Überprüfen zu gelangen.
Wählen Sie im Bereich Replikation aktivieren die Option Replikation aktivieren aus. Es kann einen Moment dauern, bis die Bereitstellung in „east-coast-rg“ abgeschlossen ist.
Überwachen des Replikationsvorgangs
Sie können den Fortschritt Ihres Auftrags zur Sitewiederherstellung überprüfen, indem Sie in den globalen Steuerelementen in der oberen rechten Ecke Ihres Azure-Portals die Option Benachrichtigungen auswählen.
Im Bereich Benachrichtigungen sehen Sie, dass Replikation für 2 VM(s) aktivieren noch ausgeführt wird. Wählen Sie den Benachrichtigungslink aus.
In Site Recovery-Aufträge werden alle Aktionen zur Sitewiederherstellung aufgeführt, die Sie in diesem Modul abgeschlossen haben.
Klicken Sie in der Auftragsliste auf In Bearbeitung, um den Fortschritt des Replikationssetups anzuzeigen.
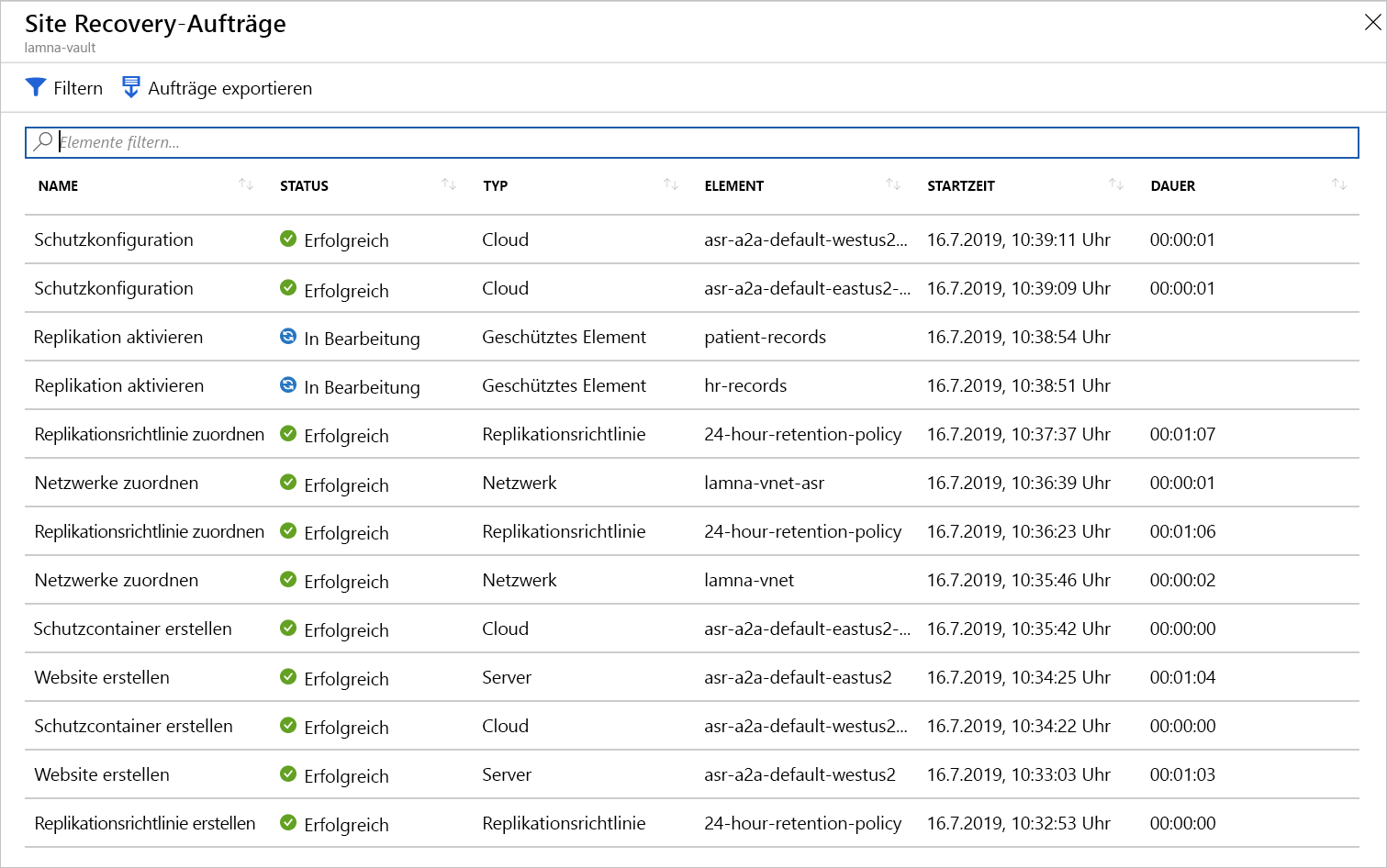
Sie können auf einen beliebigen aufgeführten Auftrag klicken, um dessen Details anzuzeigen.
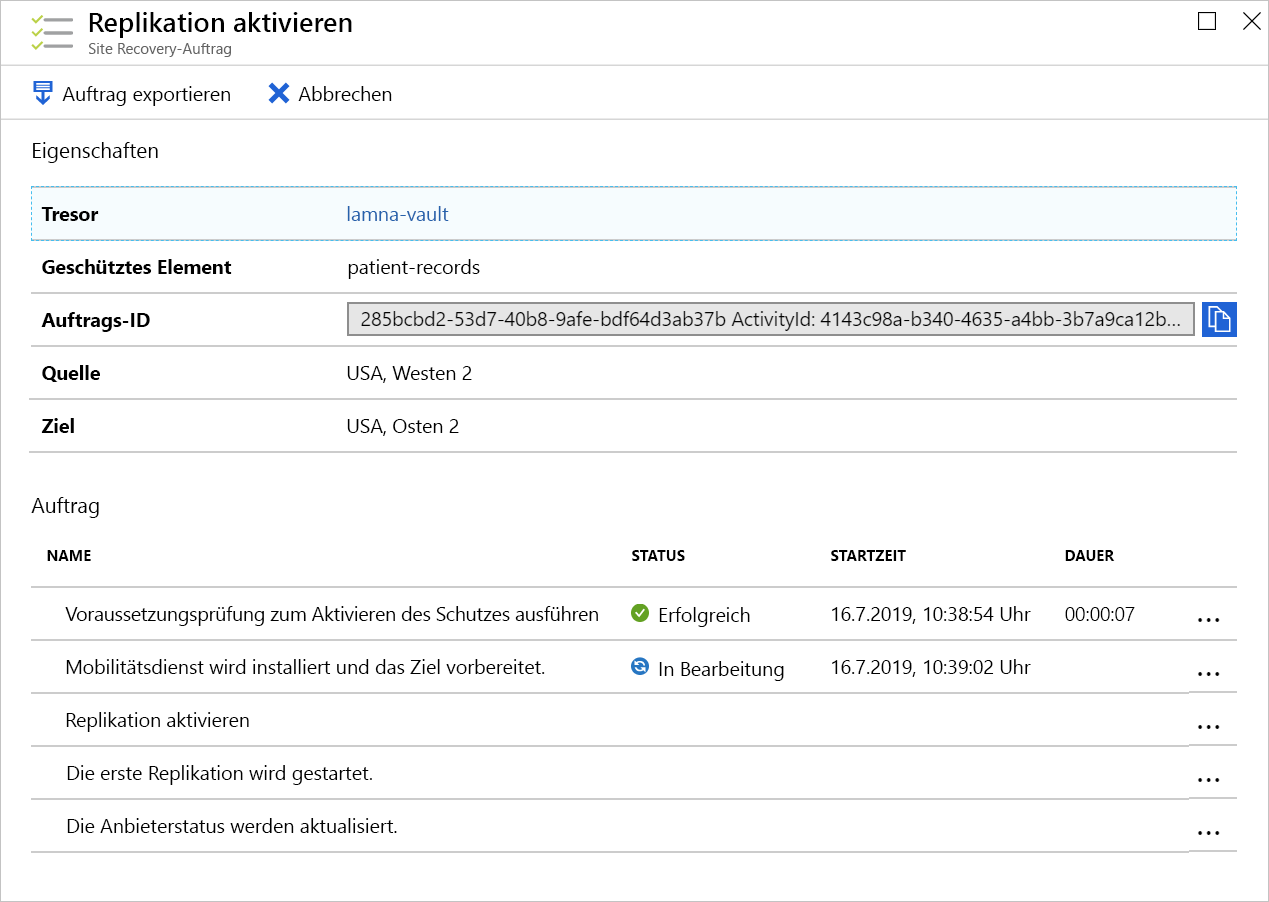
Die Ausführung von zwei dieser Aufträge ist sehr zeitintensiv. Wenn Sie einen der Aufträge der Kategorie Replikation aktivieren auswählen, stellen Sie fest, dass der Schritt Mobility Service wird installiert und das Ziel vorbereitet. zwischen fünf und zehn Minuten dauern kann.