Übung: Bereitstellen einer Web-App in Azure
In einer vorherigen Übung haben Sie mithilfe von Eclipse eine dynamische Web-App erstellt. Sie haben die Web-App mithilfe eines Apache Tomcat-Servers lokal getestet, der auf Ihrem Computer ausgeführt wurde.
In dieser Übung verwenden Sie das Azure-Toolkit für Eclipse, um einen neuen Azure App Service zu erstellen, Ihre Web-App in Azure bereitzustellen und sie dann zu testen. Für diese Übung wird Eclipse auf Ihrem Desktopcomputer verwendet. Das Azure-Toolkit erstellt den App Service und den App Service-Plan aber in einem Azure-Sandboxkonto, daher sollten Sie die gleichen Ergebnisse erzielen, als würden Sie die Web-App lokal ausführen.
Anmelden bei Azure aus Eclipse
Starten Sie Eclipse (falls die IDE nicht bereits ausgeführt wird), und öffnen Sie das Projekt SampleWebApp.
Klicken Sie im Azure-Toolkit für Eclipse auf der Symbolleiste auf Azure-Explorer anzeigen.
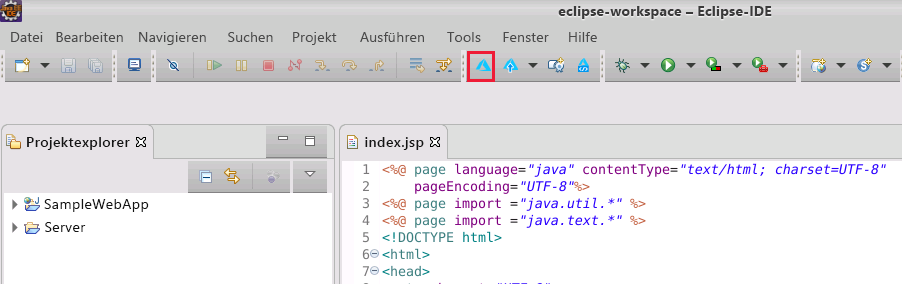
Klicken Sie im Fenster Azure-Explorer mit der rechten Maustaste auf das Symbol Azure, und klicken Sie dann auf Anmelden.

Klicken Sie auf der Seite Azure-Anmeldung auf Geräteanmeldung und dann auf Anmelden.

Klicken Sie im Fenster Azure-Geräteanmeldung auf Kopieren und öffnen. Diese Aktion kopiert den im Fenster angezeigten Gerätecode in die Zwischenablage.
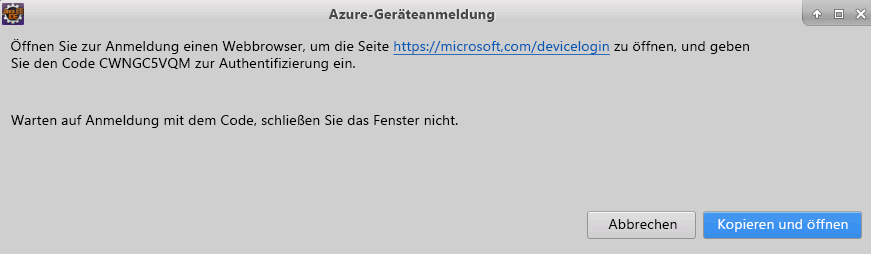
Ein Webbrowserfenster wird geöffnet. Fügen Sie an der Eingabeaufforderung Code eingeben den in die Zwischenablage kopierten Gerätecode ein, und klicken Sie auf Weiter.
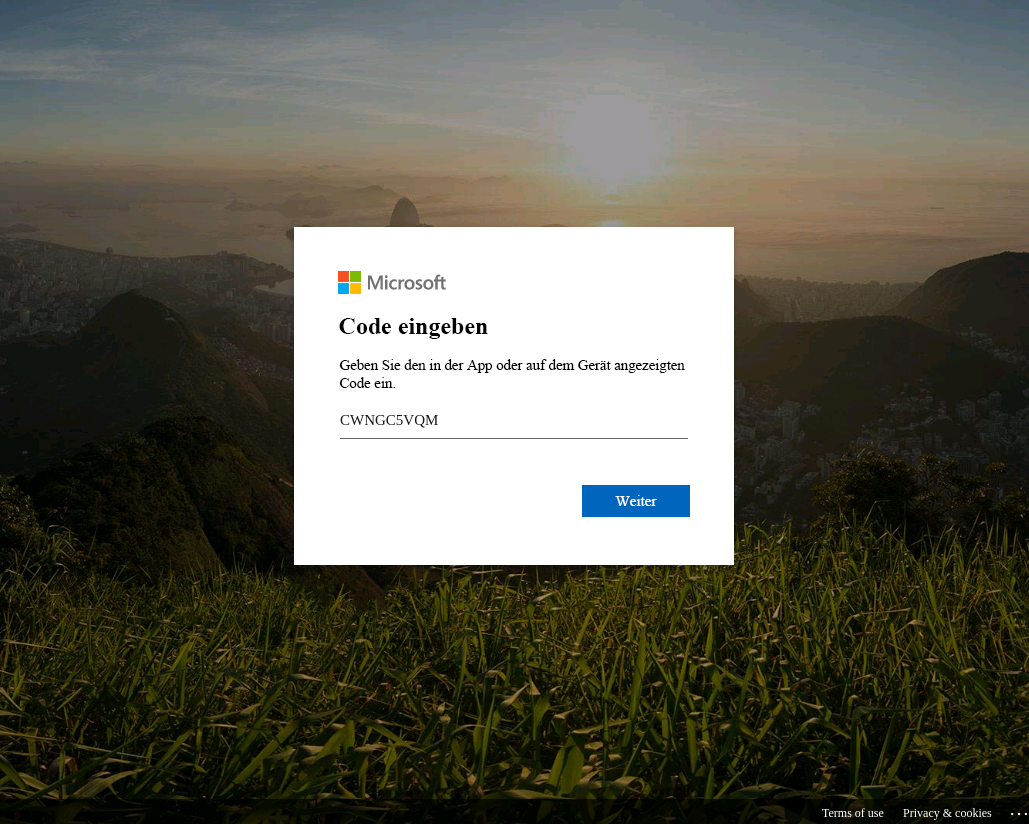
Wenn Sie dazu aufgefordert werden, melden Sie sich mit demselben Konto bei Azure an, das Sie zum Erstellen der Azure-Sandbox verwendet haben.
Wählen Sie auf der Seite Ihre Abonnements das Concierge-Abonnement aus. Dieses Abonnement wurde speziell für die Sandbox erstellt.
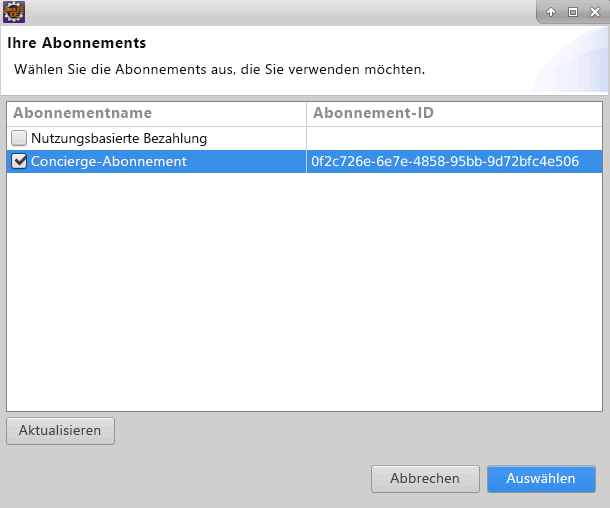
Bereitstellen der Web-App in Ihrem Azure-Abonnement
Klicken Sie im Bereich Projekt-Explorer mit der rechten Maustaste auf SampleWebApp, wählen Sie Azure aus, und klicken Sie dann auf Als Azure-Web-App veröffentlichen.
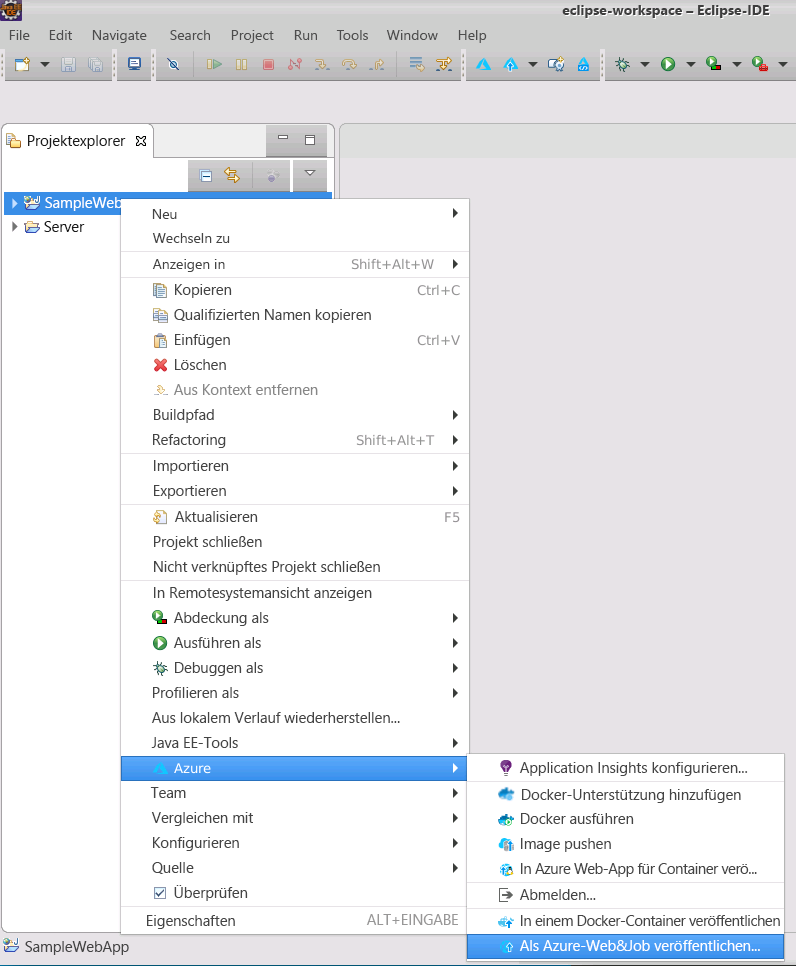
Klicken Sie im Fenster Web-App bereitstellen auf Erstellen, um einen neuen Azure App Service zu erstellen.
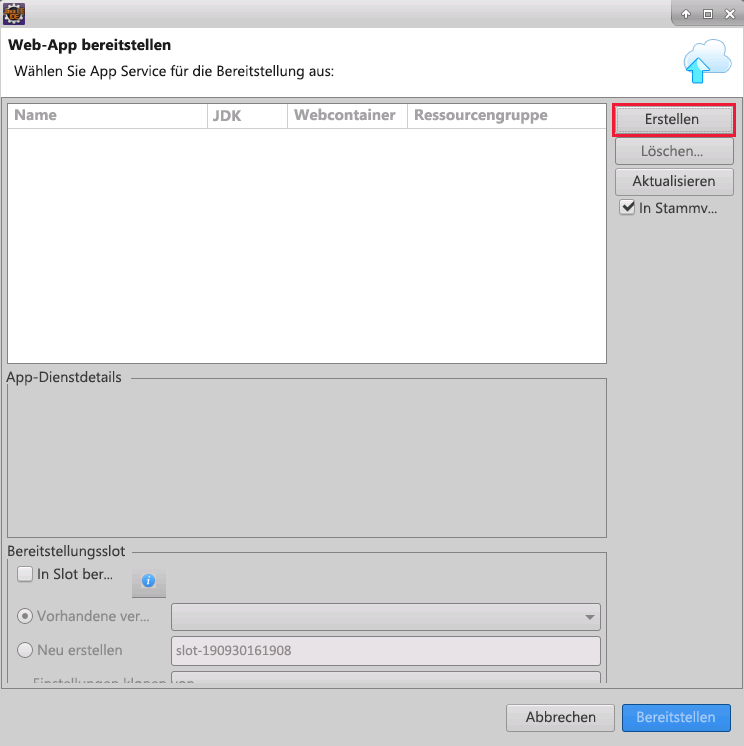
Geben Sie im Fenster App Service erstellen die folgenden Werte ein, und klicken Sie dann auf Erstellen:
Hinweis
Die Web-App muss einen eindeutigen Namen aufweisen. Als Syntax empfiehlt sich etwa Folgendes: [Ihr Name oder Ihre Initialen]samplewebapp. Verwenden Sie diesen Namen immer, wenn in dieser Übung [your-webapp-name] angezeigt wird.
Eigenschaft Wert Name [Name-Ihrer-Web-App] Abonnement Concierge-Abonnement Runtime Linux Linux-Runtime TOMCAT 8.5-java-11 App Service-Plan Klicken Sie auf Neu erstellen, und übernehmen Sie den Standardnamen und die Standardregion. Ändern Sie für diese Übung jedoch den Wert im Feld Tarif zu Free_F1. Ressourcengruppe [Name der Sandbox-Ressourcengruppe] App-Einstellungen Leer lassen 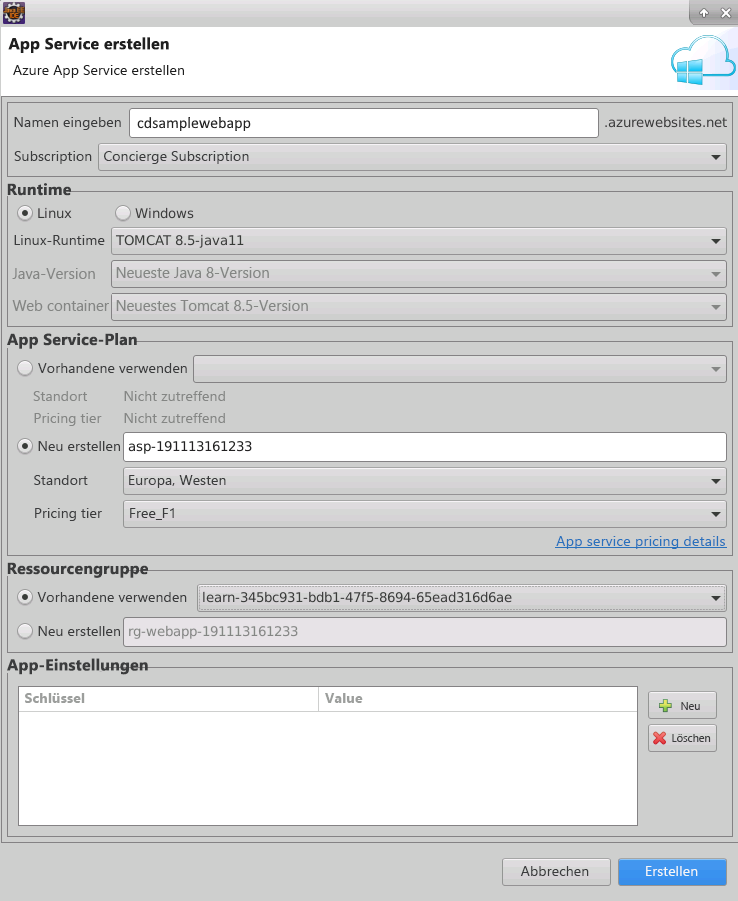
Vergewissern Sie sich im Fenster Web-App bereitstellen, dass Ihr neuer App Service ausgewählt ist, und klicken Sie dann auf Bereitstellen, um Ihre Web-App in Azure bereitzustellen.
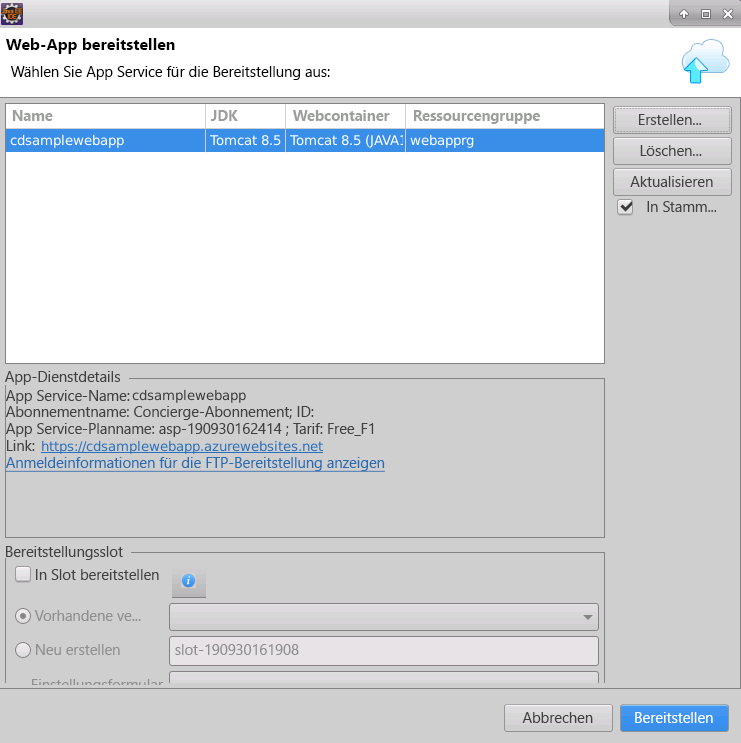
Das Fenster Azure-Aktivitätsprotokoll wird geöffnet und zeigt den Status des Bereitstellungsvorgangs an.
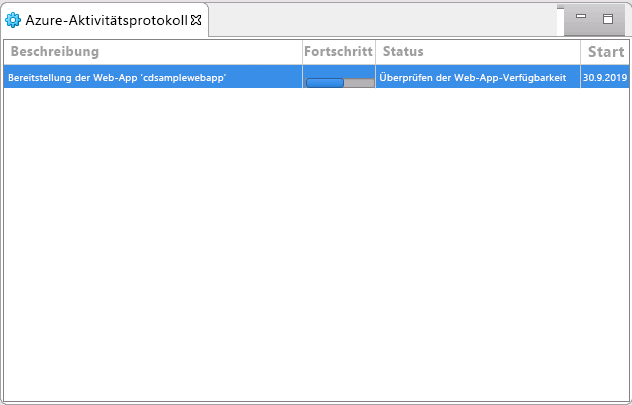
Warten Sie, bis sich die Meldung in der Spalte Fortschritt zu Veröffentlicht geändert hat, bevor Sie fortfahren.
Testen der Web-App in Azure
Klicken Sie im Fenster Azure-Explorer mit der rechten Maustaste auf Web-Apps, und klicken Sie dann auf Aktualisieren.
Erweitern Sie Web-Apps. Vergewissern Sie sich, dass Ihre neue Web-App aufgeführt wird.
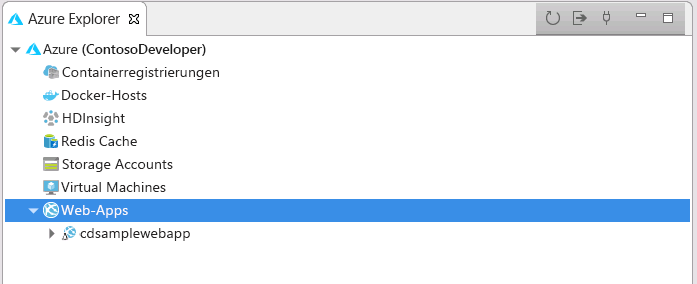
Klicken Sie mit der rechten Maustaste auf die Web-App, und klicken Sie auf Im Browser öffnen.
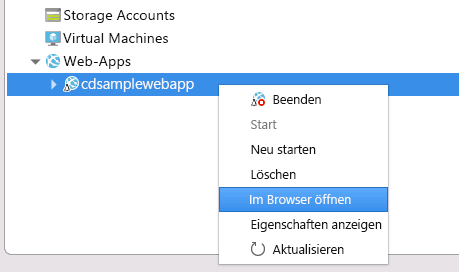
Überprüfen Sie im Webbrowser, ob die Web-App dieselben Ergebnisse anzeigt wie bei der lokalen Ausführung. Der Hauptunterschied ist die IP-Adresse: Hier wird anstatt „127.0.0.1 (localhost)“ die tatsächliche IP-Adresse Ihres Computers angezeigt.

Klicken Sie im Webbrowser auf die Schaltfläche zum Aktualisieren, und überprüfen Sie, ob die Uhrzeit aktualisiert wird.
Schließen Sie den Webbrowser, und kehren Sie zu Eclipse zurück.
Herzlichen Glückwunsch! Sie haben das Azure-Toolkit für Eclipse verwendet, um einen App Service in Azure zu erstellen und eine Web-App in Ihrem App Service bereitzustellen, und Sie haben Ihre Web-App getestet.