Übung: Einrichten einer Entwicklungsumgebung
Sie müssen eine Entwicklungsumgebung einrichten, um mit dem Programmieren der Flask-Anwendung mit Python zu beginnen. Dafür sind mehrere Installationen erforderlich. Glücklicherweise werden die Tools, die hier verwendet werden, allgemein häufig genutzt, weshalb sie Ihnen auch über dieses Modul hinaus von Vorteil sein können. Möglicherweise haben Sie sie auch bereits installiert. Diese Tools werden verwendet, um Ihre Anwendung zu entwickeln und lokal zu testen.
In dieser Lerneinheit erfahren Sie, wie Sie Python-Tools installieren und eine virtuelle Python-Umgebung erstellen. Sie installieren Flask. Dabei handelt es sich um das Framework, mit dem die Website erstellt werden soll.
Wichtig
In diesem Modul installieren und konfigurieren Sie eine Reihe von Softwarepaketen und erstellen eine virtuelle Python-Umgebung. Nachdem die virtuelle Umgebung in Ihrem Eingabeaufforderungsfenster oder Terminal aktiviert wurde, lassen Sie das Fenster oder Terminal geöffnet. Wenn Sie das Fenster oder das Terminal schließen, achten Sie darauf, dass Sie in dem neuen Fenster oder Terminal die gleiche virtuelle Python-Umgebung starten. Es ist wichtig, dass Sie die gesamte Arbeit in derselben virtuellen Python-Umgebung ausführen, die Sie am Anfang dieses Moduls erstellen.
Befolgen Sie zunächst diese Schritte:
- Installieren von Visual Studio Code (sofern nicht bereits installiert)
- Installieren von Python (sofern nicht bereits installiert)
- Erstellen eines Verzeichnisses für Ihren Code
- Erstellen einer virtuellen Umgebung
- Installieren von Flask und anderen Bibliotheken
Installieren von Visual Studio Code
Visual Studio Code ist ein Open-Source-Code-Editor, der es Ihnen ermöglicht, beinahe jeden Anwendungstyp zu erstellen. Der Editor enthält einen umfangreichen Marketplace für Erweiterungen, in dem Sie Add-Ons finden, die Ihnen beim Entwickeln nützlich sein können.
Installieren von Python
Damit Sie diese Lerneinheit abschließen können, muss Python 3.6 oder höher auf dem Computer installiert sein. Möglicherweise ist Python bereits installiert, insbesondere, wenn Sie Python zuvor bereits verwendet haben. Sie können dies überprüfen, indem Sie einen der folgenden Befehle ausführen:
python --version
Wenn Python installiert ist, wird die Versionsnummer in der Ausgabe angezeigt. Wenn Sie Python installieren müssen, können Sie die Schritte in der Dokumentation Installieren eines Python-Interpreters für Visual Studio Code befolgen. Außerdem müssen Sie die Visual Studio Code Python-Erweiterung installieren.
Wichtig
Wenn Sie Windows verwenden, stellen Sie sicher, dass der Speicherort des Ordners, in dem Sie Python installiert haben, Ihrer PATH-Umgebungsvariable hinzugefügt wird. Andernfalls erhalten Sie die Fehlermeldung „Python isn't found“ (Python konnte nicht gefunden werden.), auch wenn Sie die Installation abgeschlossen haben. Um dies zu beheben, müssen Sie die folgenden Schritte ausführen, um Ihrer PATH-Umgebungsvariable Python hinzuzufügen:
- Suchen Sie das Verzeichnis, das Ihre Datei „python.exe“ enthält. Sie können im Eingabeaufforderungsterminal python where eingeben, um nach der Datei „python.exe“ suchen.
- Kopieren Sie den Pfadwert „C:\<python path>“. In Schritt 6 fügen Sie ihn der Path-Variablen hinzu.
- Klicken Sie auf das Startmenü, und geben Sie Systemumgebungsvariablen bearbeiten ein, wodurch ein Fenster „Systemeigenschaften“ geöffnet wird.
- Klicken Sie auf der Registerkarte „Erweitert“ auf die Schaltfläche Umgebungsvariablen.
- Doppelklicken Sie unter den Benutzervariablen auf die Variable mit dem Namen Path. Daraufhin wird ein Fenster mit einer Liste von Pfaden geöffnet.
- Klicken Sie auf Neu, und fügen Sie den kopierten Pfad ein.
- Klicken Sie nach dem Einfügen auf OK. Python sollte jetzt von jedem Speicherort auf Ihrem Computer aus erreichbar sein.
Hinweis
Um zu überprüfen, ob die Pfadkonfiguration erfolgreich war, öffnen Sie ein neues Eingabeaufforderungsterminal, und geben Sie „python“ ein, um die Python-Versionsinformationen anzuzeigen. Falls Sie weiterhin keinen Python-Befehl ausführen können, starten Sie den Computer neu, damit die Änderungen wirksam werden.
Erstellen des Projektverzeichnisses
Erstellen Sie ein Verzeichnis an einem Speicherort Ihrer Wahl. Bei diesem Verzeichnis handelt es sich um Ihr Projektverzeichnis, das sämtlichen Code enthält, der während des Moduls geschrieben wird. Sie können ein Verzeichnis über einen Befehl oder das Terminalfenster mit einem der folgenden Befehle erstellen:
# Windows, macOS or Linux
mkdir contoso
cd contoso
Wichtig
Lassen Sie das Befehls- oder Terminalfenster während des gesamten Moduls geöffnet.
Erstellen einer virtuellen Python-Umgebung
Eine virtuelle Python-Umgebung ist nicht zwangsläufig so komplex, wie sie klingt. Anstatt eine VM oder einen Container zu erstellen, wird eine virtuelle Umgebung als Ordner verwendet. Dieser enthält alle Bibliotheken, die für die Ausführung der Anwendung erforderlich sind, einschließlich der Python-Runtime selbst. Durch die Verwendung einer virtuellen Umgebung werden die Anwendungen modular. Das bedeutet, dass sie voneinander getrennt werden können und es nicht zu Versionsverwaltungsproblemen kommt. Als Best Practice gilt, immer virtuelle Umgebungen zu verwenden, wenn Sie mit Python arbeiten.
Zur Verwendung einer virtuellen Umgebung müssen Sie zunächst eine erstellen und diese aktivieren. Die Umgebung wird mithilfe des venv-Moduls erstellt, das Sie im Rahmen der Anleitung für die Python-Installation bereits installiert haben. Durch die Aktivierung wird das System angewiesen, den erstellten Ordner für sämtliche Python-Vorgänge zu verwenden.
# Windows, macOS or Linux
# Create the environment
python -m venv venv
Das Erstellen einer virtuellen Umgebung kann einige Sekunden dauern. Warten Sie, bis die Eingabeaufforderung erneut angezeigt wird, bevor Sie die Umgebung aktivieren.
# Windows
# Activate the environment
./venv/scripts/activate
# macOS or Linux
# Activate the environment
source ./venv/bin/activate
Installieren von Flask und anderen Bibliotheken
Nachdem Sie die virtuelle Umgebung erstellt und aktiviert haben, können Sie nun Flask installieren – die Bibliothek, die für die Website erforderlich ist. Flask wird entlang einer gängigen Konvention installiert: Zunächst wird eine requirements.txt-Datei erstellt. Die requirements.txt-Datei selbst ist nichts Besonderes. Es ist eine einfache Textdatei, in der die Bibliotheken aufgelistet sind, die für die Anwendung erforderlich sind. Es handelt sich hierbei um eine Konvention unter Entwicklern. So kann die Verwaltung von Anwendungen vereinfacht werden, die von vielen Bibliotheken abhängig sind.
Im Rahmen späterer Übungen verwenden Sie einige weitere Bibliotheken, einschließlich requests zum Aufrufen des Textübersetzung-Diensts und python-dotenv für die Schlüsselverwaltung. Sie werden zwar noch nicht sofort benötigt, es vereinfacht den weiteren Ablauf jedoch, wenn Sie sie sofort installieren.
Führen Sie im Befehls- oder Terminalfenster den folgenden Befehl aus, um das Verzeichnis in Visual Studio Code zu öffnen:
code .Wählen Sie in Visual Studio Code im Explorer-Fenster die Option Neue Datei neben dem Verzeichnis contoso aus.
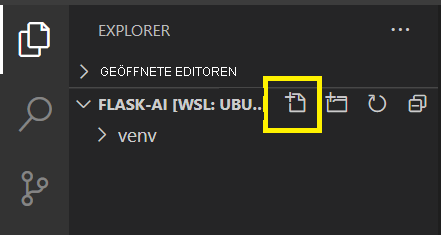
Nennen Sie die Datei requirements.txt, und fügen Sie den folgenden Text hinzu:
flask python-dotenv requestsSpeichern Sie die Datei, indem Sie STRG+S (oder CMD+S auf einem Mac) drücken.
Kehren Sie zum Befehls- oder Terminalfenster zurück, und führen Sie die Installation durch, indem Sie pip verwenden, um den folgenden Befehl auszuführen:
pip install -r requirements.txt
Der Befehl lädt die erforderlichen Bibliotheken und die zugehörigen Abhängigkeiten herunter.
Hinweis
Möglicherweise erhalten Sie eine Fehlermeldung, wenn Ihre pip-Version nicht aktuell ist. Befolgen Sie die Anleitung in der Fehlermeldung, um ein Upgrade durchzuführen. Das Upgrade ist für dieses Modul jedoch nicht erforderlich.
Glückwunsch! Sie haben nun Ihre Umgebung für die Entwicklung eingerichtet.