Abfragen relationaler Daten in Azure Database for MySQL
Wie bei PostgreSQL gibt es auch für MySQL viele Tools zum Herstellen einer Verbindung, sodass Sie Skripts mit SQL-Befehlen erstellen und ausführen können. Sie können das Befehlszeilen-Hilfsprogramm mysql verwenden, das auch in Azure Cloud Shell verfügbar ist, oder Sie können Tools mit grafischen Benutzeroberflächen auf dem Desktop verwenden, z. B. MySQL Workbench.
In dieser Einheit erfahren Sie, wie Sie mithilfe von MySQL Workbench eine Verbindung mit Azure Database for MySQL herstellen.
Hinweis
Zurzeit sind keine Erweiterungen für das Herstellen einer Verbindung mit MySQL über Azure Data Studio verfügbar.
Abrufen von Verbindungsinformationen für Azure Database for MySQL
Wie bei SQL-Datenbank und PostgreSQL benötigen Sie den Namen des Servers und die Anmeldeinformationen für ein Konto, das über Zugriffsrechte zum Herstellen einer Verbindung mit dem Server verfügt. Sie finden den Servernamen und den Namen des Standardadministratorkontos auf der Seite Übersicht für die Azure Database for MySQL-Instanz im Azure-Portal. Wenden Sie sich an den Administrator, um das Kennwort zu erhalten.
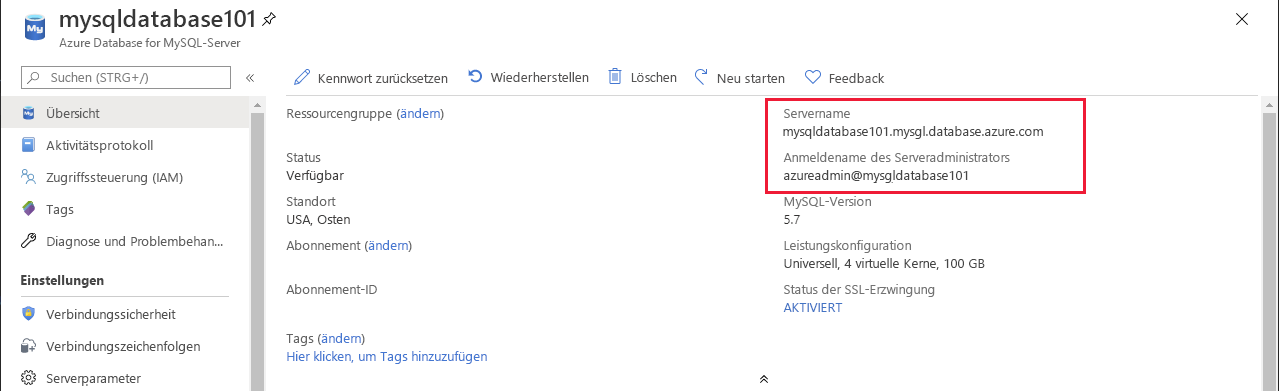
Sie müssen auch hier die MySQL-Firewall öffnen, damit Clientanwendungen eine Verbindung mit dem Dienst herstellen können. Ausführliche Informationen finden Sie unter Firewallregeln für Azure Database for MySQL-Server.
Verwenden von MySQL Workbench zum Abfragen einer Datenbank
Sie können MySQL Workbench auf der Seite MySQL Community Downloads herunterladen und installieren.
Führen Sie die folgenden Schritte aus, um mit MySQL Workbench eine Verbindung mit dem Azure Database for MySQL-Server herzustellen:
Starten Sie MySQL Workbench auf Ihrem Computer.
Wählen Sie auf der Seite Willkommen die Option Verbindung mit Datenbank herstellen aus.
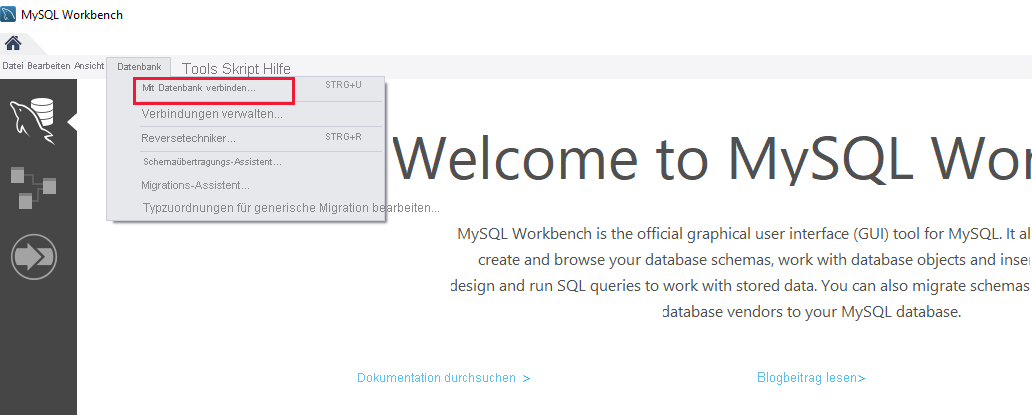
Geben Sie im Dialogfeld Verbindung mit Datenbank herstellen auf der Registerkarte Parameter die folgenden Informationen ein:
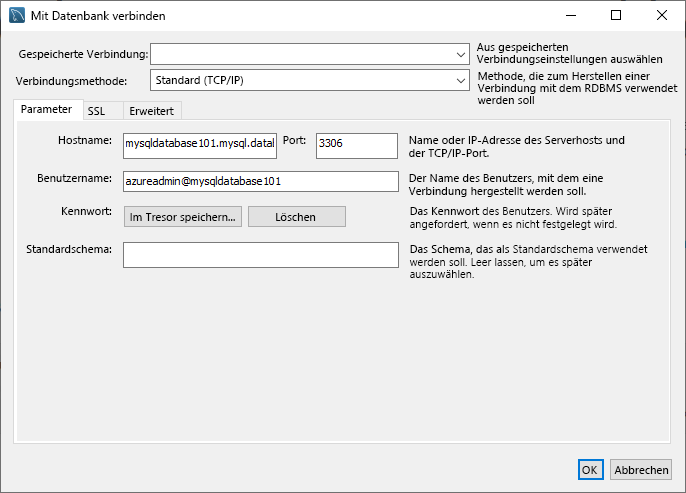
Einstellung Beschreibung Gespeicherte Verbindung Nicht ausfüllen Verbindungsmethode Standard (TCP/IP) Hostname Geben Sie den vollqualifizierten Servernamen aus dem Azure-Portal ein. Port 3306 Benutzername Geben Sie den Anmeldebenutzernamen des Serveradministrators oder der Serveradministratorin aus dem Azure-Portal im Format <Benutzername><Datenbankname> ein. Kennwort Wählen Sie Store in Vault (Im Tresor speichern) aus, und geben Sie das beim Erstellen des Servers angegebene Administratorkennwort ein. Wählen Sie OK aus, um die Verbindung zu erstellen. Wenn die Verbindung erfolgreich ist, wird der Abfrage-Editor geöffnet.
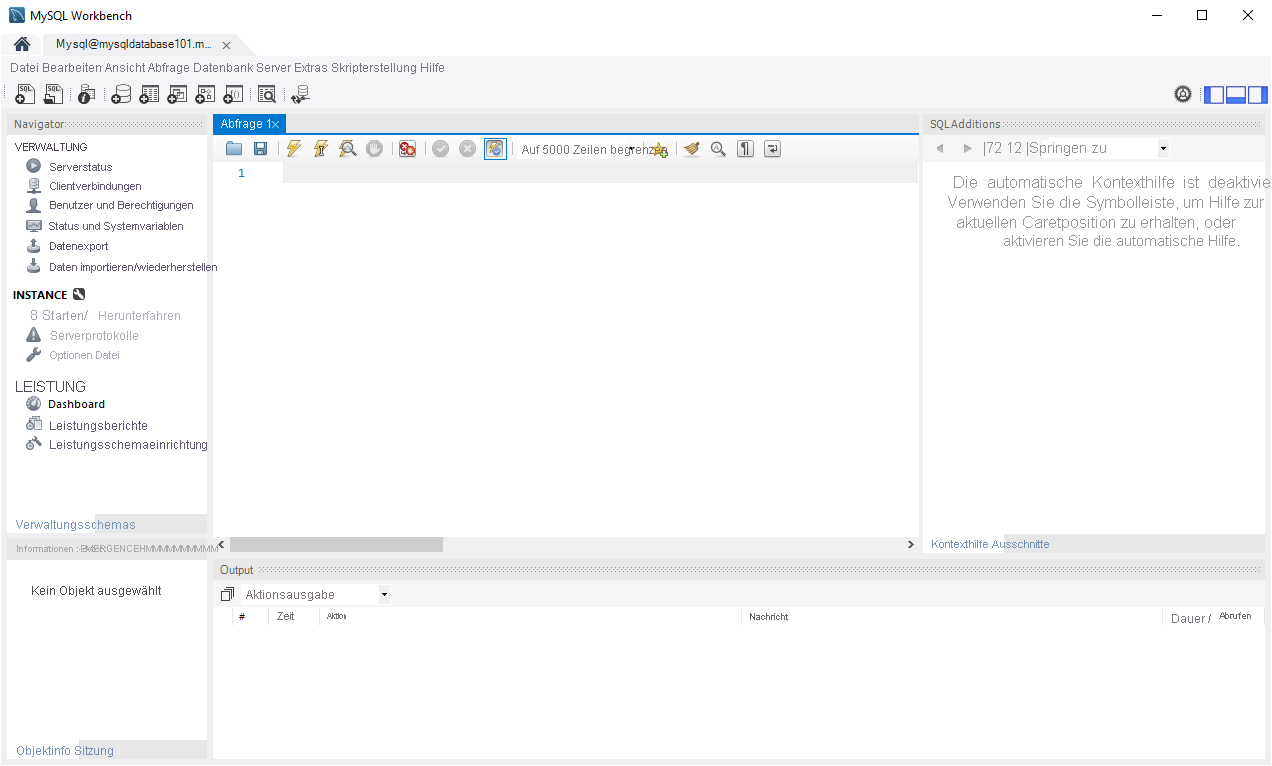
Sie können mit diesem Editor Skripts mit SQL-Befehlen erstellen und ausführen. Im folgenden Beispiel wird eine Datenbank mit dem Namen quickstartdb erstellt. Anschließend wird ihr eine Tabelle mit dem Namen Inventory hinzugefügt. Er fügt einige Zeilen ein und liest sie dann aus. Er ändert die Daten mit einer update-Anweisung und liest die Zeilen erneut aus. Zum Schluss löscht er eine Zeile und liest die Zeilen noch einmal aus.
-- Create a database -- DROP DATABASE IF EXISTS quickstartdb; CREATE DATABASE quickstartdb; USE quickstartdb; -- Create a table and insert rows DROP TABLE IF EXISTS inventory; CREATE TABLE inventory (id serial PRIMARY KEY, name VARCHAR(50), quantity INTEGER); INSERT INTO inventory (name, quantity) VALUES ('banana', 150); INSERT INTO inventory (name, quantity) VALUES ('orange', 154); INSERT INTO inventory (name, quantity) VALUES ('apple', 100); -- Read SELECT * FROM inventory; -- Update UPDATE inventory SET quantity = 200 WHERE id = 1; SELECT * FROM inventory; -- Delete DELETE FROM inventory WHERE id = 2; SELECT * FROM inventory;Um den SQL-Beispielcode auszuführen, wählen Sie das Blitzsymbol auf der Symbolleiste aus.
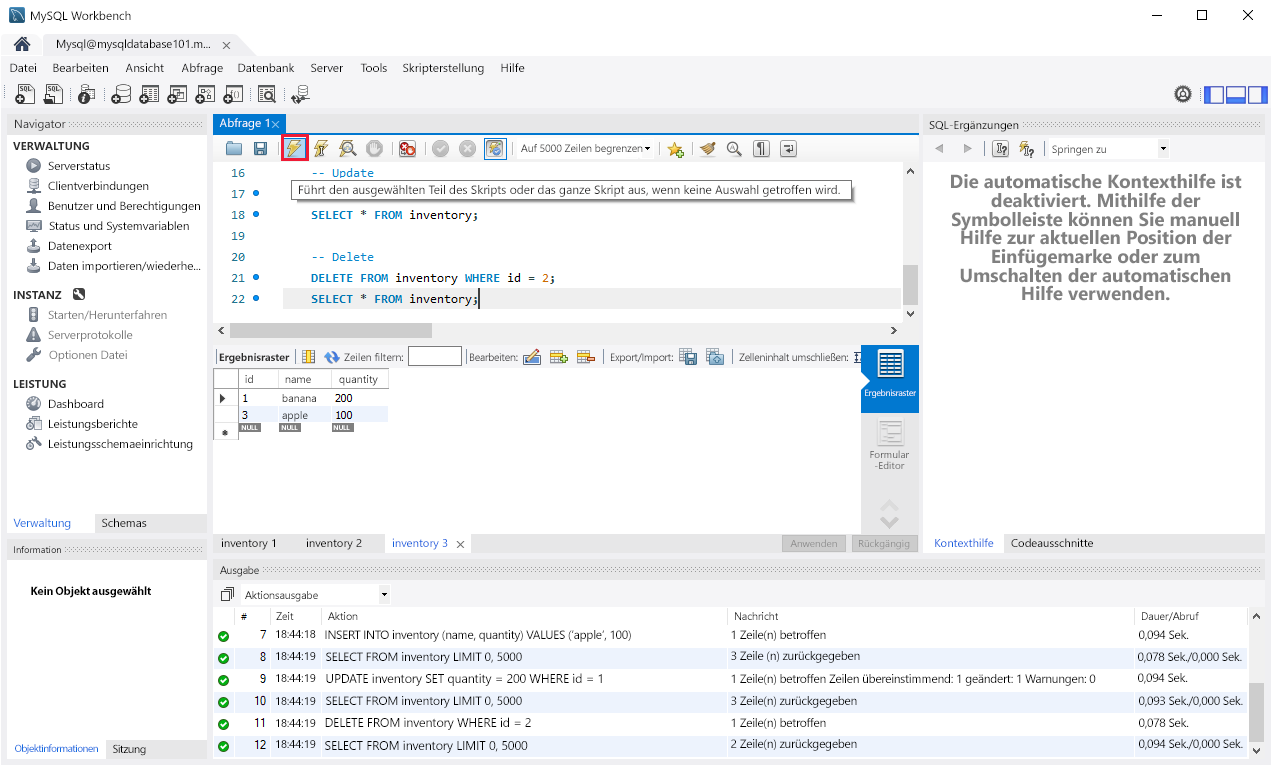
Die Abfrageergebnisse werden im Abschnitt Ergebnisraster in der Mitte der Seite angezeigt. In der Liste Ausgabe unten auf der Seite wird der Status jedes Befehls angezeigt, während er ausgeführt wird.