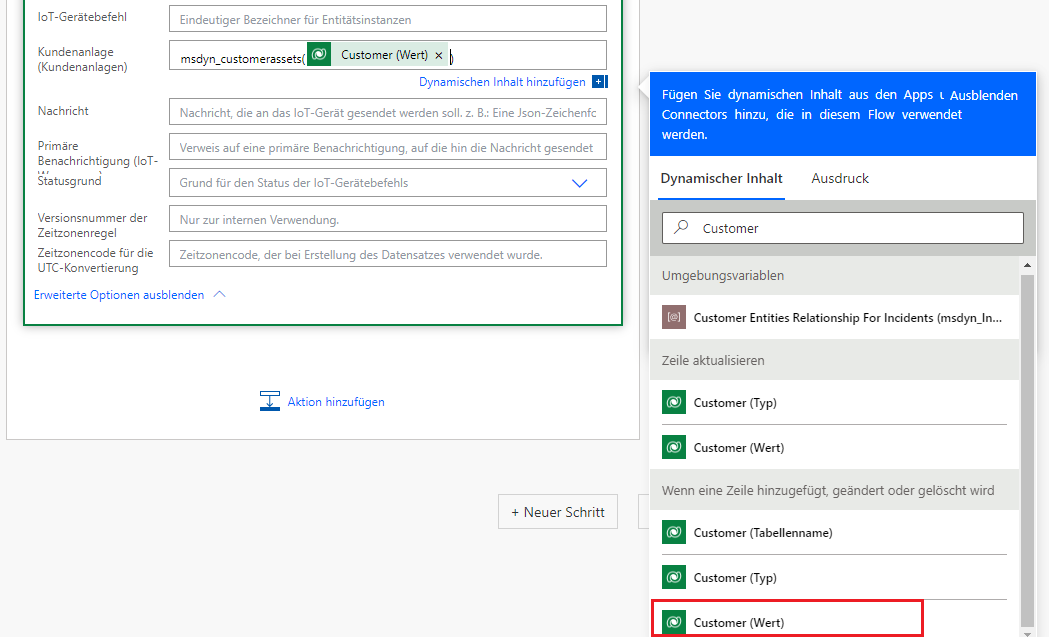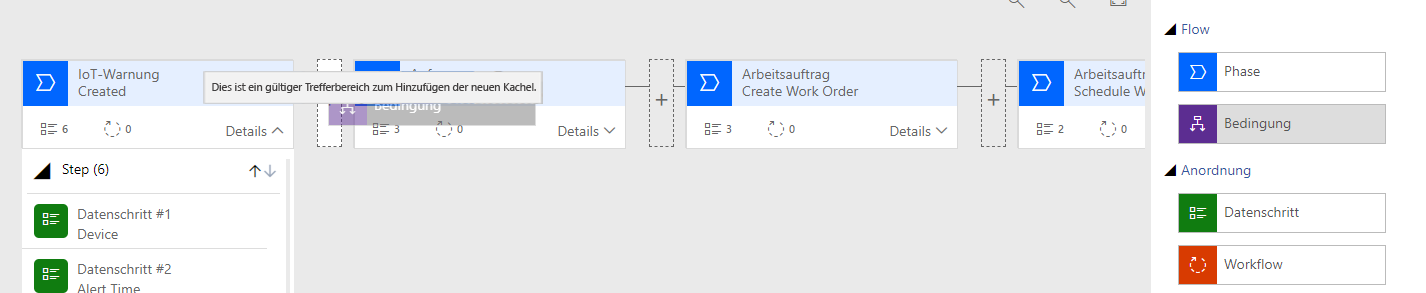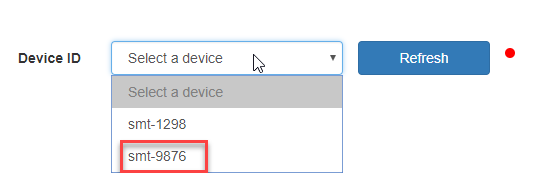Connected Field Service-Prozessen und -Automatisierungen erstellen
Die Connected Field Service-Lösung von Dynamics 365 bietet die Möglichkeit der Remoteüberwachung von IoT-aktivierten Geräten. Dadurch werden beispielsweise Betriebszeit, Gerätestatistiken und Anomalien nachverfolgt. Nachdem ein IoT-Gerät eine Abweichung oder Ausnahme gemeldet hat, werden diese Informationen als Warnung an Connected Field Service gesendet. Sobald eine Warnung erfasst ist, können mit Dynamics 365 Automatisierungs- und Geschäftsprozesse zum Bearbeiten, Weiterleiten und Beheben von Problemen erstellt werden.
In dieser praktischen Übungseinheit werden Sie in das Erstellen und Automatisieren von Connected Field Service-Prozessen eingeführt und erfahren, wie diese Elemente als Teil einer IoT-Gesamtlösung verwendet werden können.
Szenario
Sie arbeiten für ein Sanitär- und Heizungsunternehmen, das intelligente Heimgeräte verkauft und wartet. Da zahlreiche Geräte, die Sie verwalten, intelligente Geräte sind, können Informationen dieser Geräte remote erfasst werden, um die Verwaltung dieser Arbeitsgeräte zu erleichtern. Die Organisation verfügt über mehrere definierte Szenarien und Prozesse, die für die Wartung von Arbeitsgeräten verwendet werden. Diese Prozesse können sich aufgrund verschiedener Faktoren unterscheiden, wie etwa:
Typ des Geräts, das gewartet werden muss
Schweregrad des erkannten Problems
Alter des Geräts
Standort des Geräts
Verfügbarkeit der Ressourcen, um an einem bestimmten Gerät zu arbeiten
Die oben dargestellten Punkte stellen nur einen kleinen Teil der Faktoren dar, mit denen die Organisation den Wartungsprozess für Arbeitsgeräte bestimmt.
Kürzlich haben Sie mehrere intelligente Thermostatgeräte eingerichtet. Diese Geräte sind praktisch beim Nachverfolgen der Temperatur- und Feuchtigkeitsmesswerte in Bereichen, in denen eine konsistente Temperatur und Feuchtigkeit entscheidend sind. Da Ihnen jetzt mehr Informationen zur Verfügung stehen, müssen Sie neue Prozesse für den Umgang mit und die Behebung von Problemen erstellen, die von diesen Geräten gemeldet wurden. Der erste Bereich, auf den Sie sich bei der Automatisierung konzentrieren sollten, ist der Vorgang, der für Aktionen im Zusammenhang mit der Temperatur verwendet wird.
Die Organisation möchte den folgenden Prozess implementieren:
Wenn ein Gerät eine Temperaturmessung von mehr als 70 Grad erkennt, sollte eine Warnung in Ihrer Connected Field Service-Umgebung angezeigt werden.
Wenn die Temperaturmessung zwischen 70 und 85 Grad liegt, sollte ein Befehl für eine Remotezurücksetzung des Geräts übermittelt werden, um zu sehen, ob sich das Problem von selbst löst.
Wenn die Temperaturmessung zwischen 86 und 100 Grad liegt, sollte ein Servicemitarbeiter dazu in der Lage sein, eine Anfrage zu erstellen, um das Problem zu lösen.
- Wenn das Problem vom Servicemitarbeiter nicht gelöst werden kann, sollte ein Arbeitsauftrag erstellt werden, und ein Techniker vor Ort sollte für das Element eingeplant werden.
Wenn der Temperaturmesswert über 100 Grad liegt, gilt dies als potenziell katastrophales Ereignis. Es sollte ein Arbeitsauftrag erstellt und ein Techniker vor Ort für das Element eingeplant werden.
Übung – Automatisieren und anpassen
Bevor Sie beginnen: Diese Übung setzt voraus, dass Sie bereits über eine funktionsfähige Connected Field Service-Bereitstellung verfügen, die entweder mit einem Azure IoT Hub oder einer IoT Central-Instanz verbunden ist. Wenn Ihnen keine Connected Field Service-Umgebung zur Verfügung steht, wird empfohlen, dass Sie die Einführung in das Connected Field Service-Modul wählen. Dieses Modul unterstützt Sie beim Einrichten und Konfigurieren einer Connected Field Service-Umgebung.
Aufgabe – Eine neue Prozesslösung der IoT-Warnung erstellen
In dieser ersten Aufgabe erstellen Sie eine Dynamics 365-Lösung, die zum Speichern aller in diesem Modul erstellten Anpassungen und Prozesse verwendet werden kann. Damit lassen sich diese Anpassungen nicht nur zu einem späteren Zeitpunkt einfacher transportieren, sondern die Umgebungen können auch einfacher bereinigt werden, nachdem Sie diesen Kurs abgeschlossen haben.
Navigieren Sie zu Power Apps, und stellen Sie sicher, dass Sie sich in der richtigen Umgebung befinden.
Wählen Sie Lösungen und Neue Lösung aus.
Benennen Sie die Lösung IoT-Warnungsprozesse.
Wählen Sie das Dropdownmenü Herausgeber und + Herausgeber aus.
Konfigurieren Sie Herausgeber wie folgt:
Anzeigename: Connected Field Service-Kurs
Anzeigename: Connected Field Service-Kurs
Präfix: cfs
Wählen Sie Speichern aus.
Klicken Sie auf das Dropdownmenü Herausgeber, und wählen Sie den von Ihnen erstellten Herausgeber aus.
Geben Sie im Feld Version den Wert 1.0.0.0 ein. Und wählen Sie Erstellen aus.
Klicken Sie, um die von Ihnen erstellte Lösung IoT-Warnungsprozess zu öffnen.
Wählen Sie Vorhandene hinzufügen und dann Tabelle aus.
Wählen Sie Anfrage, IoT-Warnung und Arbeitsauftrag aus, und klicken Sie auf Weiter.
Wählen Sie Alle Objekte einschließen für alle drei Tabellen aus, und klicken Sie auf Hinzufügen.
Aufgabe – IoT-Warnungstabelle anpassen
Zur Unterstützung bei der Automatisierung von Elementen und Aktionen auf Grundlage von IoT-Warnungen müssen Sie spezifische Informationen für generierte IoT-Warnungen extrahieren können. Sie können eine Abfrage durchführen und Artikel auf Grundlage dieser Daten auslösen. Da die Warnungsdaten nur eine JSON-Zeichenfolge enthalten, die alle Daten umfasst, müssen wir einige andere Felder in der IoT-Warnungstabelle erstellen. Wir können dies nutzen, um bestimmte Daten in diese Felder zu senden und Abfragen aus diesen Feldern zu erstellen.
Stellen Sie sicher, dass Sie sich immer noch in der Lösung IoT-Warnprozesse befinden.
Klicken Sie, um die Tabelle IoT-Warnung zu öffnen.
Wählen Sie die Registerkarte Spalten und Neue Spalte aus.
Geben Sie Messung für Anzeigename ein, wählen Sie für den Datentyp Whole Number aus, und klicken Sie auf Erweiterte Optionen.
Geben Sie 0 für Mindestwert und 250 für Höchstwert ein. Klicken Sie auf Speichern.
Wiederholen Sie den Vorgang zum Hinzufügen dieser Spalten:
Schwellenwert
Anzeigename: Schwellenwert
Datentyp: Whole Number
Mindestwert: 0
Maximalwert: 250
Messungstyp
Anzeigename: Messungstyp
Datentyp: Ja/Nein
Den Wert Nein zu Temperatur ändern
Den Wert Ja zu Feuchtigkeit ändern
Standardauswahl: Temperatur
Regelausgabe
Anzeigename: Regelausgabe
Datentyp:Single Line of Text
Debitor
Anzeigename: Debitor
Datentyp: Lookup
Zieldatensatztyp: Firma
Wählen Sie mit den Breadcrumbs IoT-Warnung aus.
Wählen Sie unter Schema die Option Beziehungen aus.
Klicken Sie auf Neue Beziehung, und wählen Sie 1:n aus.
Wählen Sie Anfrage für Verknüpfte Entität aus, geben Sie IoT-Warnung im Feld Anzeigename der Nachschlagespalte ein, und klicken Sie auf Fertig.
Wählen Sie den Lösungsnamen aus.
Wählen Sie Alle Anpassungen veröffentlichen aus, und warten Sie, bis die Veröffentlichung abgeschlossen ist.
Klicken Sie auf die Auslassungspunkte (...), und wählen Sie In klassischen Modus wechseln aus.
Erweitern Sie erst Entitäten und dann die Entität IoT-Warnung, und wählen Sie 1: N Beziehungen aus.
Wählen Sie Zuordnungen aus, und klicken Sie auf Neu.
Konfigurieren Sie die Zuordnung aus der Liste wie folgt, und klicken Sie anschließend auf OK.
Quellentitätsfeld: cfs_customer
Zielentitätsfeld: customerid
Klicken Sie auf Speichern und schließen.
Wählen Sie Alle Anpassungen veröffentlichen aus, und warten Sie, bis die Veröffentlichung abgeschlossen ist.
Schließen Sie den Projektmappen-Explorer.
Aufgabe – Flow erstellen, um Werte aufzufüllen
Wir haben nun alle Felder zur Verfügung, in denen die erforderlichen Daten gespeichert werden. Nun werden wir die Felder mit den richtigen Daten auffüllen. Dazu nutzen wir einige der JSON-basierten Feldwertaktionen, die in der Connected Field Service-Lösung enthalten sind. Wir erstellen einen Flow, der eine JSON-basierte Feldwertaktion ausführt, um ein bestimmtes Datenelement aus dem Datenfeld Warnung zu extrahieren. Dann füllen wir diese Daten in einem der Felder aus, die wir in der vorherigen Aufgabe erstellt haben.
Navigieren Sie zu Power Apps, und stellen Sie sicher, dass Sie sich in der richtigen Umgebung befinden.
Wählen Sie Lösungen aus, und klicken Sie darauf, um die Lösung IoT-Warnungsprozesse zu öffnen.
Klicken Sie auf Neu, und wählen Sie dann Automatisierung>Cloud-Flow>Automatisiert aus.
Richten Sie den Flownamen auf Warnungsfelder auffüllen ein.
Suchen Sie nach Microsoft Dataverse, und wählen Sie Dataverse aus. Stellen Sie sicher, dass Sie den grünen Dataverse-Konnektor ausgewählt haben.
Wählen Sie die Option Wenn ein Datensatz erstellt, aktualisiert oder gelöscht wird aus, und klicken Sie dann auf die Schaltfläche Erstellen.
Wählen Sie Hinzugefügt für Auslösebedingung, IoT-Warnungen für Tabellenname und Organisation für Umfang aus, und klicken Sie dann auf Neuer Schritt.
Suchen Sie nach Analysieren, und wählen Sie JSON analysieren aus.
Klicken Sie auf das Feld Inhalt, und wählen Sie anschließend Alert Data im Bereich Dynamischer Inhalt aus.
Fügen Sie das unten stehende JSON-Schema im Feld Schema ein, und wählen Sie + Neuer Schritt aus.
{ "type": "object", "properties": { "deviceid": { "type": "string" }, "readingtype": { "type": "string" }, "reading": { "type": "integer" }, "eventtoken": { "type": "string" }, "threshold": { "type": "integer" }, "ruleoutput": { "type": "string" }, "time": { "type": "string" } } }Suchen Sie nach Zeile aktualisieren, und wählen Sie Zeile aktualisieren aus. Stellen Sie sicher, dass Sie den grünen Dataverse-Konnektor ausgewählt haben.
Benennen Sie den Schritt Warnung aktualisieren um.
Wählen Sie IoT-Warnungen für Entitätsname aus, klicken Sie auf das Feld Zeilen-ID, und wählen Sie IoT Alert aus dem Bereich Dynamischer Inhalt aus.
Wählen Sie Erweiterte Optionen anzeigen aus.
Klicken Sie auf das Feld Messung, und wählen Sie reading im Schritt Json analysieren im dynamischen Inhalt aus.
Klicken Sie auf das Feld Messungstyp, und wählen Sie Benutzerdefinierten Wert eingeben aus.
Wählen Sie die Registerkarte Ausdruck, fügen Sie diesen Ausdruck ein, und klicken Sie auf OK. Stellen Sie sicher, dass „Parse_JSON“ mit dem Schrittnamen „JSON analysieren“ übereinstimmt.
if(equals(body('Parse_JSON')?['readingtype'], 'Temperature'), false, true)Klicken Sie auf das Feld Regelausgabe, und wählen Sie ruleoutput aus der JSON-Aktion Analysieren im Bereich „Dynamischer Inhalt“ aus.
Klicken Sie auf das Feld Schwellenwert, und wählen Sie Schwellenwert aus der JSON-Aktion Analysieren im Bereich „Dynamischer Inhalt“ aus.
Der fertige Flow sollte dieser Abbildung entsprechen:
Wählen Sie Speichern aus.
Schließen Sie diese Seite NICHT.
Aufgabe – Flow-Schritte für automatische Zurücksetzung hinzufügen
Nachdem wir nun die richtigen Daten extrahiert und in die richtigen Felder eingefügt haben, müssen wir dem Flow neue Schritte hinzufügen. Diese Schritte bestimmen den Temperaturwert im Feld „Messung“. Wenn die Temperatur im Bereich zwischen 71 und 85 Grad liegt, sollte ein IoT-Gerätebefehl automatisch erstellt werden, der eine Gerätezurücksetzung durchführt und an das Gerät gesendet wird.
Kehren Sie zum Flow zurück, und klicken Sie auf Neuer Schritt.
Wählen Sie Bedingung aus.
Klicken Sie auf das Feld Wert auswählen, und wählen Sie Reading im Schritt Warnung aktualisieren aus dem dynamischen Inhalt aus.
Wählen Sie Ist größer als oder gleich aus.
Geben Sie 71 für Wert ein, und wählen Sie + Hinzufügen und Zeile hinzufügen aus.
Klicken Sie auf das Feld Wert auswählen, und wählen Sie Reading im Schritt Warnung aktualisieren aus dem dynamischen Inhalt aus.
Wählen Sie Ist kleiner als oder gleich aus.
Geben Sie 85 im Feld Wert ein.
Ihre Bedingung sollte nun wie in diesem Bild aussehen.
Gehen Sie zur Verzweigung Ja, und klicken Sie auf Aktion hinzufügen.
Suchen Sie nach Neue Zeile hinzufügen, und wählen Sie dann die Aktion Neue Zeile hinzufügen aus.
Benennen Sie den Schritt Befehl zum Zurücksetzen erstellen.
Wählen Sie IoT-Gerätebefehle für Tabellenname aus. Klicken Sie dann auf das Feld Name, und wählen Sie Description aus der Aktion Wenn ein Datensatz erstellt, aktualisiert oder gelöscht wird im dynamischen Inhalt aus.
Fügen Sie Geräterücksetzung zu Name hinzu, und wählen Sie Erweiterte Optionen anzeigen aus.
Wählen Sie das Feld Debitorenanlage aus, und tippen Sie msdyn_customerassets() ein.
Platzieren Sie den Cursor zwischen ( und ), und wählen Sie Customer Assets (Value) aus der Aktion Wenn ein Datensatz erstellt, aktualisiert oder gelöscht wird im dynamischen Inhalt aus.
Wählen Sie das Feld Gerät aus, und geben Sie msdyn_iotdevices() ein.
Platzieren Sie den Cursor zwischen (und ), und wählen Sie IoT Device (Value) aus der Aktion Wenn ein Datensatz erstellt, aktualisiert oder gelöscht wird im dynamischen Inhalt aus.
Klicken Sie auf das Feld Primäre Benachrichtigung, und geben Sie msdyn_iotalerts() ein.
Platzieren Sie den Cursor zwischen (und ), und wählen Sie IoT Alert aus der Aktion Warnung aktualisieren im dynamischen Inhalt aus.
Fügen Sie diesen JSON-Code in das Feld Nachricht ein.
{"CommandName":"Reset Thermostat","Parameters":{}}Wählen Sie Erweiterte Optionen ausblenden aus.
Wählen Sie Aktion hinzufügen aus.
Suchen Sie nach Zeile aktualisieren, und wählen Sie Zeile aktualisieren aus.
Benennen Sie den Schritt Warnung deaktivieren um.
Wählen Sie IoT-Warnungen für Tabellenname aus, klicken Sie auf das FeldDatensatz-ID, und wählen Sie IoT Alert aus der Aktion Warnung aktualisieren im dynamischen Inhalt aus.
Wählen Sie Erweiterte Optionen anzeigen aus.
Suchen Sie das Feld Status, und setzen Sie es auf Inaktiv.
Wählen Sie Erweiterte Optionen ausblenden aus.
Der neue Teil des Flows sollte nun wie im Bild aussehen.
Wählen Sie Speichern aus.
Aufgabe – CFS ändern – Prozessfluss der IoT-Warnung
Aktuell verwenden wir einen Geschäftsprozessflow mit der Bezeichnung CFS – IoT-Warnungsprozessfluss, um Benutzer durch die Auflösung einer Warnung zu leiten, wenn diese ausgelöst wird. Wenn der Temperaturmesswert zwischen 86 und 100 Grad beträgt, sollten wir einen Anfragedatensatz im Geschäftsprozess und dann einen Arbeitsauftrag erstellen. Erstellen Sie einen Arbeitsauftrag, wenn wir die Anfrage nicht abschließen können. Wenn die Temperaturmessung über 100 Grad liegt, sollte der Geschäftsprozess die Anfragephase vollständig überspringen und direkt zu einem Arbeitsauftrag wechseln. In dieser Aufgabe ändern wir den CFS – Prozessfluss der IoT-Warnungen, sodass diese spezifischen Anforderungen widergespiegelt werden.
Navigieren Sie zu Power Apps, und stellen Sie sicher, dass Sie sich in der richtigen Umgebung befinden.
Wählen Sie Lösungen aus, und klicken Sie darauf, um die Lösung IoT-Warnungsprozesse zu öffnen.
Wählen Sie Vorhandene hinzufügen und dann Automatisierung>Prozess aus.
Suchen Sie nach CFS, wählen Sie CFS – Prozessflow der IoT-Warnung, und klicken Sie auf Hinzufügen.
Öffnen Sie CFS – Prozessflow der IoT-Warnung.
Wählen Sie Deaktivieren aus, um den Prozess zu deaktivieren.
Bestätigen Sie die Deaktivierung.
Erweitern Sie Details in der Phase IoT-Warnung erstellt.
Ziehen Sie unter Komponenten den Datenschritt unter den Schritt Warnungszeit.
Konfigurieren Sie den Datenschritt wie folgt:
Schrittname: Messung
Datenfeld: Messung
Wählen Sie Übernehmen aus, um die Änderungen zu übernehmen.
Wiederholen Sie die Schritte 9–11, um die folgenden Datenschritte der nächsten Phase IoT-Warnung erstellt hinzuzufügen:
Schwellenwert
Messungstyp
Regelausgabe
Wählen Sie die Registerkarte Komponenten aus, und ziehen Sie anschließend die Komponente Bedingung auf die rechte Seite der Phase IoT-Warnung erstellt.
Geben Sie unter Bedingungsanzeigename die Option Temperaturbedingung ein.
Konfigurieren Sie Regel 1 wie folgt:
Feld: Messung
Operator: Ist größer als oder gleich
Typ: Wert
Wert: 86
Klicken Sie zum Hinzufügen einer anderen Regel auf die Schaltfläche Neu.
Konfigurieren Sie Regel 2 wie folgt:
Feld: Messung
Operator: Ist kleiner als oder gleich
Typ: Wert
Wert: 100
Stellen Sie sicher, dass Regellogik auf And festgelegt ist.
Wählen Sie Übernehmen aus.
Wählen Sie die Phase Temperaturbedingung aus. Klicken Sie dann auf das Symbol Konnektor, und wählen Sie im angezeigten Menü Erneut verbinden aus.
Wählen Sie die Phase Arbeitsauftrag erstellen als 2. Punkt aus.
Ihr Geschäftsprozessflow sollte nun wie auf dem Bild aussehen:
Wählen Sie Speichern aus, und aktivieren Sie CFS – Prozessfluss der IoT-Warnung.
Schließen Sie das Browserfenster oder die Registerkarte „Prozesseditor“.
Wählen Sie im vorherigen Fenster für die Lösung Fertig aus.
Wählen Sie dann Lösungen und Alle Anpassungen veröffentlichen aus.
Aufgabe – Die neu erstellte Automatisierung testen
Wir haben die notwendigen Anpassungen, die Workflows und Geschäftsprozessflows erstellt. Nun erstellen wir einen Simulator, um zu testen, ob alles in der gewünschten Funktionalität ausgeführt wird.
Navigieren Sie zu Power Apps, und stellen Sie sicher, dass Sie sich in der richtigen Umgebung befinden.
Wählen Sie Debitorenobjekte aus, und klicken Sie auf die Schaltfläche Neu.
Geben Sie Thermostat starten unter Name ein, wählen Sie Adventure Works unter Konto aus, und klicken Sie auf Speichern.
Geben Sie im Feld Geräte-IDsmt-9876 ein, und klicken Sie auf Speichern.
Wählen Sie Geräte registrieren aus.
Wählen Sie OK aus.
Wählen Sie in Ihrem Webbrowser eine neue Registerkarte aus, und navigieren Sie zum Azure-Portal (Melden Sie sich bei Aufforderung bei Azure an. Sie benötigen ein Azure-Abonnement, das mit dem von Ihnen verwendeten Konto verknüpft ist).
Wählen Sie Ressourcengruppen aus, und öffnen Sie die Ressourcengruppe.
Öffnen Sie den IoT Hub, den Sie mit Connected Field Service verwenden, und wählen Sie Simulator aus.
Klicken Sie auf Simulator-URL, um den Thermostatsimulator zu öffnen. (Der Simulator sollte in einer neuen Registerkarte geöffnet werden.)
Klicken Sie im Simulator auf Verbindung.
Wechseln Sie zurück zum Azure-Abonnement, und schließen Sie den Simulatorbildschirm „App Service“.
Öffnen Sie den IoT Hub.
Heben Sie den IoT Hub-Namen hervor, und kopieren Sie ihn.
Wechseln Sie zurück zum Simulatorbildschirm, und fügen Sie den IoT Hub-Namen in das Feld Host ein.
Kehren Sie zurück zum Azure-Abonnement, und wählen Sie Freigegebene Zugriffsrichtlinien aus.
Öffnen Sie die Richtlinieiothubowner, und kopieren Sie den Primärschlüssel.
Wechseln Sie zurück zum Simulatorbildschirm, und fügen Sie den Primärschlüssel in das Feld Schlüssel ein.
Wählen Sie die Schaltfläche Verbinden aus.
Klicken Sie auf die Schaltfläche Aktualisieren, um sicherzustellen, dass alle registrierten Geräte verfügbar sind.
Wählen Sie aus dem Dropdownmenü Gerät auswählen das Gerät smt-9876 aus. (Ein grüner Punkt wird neben der Aktualisierungsschaltfläche angezeigt, und nach einigen Sekunden sollte der Informationssendevorgang beginnen.)
Stellen Sie den Temperatur-Schieberegler auf 75Grad ein, und warten Sie, dass der Temperaturstatus im Fenster Gesendete Nachrichten registriert wird.
Da die Temperatur zwischen 71 und 85 Grad lag, wird ein Befehl an das Gerät gesendet, um es neu zu starten. (Es kann je nach Internetgeschwindigkeit einige Minuten dauern, damit der Neustartbefehl dem Gerät übermittelt werden kann.)
Wechseln Sie zur Browserregisterkarte, in die Connected Field Service geladen ist.
Wählen Sie IoT-Warnungen aus.
Wechseln Sie in die Ansicht Inaktive IoT-Warnungen.
Öffnen Sie die Warnung Temperatur von 75 lag über einer Schwellenwert von 70.
Wählen Sie die Registerkarte Befehle aus. (Sie sollten einen Befehl sehen, der an das Gerät gesendet wurde.)
Wechseln Sie zurück auf die Webbrowser-Registerkarte, die den Simulator enthält.
Stellen Sie Temperatur auf 90 Grad ein, und warten Sie, dass dies im Fenster Gesendete Nachrichten registriert wird.
Wechseln Sie zur Browserregisterkarte, in die Connected Field Service geladen ist.
Wählen Sie IoT-Warnungen aus.
Öffnen Sie die Warnung Temperaturwert von 90 lag über einem Schwellenwert von 70.
Wählen Sie die Phase Erstellt aus. (Beachten Sie, dass die zuvor abgerufen Informationen angezeigt werden. Da die Temperaturmessung zwischen 86 und 100 Grad liegt, ist „Anfrage erstellen“ die nächste Phase.)
Klicken Sie im Menü auf Befehl senden.
Wählen Sie Zu JSON wechseln aus.
Geben Sie den folgenden Code für den Befehl ein, und wählen Sie Senden aus.
{"CommandName":"Reset Thermostat","Parameters":{}}Wechseln Sie zurück zum Simulator, und warten Sie auf den Neustart des Geräts.
Stellen Sie den Temperatur-Schieberegler auf 106Grad ein, und warten Sie, dass der Temperaturstatus im Fenster Gesendete Nachrichten registriert wird.
Wechseln Sie zur Browserregisterkarte, in die Connected Field Service geladen ist.
Wählen Sie IoT-Warnungen aus.
Öffnen Sie die Warnung Temperaturwert von 106 lag über einem Schwellenwert von 70.
Da eine Warnung zu einer Temperatur über 100 Grad vorlag, wurde die Phase zum Erstellen einer Anfrage übersprungen.