Übung: Analysieren der Inhalte eines Tweets
In dieser Übung setzen Sie die Arbeit an der App zur Überwachung von Social-Media-Kanälen fort. Sie analysieren im Folgenden, ob die Tweets zu Ihrem Produkt positiv oder negativ sind. Sie verwenden die Stimmungsaktion, die einen numerische Score der Stimmung des Tweets bereitstellt. Das folgende Diagramm zeigt eine konzeptionelle Ansicht des Workflows und hebt den Teil hervor, an dem Sie arbeiten.
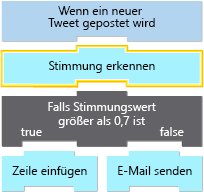
Abrufen von Schlüsseln und Endpunkten für Azure KI Services
Die Azure KI Language-API ermöglicht die linguistische Datenverarbeitung für Text und umfasst Funktionen wie Stimmungsanalyse, Schlüsselbegriffsextraktion, Spracherkennung und Entitätsverknüpfung. Sie verwenden diese API für die Stimmungsanalyse und führen ein Skript aus, um die folgenden Aufgaben programmgesteuert auszuführen:
Richten Sie ein Azure KI Services-Konto ein.
Registrieren des Textanalyse-Diensts.
Zurückgeben eines Kontoschlüssels und einer Endpunkt-URL für Azure KI Services Sie benötigen die Werte in dieser Übung für Aufrufe und für die Rückgabe von Stimmungsscores.
Öffnen Sie im Azure-Portal eine Cloud Shell-Sitzung, indem Sie oben auf dem Bildschirm das Cloud Shell-Symbol auswählen. Sie können auch ein Cloud Shell-Fenster unter https://shell.azure.com öffnen.
Führen Sie rechts im Cloud Shell-Fenster den folgenden
curl-Befehl aus, um das Skript setup-textanalytics.sh von GitHub zu kopieren:curl https://raw.githubusercontent.com/MicrosoftDocs/mslearn-route-and-process-data-logic-apps/master/setup-textanalytics.sh > setup-textanalytics.shGeben Sie den folgenden Befehl ein, um das Skript auszuführen. Dies dauert einige Minuten.
bash setup-textanalytics.shWarten Sie, bis das Skript abgeschlossen ist. Nach Beendigung des Skripts werden in Cloud Shell Werte für die folgenden Eigenschaften angezeigt.
Cognitive Services account key (Cognitive Services-Kontoschlüssel)
Cognitive Services account endpoint (Cognitive Services-Kontoendpunkt)
Speichern Sie die in Cloud Shell angezeigten Werte an einem sicheren Ort. Sie benötigen es später in dieser Übung, wenn Sie die App im Azure-Portal aktualisieren.
Hinzufügen der Stimmungsaktion
Nun fügen Sie dem Workflow über das Azure-Portal die Stimmungsaktion hinzu.
Kehren Sie im Azure-Portal zum Workflow-Designer zurück. Wählen Sie im Ressourcenmenü der Logik-App unter Entwicklungstools die Option Logik-App-Designer aus.
Wählen Sie unter dem X-Trigger die Option Neuer Schritt aus.
Geben Sie im Suchfeld Vorgang auswählen die Zeichenfolge Cognitive Services ein.
Wählen Sie den Connector Azure Cognitive Service für Language aus.
Wählen Sie im Abschnitt Aktionen die Option Stimmung aus.
Das Verbindungsprofilfeld wird angezeigt, in dem Sie Informationen für die Verbindung mit Ihrem Azure KI Services-Konto bereitstellen können.
Geben Sie die folgenden Verbindungsinformationen an:
Eigenschaft Erforderlich Wert BESCHREIBUNG Verbindungsname Ja CognitiveServicesConnection Der Name für Ihre Verbindung Authentifizierungstyp Ja API-Schlüssel Die für den Zugriff auf Ihr Azure KI Services-Konto zu verwendende Authentifizierung Kontoschlüssel Ja <Ihr zuvor gespeicherter API-Schlüssel> Schlüssel, der für den Zugriff auf Ihr Azure KI Services-Konto verwendet werden soll Website-URL Nein <Ihre gespeicherte Endpunktadresse> URL-Adresse für den Endpunkt Ihres Azure KI Services-Kontos Wählen Sie Erstellen, wenn Sie fertig sind.
Nun werden die Stimmungsaktion und die zugehörigen Eigenschaften angezeigt.
Einrichten der Stimmungsaktion
Als Nächstes richten Sie die Eigenschaften der Stimmungsaktion ein, um den Tweet-Text vom X-Trigger zu übergeben.
Wählen Sie in der Stimmungsaktion das Feld documents-id aus. Geben Sie eine eindeutige ID an, die dem Dokument zugewiesen werden soll.
Wählen Sie als Nächstes das Feld documents-text aus.
Die dynamische Inhaltsliste wird angezeigt, in der Sie Ausgaben des vorangegangenen Triggers oder etwaiger Aktionen auswählen können.
Wählen Sie in der dynamischen Inhaltsliste unter Wenn ein neuer Tweet gepostet wird die Option Tweet-Text aus.
Ersatzweise: Wenn Sie den RSS-Trigger Beim Veröffentlichen eines Feedelements verwenden, wählen Sie FeedSummary aus.
Speichern Sie den Workflow.
In diesem Schritt werden Ihre Änderungen an Ihre bereitgestellte Logik-App gepusht. Tweets mit Ihrem Produktnamen werden von Azure KI Services verarbeitet und erhalten einen numerischen Score. Beachten Sie, dass ein Wert nahe bei 1 auf eine positive Stimmung hinweist, während Wert nahe bei 0 eine negative Bewertung darstellt.
Überprüfen der Ergebnisse
In diesem Abschnitt erfahren Sie, wie Sie die Ausführung des Workflows Ihrer App überwachen und die zwischen den einzelnen Schritten fließenden Daten anzeigen können. Es ist nützlich, diese Funktion zu kennen, da Sie mit ihr ermitteln können, ob Ihre App ordnungsgemäß funktioniert.
Wählen Sie im Menü Ihrer Logik-App-Ressource die Option Übersicht aus.
Wählen Sie auf der Symbolleiste des Bereichs Übersicht jede Minute die Option Aktualisieren aus, bis im Abschnitt Ausführungsverlauf mindestens eine abgeschlossene Ausführung aufgeführt wird.
Hinweis
Jedes Element in der Liste Ausführungsverlauf stellt einen separaten Tweet dar, der den Suchtext in Ihrem Trigger enthält.
Nachdem mindestens eine abgeschlossene Ausführung angezeigt wurde, wählen Sie die Ausführung aus.
Die Seite Logik-App-Ausführung wird geöffnet, auf der der Status für jeden Schritt im Workflow und die jeweils zum Ausführen benötigte Zeit angezeigt werden. In dieser Ansicht können Sie auch die Daten überprüfen, die jeden Schritt durchlaufen haben.
Um die Ein- und Ausgaben der Aktion anzuzeigen, wählen Sie die Stimmungsaktion aus.
Die Aktionsform wird erweitert, sodass die Abschnitte EINGABEN und AUSGABEN angezeigt werden.
Im Abschnitt AUSGABEN finden Sie den Tweet-Text und den Score, der von der Azure KI Services-Engine zugewiesen wurde.