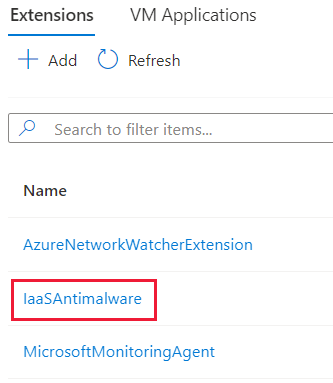Übung: Konfigurieren der Schadsoftwareerkennung
Microsoft Defender für Cloud überwacht den Status des Antischadsoftwareschutzes für Ihre virtuellen Computer (VMs). Defender für Cloud weist auf Probleme wie erkannte Bedrohungen und unzureichenden Schutz hin, die Ihre VMs und physischen Computer anfällig für Bedrohungen durch Schadsoftware machen. Mithilfe der Informationen unter Endpoint Protection-Probleme können Sie den Umgang mit erkannten Problemen planen.
Melden Sie sich beim Azure-Portal an.
Suchen Sie auf der Startseite von Azure nach Microsoft Defender für Cloud, und wählen Sie diese Option aus. Der Bereich Übersicht für Defender für Cloud wird angezeigt.
Wählen Sie Empfehlungen aus.
Filtern Sie Ihre Ansicht nach Ressourcentyp: virtueller Computer, und scrollen Sie dann zu Endpoint Protection aktivieren, um die Empfehlungen anzuzeigen.
Defender für Cloud meldet die folgenden Endpoint Protection-Probleme:
Endpoint Protection sollte auf Ihren Computern installiert sein
- Eine unterstützte Antischadsoftwarelösung wird auf diesen Azure-VMs nicht installiert.
Endpoint Protection-Integritätsprobleme auf den Computern müssen gelöst werden.
Signatur veraltet. Auf diesen virtuellen und physischen Computern ist eine Antischadsoftware-Lösung installiert, diese verfügt jedoch nicht über die neuesten Antischadsoftware-Signaturen.
Kein Echtzeitschutz. Auf diesen virtuellen und physischen Computern ist eine Antischadsoftware-Lösung installiert, diese ist jedoch nicht für Echtzeitschutz konfiguriert. Der Dienst kann beispielsweise deaktiviert sein. Defender für Cloud kann den Status möglicherweise auch nicht abrufen, da er die Lösung nicht unterstützt.
Keine Berichterstattung. Von der installierten Antischadsoftware-Lösung werden keine Daten gemeldet.
Unbekannt. Eine Antischadsoftware-Lösung ist installiert, aber der Status ist unbekannt, oder es wird ein unbekannter Fehler gemeldet.
Bei virtuellen Computern, die anfällig sind, bietet Defender für Cloud an, das Problem zu beheben und Schadsoftwareschutz auf den ungeschützten VMs zu installieren.
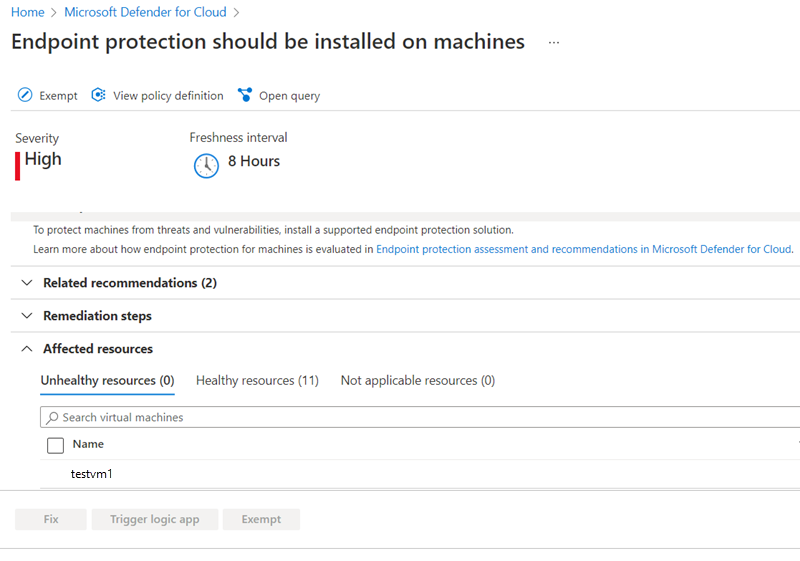
Sie können diesen Schutz jedoch auch selbst installieren. Betrachten wir diese Schritte.
Installieren von Antischadsoftware auf einem neuen virtuellen Computer
Microsoft Antimalware ist als Erweiterung verfügbar, die Sie vorhandenen virtuellen Computern hinzufügen oder als Teil der Erstellung einer neuen VM einschließen können. Sie können das Azure-Portal, die Azure CLI/PowerShell oder die ARM-Vorlage verwenden, um die Erweiterung hinzuzufügen.
Wir verwenden das Azure-Portal, um einen neuen virtuellen Computer zu erstellen und die Erweiterung hinzuzufügen.
Melden Sie sich mit demselben Konto und Abonnement beim Azure-Portal an, die Sie in der vorherigen Übung verwendet haben. Wir verwenden dieselbe Ressourcengruppe noch mal, sodass wir beide VMs gleichzeitig löschen können.
Wählen Sie im Menü des Azure-Portals oder auf der Startseite die Option Ressource erstellen aus. Der Bereich Ressource erstellen wird angezeigt.
Suchen Sie nach Virtueller Computer, und wählen Sie diese Option aus. Der Bereich Virtuellen Computer erstellen wird angezeigt.
Füllen Sie auf der Registerkarte Grundlagen die folgenden Werte für jede Einstellung aus.
Einstellung Wert Projektdetails Subscription Wählen Sie Ihr Abonnement aus. Ressourcengruppe Wählen Sie in der Dropdownliste die Ressourcengruppe aus, die Sie zuvor erstellt haben (mslearnDeleteMe). Instanzendetails Name des virtuellen Computers Geben Sie einen VM-Namen ein, z. B. testvm1. Region Wählen Sie in der Dropdownliste den nächstgelegenen Standort aus. Administratorkonto Username Wählen Sie einen gültigen Benutzernamen aus, den Sie sich merken können. Kennwort Wählen Sie ein gültiges Kennwort aus, das Sie sich merken können. 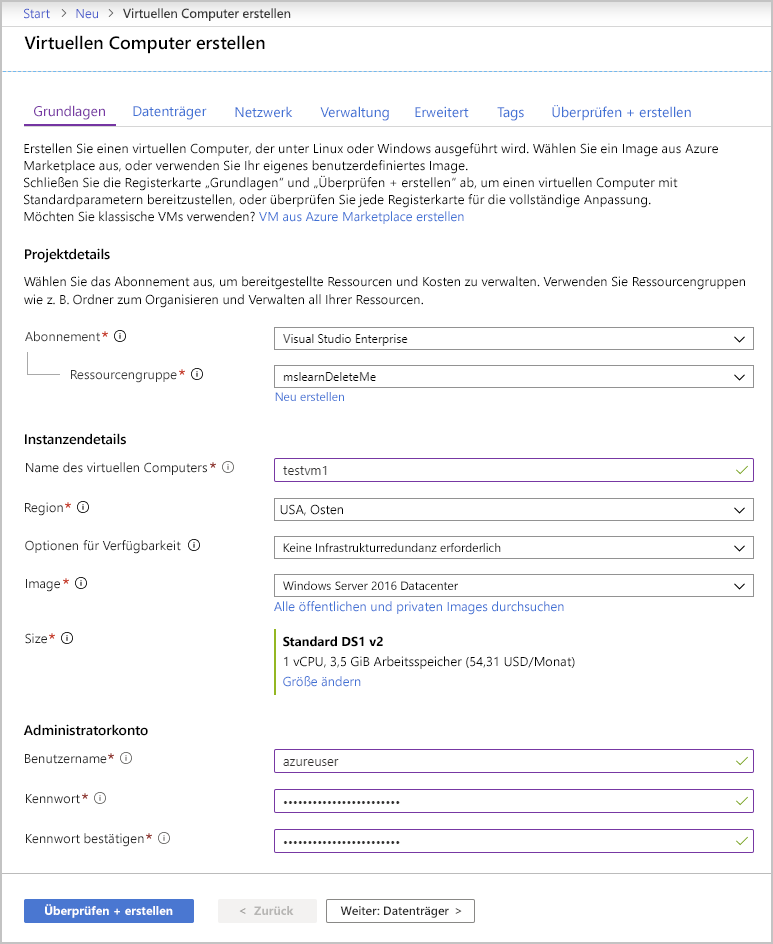
Wählen Sie die Registerkarte Erweitert aus. Hier können Sie dem neuen virtuellen Computer Erweiterungen hinzufügen. Wählen Sie den Link Zu installierende Erweiterung auswählen aus. Suchen Sie nach Microsoft Antimalware, wählen Sie die Option aus, und klicken Sie dann auf Weiter. Der Bereich Configure Microsoft Antimalware Extension (Microsoft Antimalware-Erweiterung konfigurieren) wird angezeigt.
Die Optionen für die Erweiterung umfassen die Möglichkeit, bestimmte Ordner und Dateinamen zu ignorieren, und zu steuern, wann und wie die Erweiterung den Datenträger auf Schadsoftware überprüft. Übernehmen Sie alle Standardeinstellungen.
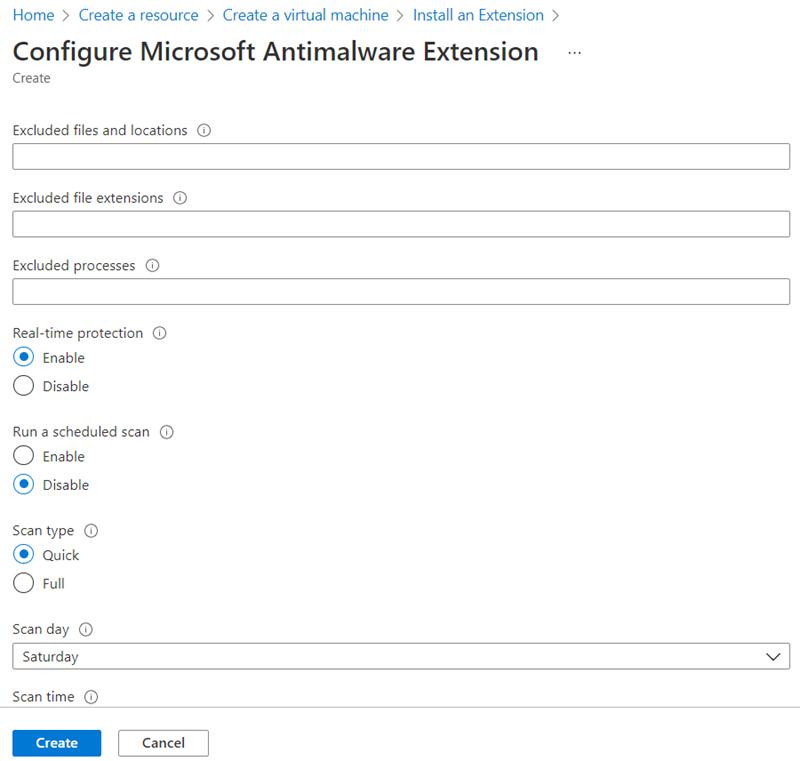
Klicken Sie auf Erstellen, um diese dem virtuellen Computer hinzuzufügen.
Auf der Registerkarte Erweitert wird nun angezeigt, dass die Erweiterung für Schadsoftware auf die Installation festgelegt ist.

Wählen Sie als Nächstes die Registerkarte Verwaltung aus und konfigurieren Sie die Überwachungsfunktionen für Microsoft Defender für Cloud.
- Die detaillierte Überwachung können Sie in Azure Monitor anzeigen.
- Startdiagnose.
- Diagnose des Gastbetriebssystems:
Wenn eine dieser Optionen ausgewählt ist, benötigt die VM ein Azure-Speicherkonto, in das die Protokolldaten geschrieben werden.
Wählen Sie Überprüfen und erstellen aus, überprüfen Sie die Einstellungen, und klicken Sie nach erfolgreicher Überprüfung auf Erstellen, um den neuen virtuellen Computer bereitzustellen.
Die Bereitstellung des virtuellen Computers dauert einige Minuten. Sie können die Bereitstellung über die Ansicht Benachrichtigungen (Glockensymbol) oder durch Klicken auf die Bereitstellungsnachricht überwachen. Während sie bereitgestellt wird, sehen wir uns an, wie Sie einer vorhandenen VM Schadsoftwareschutz hinzufügen.
Hinzufügen der Erweiterung zu einer vorhandenen VM
Sie können die Antischadsoftware-Erweiterung auch nach Bereitstellung einer vorhandenen VM hinzufügen. Sie können Befehlszeilentools verwenden, damit ein Skript erstellt werden kann. Sie können auch die REST-APIs oder das Azure-Portal verwenden. Dies sind die Schritte, die für das Portal ausgeführt werden müssen:
Wählen Sie den virtuellen Computer aus, für den Sie die Erweiterung installieren möchten.
Wählen Sie im Menübereich auf der linken Seite unter Einstellungen die Option Erweiterungen und Anwendungen aus.
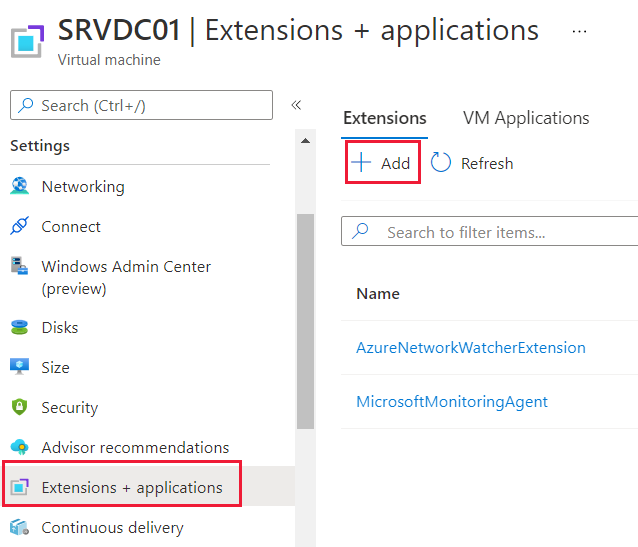
Wählen Sie Hinzufügen.
Suchen Sie nach Microsoft Antimalware, wählen Sie die Option aus, und klicken Sie dann auf Weiter. Übernehmen Sie die Standardwerte, und wählen Sie Überprüfen und erstellen aus. Wählen Sie nach der Überprüfung der Erweiterung Erstellen aus, um die Erweiterung Ihrem virtuellen Computer hinzuzufügen. Der Bereich Bereitstellung wird ausgeführt wird angezeigt.
Kehren Sie nach der erfolgreichen Bereitstellung zum Bereich Erweiterungen und Anwendungen zurück. Im Bereich wird die installierte Malwareerweiterung angezeigt.