Tests und Problembehandlung für Ihre App durchführen
Nachdem Sie jetzt mehr über Leistungsengpässe und einige der Möglichkeiten zu deren Behebung erfahren haben, werden in dieser Lerneinheit die Testverfahren behandelt. Diese Verfahren sind eine Kombination aus Leitfaden, Verfahren und Ermittlung, die sowohl für Leistungstests als auch für das allgemeine Debuggen gelten.
Das Zeitgeber-Steuerelement zum Abrufen von Metriken verwenden
Wenn es um die Arbeit mit Datenverbindungen zum Abrufen oder Hochladen von Daten geht, sind konkrete Zahlen hilfreich. In Power Apps können Sie mit einer Variablen und einem Zeitgeber-Steuerelement erfassen, wie lange die Ausführung Ihrer Formel dauert. Das folgende Szenario zeigt Ihnen, wie Sie zu diesem Zweck die folgenden Steuerelemente verwenden:
Schaltfläche
Zeitgeber
Textbeschriftung
Angenommen, Sie haben eine Datenquelle mit dem Namen „Workout Tracker“, Ihr Zeitgeber-Steuerelement heißt Timer1, und Ihr Zeitgeber-Steuerelement verfügt über eine OnSelect-Eigenschaft, die auf Folgendes eingestellt ist:
Collect(colWorkoutTracker, Filter('Workout tracker', Status = "Active"))
Wir ändern zunächst die OnSelect-Formel des Schaltflächensteuerelements folgendermaßen, um dies einzurichten:
Reset(Timer1); UpdateContext({StartTimer: true}); Refresh('Workout tracker'); ClearCollect(colWorkoutTracker, Filter('Workout tracker', Status = "Active")); UpdateContext({StartTimer: false})Diese Formel beginnt mit dem Zurücksetzen des Zeitgebers. Dann aktualisiert es eine Kontextvariable, die wir zum Starten/Stoppen des Zeitgebers verwenden, auf „true“. Anschließend wird die Sammlung erstellt und die Kontextvariable wieder auf „false“ gesetzt.
Als Nächstes müssen Sie eine Eigenschaft im Zeitgeber-Steuerelement aktualisieren. Legen Sie die Eigenschaft Start wie folgt fest:
StartTimer.Fügen Sie jetzt ein Steuerelement Textbeschriftung ein, um die Uhrzeit anzuzeigen.
Legen Sie für die Eigenschaft Text des Beschriftung-Steuerelements die Formel auf Folgendes fest:
Timer1.ValueZeigen Sie jetzt eine Vorschau der App an, und klicken Sie auf die Schaltfläche.
Wenn Ihre App im Vorschaumodus ist, wird durch Auswahl Ihrer Schaltfläche angezeigt, wie lange die Erstellung der Sammlung in Millisekunden gedauert hat.
Diese Technik funktioniert gut, wenn Sie genau verstehen möchten, wie lange eine bestimmte Abfrage dauert. Sie können diese Daten in einer anderen Sammlung protokollieren und dann die Zahlen mitteln, um die Dauer zu bestimmen. Sie können dieses Konzept auch auf die Übermittlung von Daten anwenden. Denken Sie daran, die Tests nicht nur von Ihrem lokalen Computer aus durchzuführen, sondern auch in allen Szenarien für die Umgebungen Ihrer Benutzer.
Testen, wo Ihre Benutzer die App verwenden
Hierbei handelt es sich eher um Rat als um ein Verfahren. Für die meisten App-Entwickler ist der beste Ort, um eine App auszuführen, der lokale PC, mit dem sie die App erstellen. Das Testen auf diesem Computer liefert im Allgemeinen die besten Ergebnisse, entspricht aber möglicherweise nicht den Erfahrungen Ihrer Benutzer. Viel zu oft wird vergessen zu testen, wie der Benutzer die App ausführen wird. Wenn Sie z. B. eine mobile App erstellen möchten, die über ein Mobilfunknetz ausgeführt wird, stellen Sie sicher, dass Ihre Tests dieselben Faktoren einbeziehen. Die Berücksichtigung des kleineren Formfaktors des mobilen Geräts und der Latenz einer variierenden Internetverbindung muss in Ihren App-Entwurf einfließen. Die vorherige Zeitgeber-Testmethode ist hier sehr nützlich. Vergleichen Sie die Leistungen der App beim Abfragen oder Hochladen zwischen PC, Mobiltelefon mit WLAN-Datennutzung und Mobiltelefon mit Mobilfunk-Datennutzung. Stellen Sie fest, ob Sie mit allen drei Szenarien zufrieden sind oder ob Sie Ihre App für das langsamere Netzwerk optimieren müssen.
Bezeichnungen als Hilfe beim Testen verwenden
Da Ihre App eine komplexere Logik und umfassende Variablen im Hintergrund nutzt, um diese Logik zu unterstützen, erwägen Sie die Verwendung von Beschriftung-Steuerelementen als Teil Ihres Testtoolkits. Das einfache Hinzufügen einer Bezeichnung zu dem Bildschirm, der den Wert der Variablen anzeigt, kann sehr hilfreich sein, um zu verstehen, warum Ihre App bestimmte Schritte ausführt oder nicht. Diese können Sie während der Erstellungs‑ und Testphase nutzen. Wenn Ihre App live ist, können Sie andere Funktionen zum Ausblenden und Anzeigen dieser Tools zur Problembehandlung hinzufügen.
Während Sie sich in Power Apps Studio befinden, können Sie auch Datei und Variablen auswählen, um alle Ihre Variablen und deren Werte sowie ihren Erstellungs- und Einsatzort in der App anzuzeigen.
Eine weitere Möglichkeit, Bezeichnungen während des Erstellungsprozesses zu verwenden, besteht darin, dem Begrüßungsbildschirm eine Bezeichnung hinzuzufügen, in der Sie manuell eine Versionsnummer anzeigen. Power Apps speichert Ihre App zwischen, um die Benutzerfreundlichkeit zu erhöhen. Wenn Sie wiederkehrende Veröffentlichungen durchführen, z. B. bei der Anpassung eines SharePoint-Formulars, kann es verwirrend sein zu wissen, welche Version des Formulars angezeigt wird, da Sie möglicherweise eine zwischengespeicherte Version sehen. Wenn Sie einfach eine Bezeichnung mit „v1“ oder „v2“ in der Ecke hinzufügen, können Sie jederzeit die Version überprüfen.
Vorschau und veröffentlichte Apps
Die Verwendung der Vorschaufunktion von Power Apps Studio bietet Ihnen einen guten Einblick in die Funktionsweise Ihrer App nach der Veröffentlichung. Aber gelegentlich kann es aufgrund der Zwischenspeicherung oder anderer Schritte, die Ihr lokaler PC ausführt, im Vergleich zur veröffentlichten App im Player zu Inkonsistenzen kommen. Denken Sie immer daran, Ihre App nach der Veröffentlichung zu testen, und zwar in einer Weise, die der Vorgehensweise des Benutzers entspricht.
Die Netzwerkaktivitäten Ihrer App betrachten
Nachdem Sie jetzt erfahren haben, wie Sie aus der App heraus testen können, müssen Sie sich die tatsächlichen Netzwerkaufrufe und die Leistung ansehen. Sie können hierzu die integrierte Monitor-Funktion verwenden. Auf diese Weise können Sie die einzelnen Netzwerkaufrufe Ihrer App und Details wie die Dauer für die einzelnen Anrufe anzeigen. Für die Leistung kann dies von Vorteil sein.
Um auf Monitor zuzugreifen, können Sie entweder das Symbol Erweiterte Tools in der linken Symbolleiste auswählen oder auf der Befehlsleiste das Symbol App-Überprüfung auswählen. Wenn Sie eine der beiden Optionen verwenden, wird ein Link angezeigt: Monitor öffnen.
Wenn Sie Monitor öffnen auswählen, wird in einer neuen Browser-Registerkarte eine Monitorsitzung mit einer leeren Ereignisliste und der Benachrichtigung „Sie haben eine neue Monitor-Sitzung gestartet“geöffnet.
Monitor verfolgt jetzt alle Aktionen Ihrer Apps nach und protokolliert sie, einschließlich der Netzwerkleistung. Sie können das verwenden, um zu sehen, welche Aufrufe an die Datenquelle getätigt werden, wie lange sie dauern und welche Informationen eingehen/ausgehen.
Ein Beispiel für einen Einsatzzweck ist die Bestimmung, ob die mit dem Zeitgeber-Steuerelement aus dem vorherigen Beispiel gemessene geringe Leistung an Ihrer App, dem Netzwerk oder der Datenquelle liegt. Sie versetzen die App in den Vorschaumodus und beginnen damit, sie wie ein Benutzer zu verwenden. Im folgenden Beispiel haben wir unser Beispiel mit der Schaltfläche und dem Zeitgeber-Steuerelement verwendet, um zu sehen, wie lange es dauert, die Daten von unserer Quelle abzurufen und die Sammlung aufzubauen. Beachten Sie, dass die zurückkommenden Informationen Zeitstempel, Kategorie, Vorgang, Ergebnis, Ergebnisinformationen, Status, Dauer (in Millisekunden), Datenquelle und das ausgewählte Steuerelement (aus der App) umfassen.
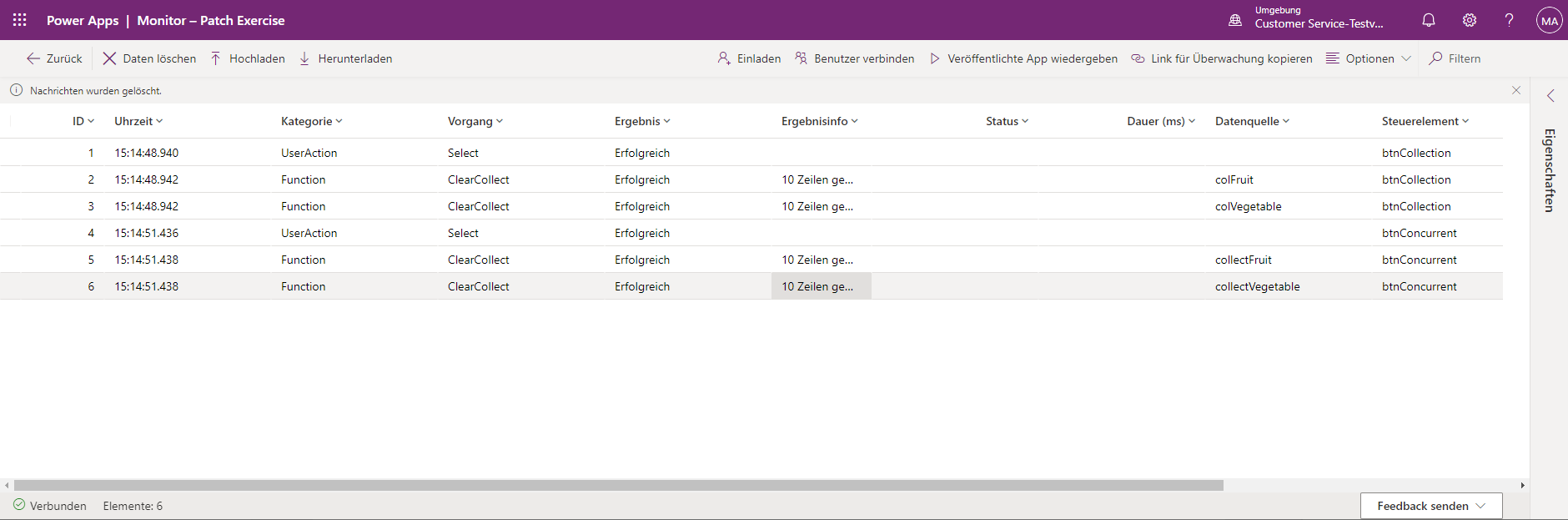
In diesem Fall wurde die meiste Zeit damit verbracht, auf die Datenquelle zu warten, um die Daten zu filtern und zu antworten. Dies verdeutlicht, dass Sie den Aufruf nicht schneller durchführen können, wenn Sie die App ändern. Stattdessen müssen Sie sich auf die Optimierung der Abfrage oder die Beschleunigung der Datenquelle konzentrieren.
Monitor bietet einige hilfreiche Funktionen, die wir in diesem Modul nicht vollständig behandeln. Weitere Informationen dazu können Sie über einen Link in der Konsolidierungseinheit abrufen. Alle Techniken, die wir behandelt haben, können Ihnen dabei helfen, Ihre App zu testen und Probleme zu beheben.