Dashboards im Azure-Portal
Sehen wir uns an, wie Dashboards im Azure-Portal erstellt und geändert werden. In dieser Lerneinheit erfahren Sie mehr über das Erstellen und Verwenden von Dashboards. Und in der nächsten Lerneinheit werden Sie alle Dinge ausprobieren, die Sie gelernt haben.
Was ist ein Dashboard?
Ein Dashboard ist eine anpassbare Sammlung von Benutzeroberflächenkacheln, die im Azure-Portal angezeigt werden. Sie können Kacheln hinzufügen, entfernen und anordnen, um genau die gewünschte Ansicht zu erstellen und diese dann als Dashboard speichern. Sie können mehrere Dashboards konfigurieren, und Sie können nach Bedarf zwischen ihnen wechseln. Sie können Ihre Dashboards auch für andere Teammitglieder freigeben.
Dashboards bieten Ihnen die Flexibilität, welche Informationen angezeigt werden sollen. Sie können z.B. Dashboards für bestimmte Rollen innerhalb der Organisation erstellen und dann die rollenbasierte Zugriffssteuerung (Role-Based Access Control, RBAC) verwenden, um zu steuern, wer auf welches Dashboard zugreifen darf.
Dashboards werden als JSON-Dateien (JavaScript Object Notation) gespeichert. Dieses Format bedeutet, dass Sie ein Dashboard herunterladen können und die Datei direkt bearbeiten, sie dann erneut in Azure hochladen oder für andere Benutzer freigeben. Azure speichert Dashboards in Ressourcengruppen genauso wie jede andere Ressource, die Sie im Portal verwalten können.
Untersuchen des Standarddashboards
Das Standarddashboard wird als „Dashboard“ bezeichnet. Wenn Sie sich beim Azure-Portal anmelden und im Portalmenü Dashboard auswählen, wird dieses Dashboard mit fünf Kacheln angezeigt.
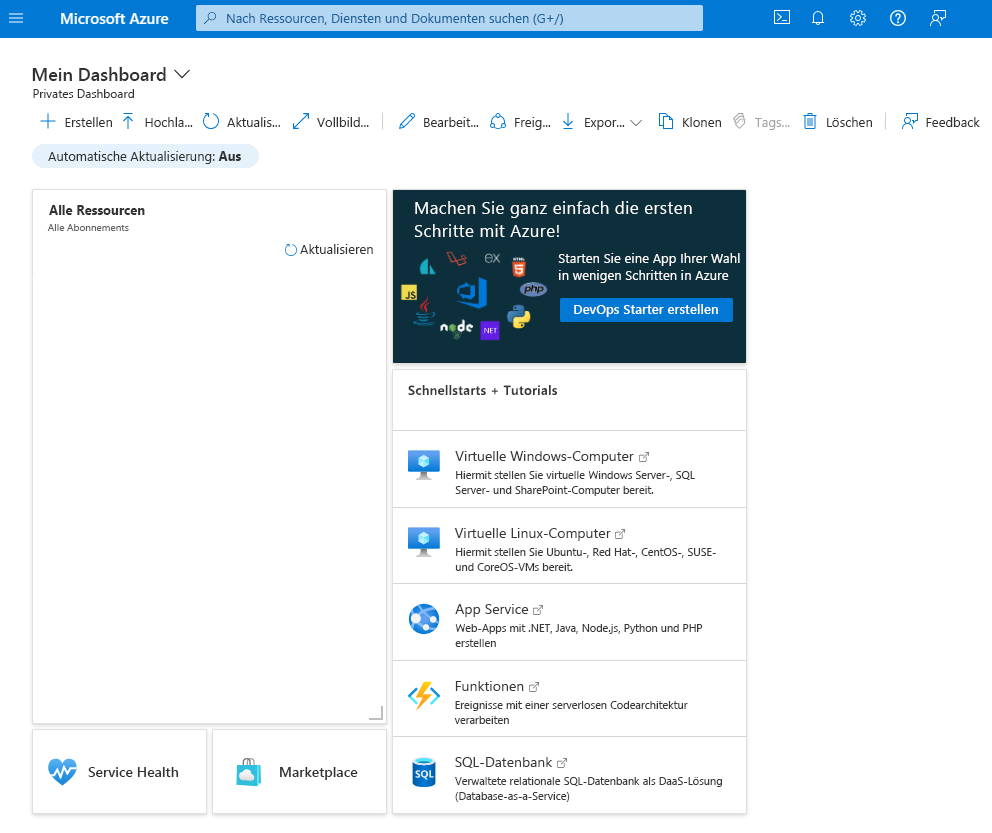
Erstellen und Verwalten von Dashboards
Mit den Steuerelementen oben im Dashboard können Sie ein Dashboard erstellen, hochladen, bearbeiten, exportieren und freigeben. Sie können ein Dashboard auch in den Vollbildmodus schalten, klonen oder löschen.

Auswählen eines Dashboards
Am oberen Rand der Symbolleiste auf der linken Seite neben dem Namen des Dashboards befindet sich das Dropdownsteuerelement für die Dashboardauswahl. Wenn Sie dieses Steuerelement auswählen, können Sie aus Dashboards auswählen, die Sie für Ihr Konto bereits definiert haben. Dieses Steuerelement erleichtert Ihnen das Wechseln zwischen mehreren Dashboards für unterschiedliche Zwecke.
Alle von Ihnen erstellten Dashboards sind zunächst privat, können also nur von Ihnen angezeigt werden. Um ein Dashboard weiteren Personen in Ihrem Unternehmen zur Verfügung zu stellen, müssen Sie es freigeben. Wir erkunden diese Option später.
Neues Dashboard erstellen
Um ein neues Dashboard zu erstellen, wählen Sie Erstellen aus. Wenn Sie Benutzerdefiniert auswählen, wird der Dashboardarbeitsbereich ohne Kacheln angezeigt. Danach können Sie Kacheln nach Ihren Wünschen hinzufügen, entfernen und anpassen und Ihrem Dashboard einen Namen geben. Wenn Sie mit der Anpassung des Dashboards fertig sind, wählen Sie Speichern aus, um die Änderungen zu speichern und zu diesem Dashboard zu wechseln.
Sie können auch Hochladen auswählen, um eine von Ihnen angepasste Dashboard-JSON-Datei hochzuladen, anstatt das Dashboard im Portal zu erstellen.
Exportieren
Um Ihr aktuelles Dashboard als JSON-Datei herunterzuladen, wählen Sie Exportieren und dann Herunterladen aus. Sie können die Datei dann anpassen und hochladen, oder jemand anderen diese Datei ins Azure-Portal hochladen lassen, um sie als ihre Dashboard zu verwenden.
Sie können auch Exportieren und dann Drucken auswählen, um eine Kopie Ihres aktuellen Dashboards auszugeben.
Bearbeiten eines Dashboards über das Portal
Wenn Sie über das Portal Änderungen an Ihrem aktuellen Dashboard vornehmen möchten, wählen Sie die Schaltfläche Bearbeiten (Stiftsymbol) aus, oder klicken Sie mit der rechten Maustaste auf den Dashboard-Hintergrundbereich und wählen Bearbeiten aus.
Das Dashboard wechselt in den Bearbeitungsmodus.
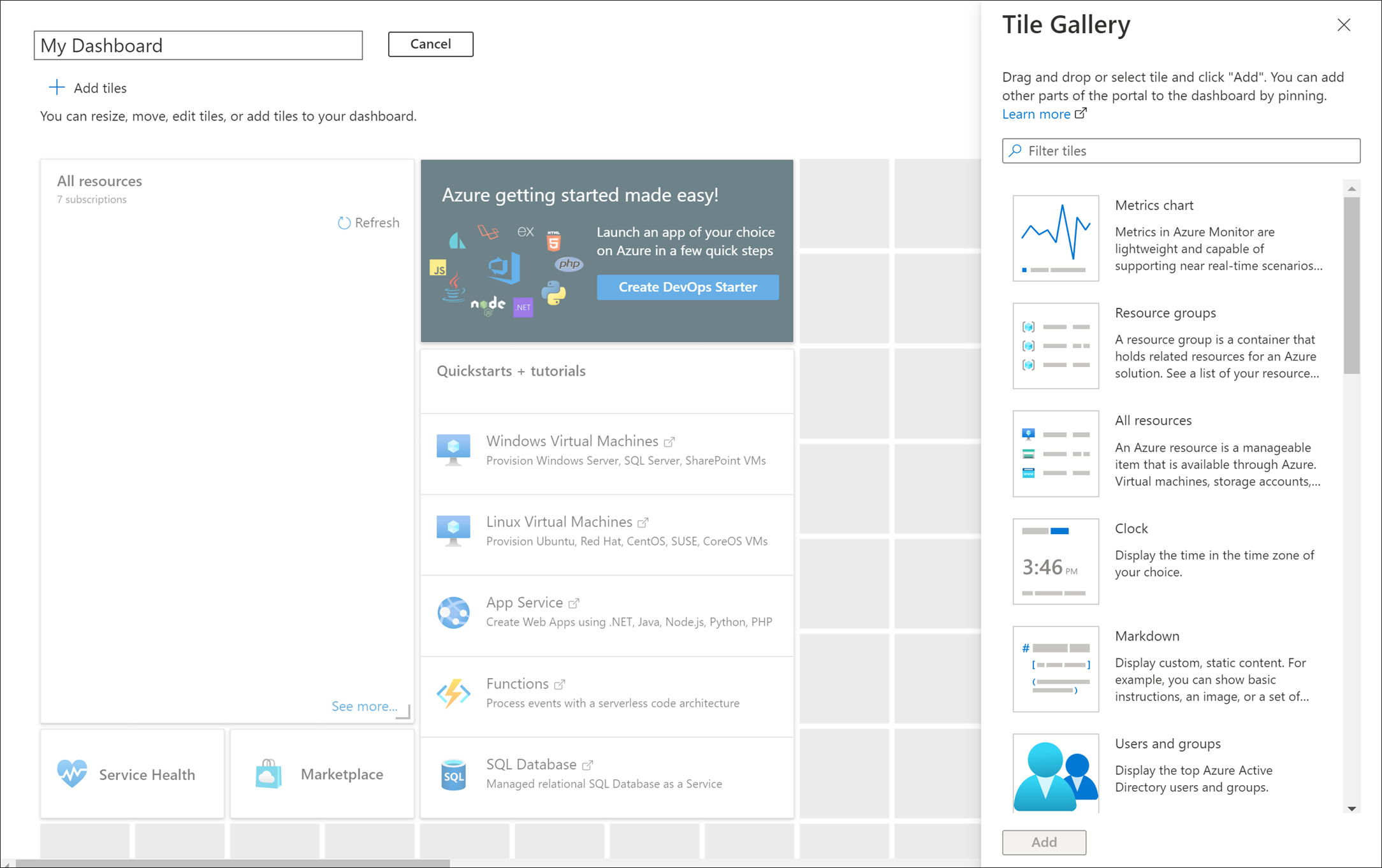
Auf der rechten Seite finden Sie den Kachelkatalog, der viele verschiedene Kacheln anzeigt, die Sie Ihrem Dashboard hinzufügen können. Sie können den Kachelkatalog mithilfe des Suchfelds filtern, um nur Elemente anzuzeigen, die Ihrem Suchbegriff entsprechen.
Wenn Sie Ihrem Dashboard eine Kachel hinzufügen möchten, wählen Sie die Kachel aus der Liste aus und ziehen sie dann in den Arbeitsbereich. Sie können danach jede Kachel verschieben, ihre Größe ändern oder die darin angezeigten Daten anpassen.
Tipp
Sie können auch Elemente von einer Ressourcenseite auswählen und an Ihr Dashboard anheften. Achten Sie bei der Verwendung eines Diensts auf das Symbol Anheften. Wenn Sie es auswählen, wird ein Bereich An Dashboard anheften angezeigt, in dem Sie ein Dashboard für eine Kachel auswählen können (oder ein neues Dashboard erstellen), die Details für diesen Dienst enthält.
Im Bearbeitungsmodus wird der Arbeitsbereich des Dashboards in Quadrate unterteilt. Jede Kachel muss mindestens ein Quadrat belegen, wobei Kacheln an den nächstgelegenen Trennlinien ausgerichtet werden. Überlappenden Kacheln werden beiseite verschoben.
Ändern der Kachelgrößen
Einige Kacheln verfügen über eine festgelegte Größe. Diese können Sie nur programmgesteuert bearbeiten. Wenn eine Kachel jedoch eine graue untere rechte Ecke aufweist, können Sie ihre Größe ändern, indem Sie die Eckmarkierung ziehen.
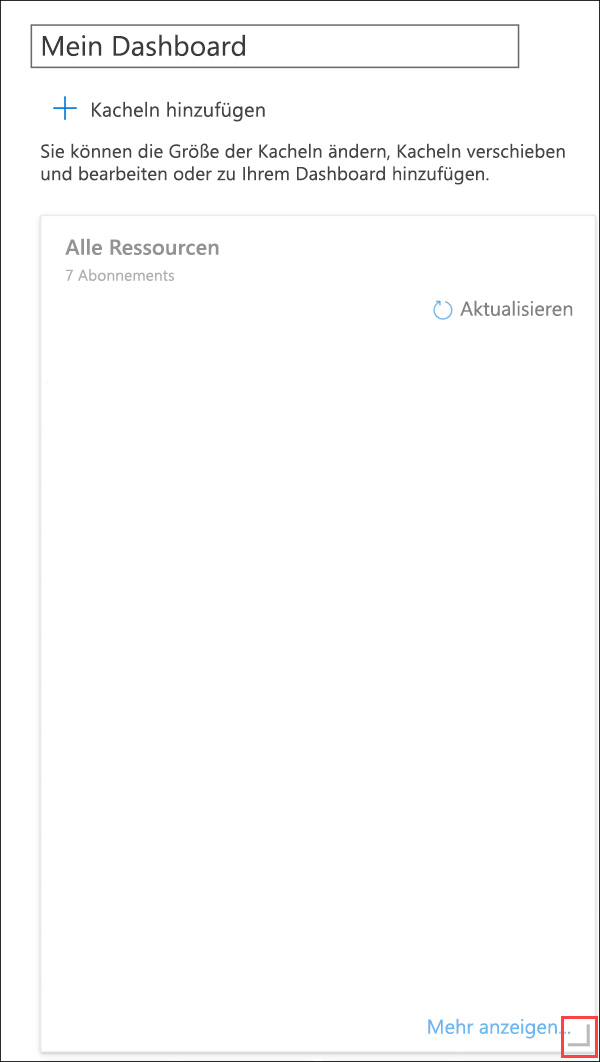
Alternativ dazu können Sie auch mit der rechten Maustaste auf die Kachel klicken und die gewünschte Größe angeben.
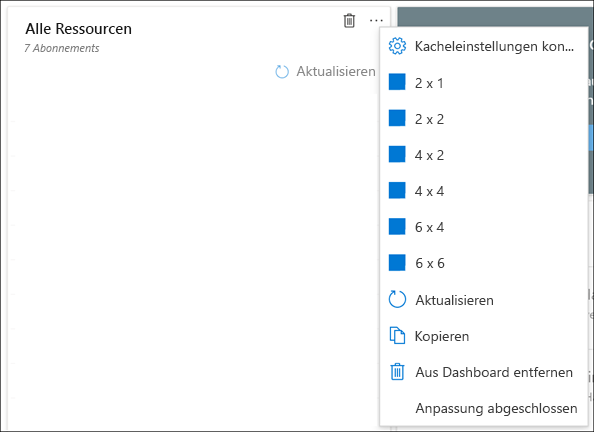
Ändern der Kacheleinstellungen
Einige Kacheln weisen Einstellungen auf, die sich bearbeiten lassen. Bei der Kachel Uhr können Sie zum Beispiel Bearbeiten auswählen, um den Bereich Uhr bearbeiten zu öffnen. Sie können dann die Zeitzone festlegen und auswählen, ob die Uhrzeit im 12- oder 24-Stunden-Format angezeigt werden soll.
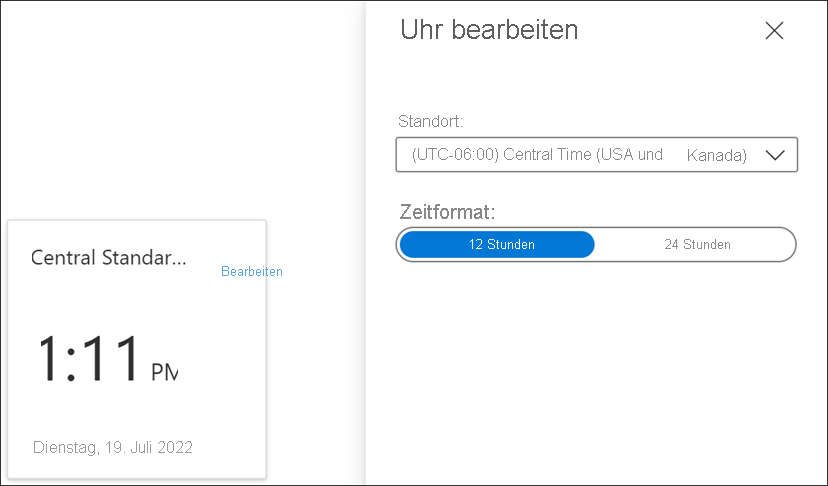
In multinationalen/regionalen oder transkontinentalen Unternehmen können Sie mehrere Uhren hinzufügen, die jeweils unterschiedliche Zeitzonen anzeigen.
Übernehmen der Änderungen
Sie können Vorschau auswählen, um Ihre vorgeschlagenen Bearbeitungen anzuzeigen. Nachdem Sie alle Kacheln gemäß Ihren Wünschen angeordnet haben, wählen Sie Speicher aus.
Freigeben bzw. Aufheben der Freigabe eines Dashboards
Wenn Sie ein neues Dashboard definieren, ist es privat und nur für Ihr Konto sichtbar. Um es für andere sichtbar zu machen, wählen Sie Freigeben aus.
Wie bei jeder anderen Azure-Ressource müssen Sie eine neue Ressourcengruppe angeben (oder eine vorhandenen Ressourcengruppe verwenden), in der freigegebene Dashboards gespeichert werden. Wenn Sie nicht über eine vorhandene Ressourcengruppe verfügen, erstellt Azure die Ressourcengruppe Dashboards an einem von Ihnen angegebenen Speicherort.
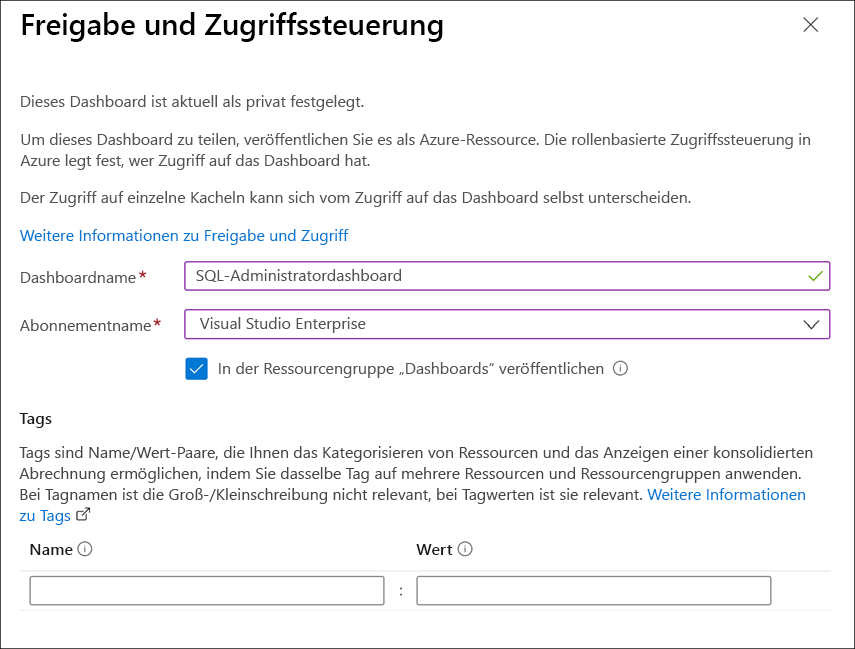
Nachdem Sie das Dashboard freigegeben haben, wird am oberen Rand des Dashboard ein Link Freigabe verwalten anstelle von Speichern angezeigt. Hier können Sie die Freigabe des Dashboards aufheben oder Zugriffssteuerung auswählen, um anzugeben, wer das Dashboard anzeigen und bearbeiten darf.
Klonen eines Dashboards
Beim Klonen eines Dashboards wird eine Sofortkopie namens „Klon von <Dashboardname>“ erstellt, und diese Kopie wird im Bearbeitungsmodus geöffnet.
Das Klonen ist eine einfache Möglichkeit, Dashboards zu erstellen, bevor sie freigegeben werden. Wenn Sie beispielsweise über ein Dashboard verfügen, das ähnlich einem neuen ist, das Sie freigeben wollen, können Sie es klonen. Sie können die benötigten Änderungen vornehmen und dann das Dashboard freigeben.
Löschen eines Dashboards
Durch Löschen eines Dashboards wird es aus der Liste der verfügbaren Dashboards entfernt. Sie werden aufgefordert, zu bestätigen, dass Sie das Dashboard löschen möchten. Beachten Sie aber, dass es keine Möglichkeit gibt, ein gelöschtes Dashboard wiederherzustellen.
Lassen Sie uns jetzt einige dieser Optionen ausprobieren, indem wir ein neues Dashboard erstellen.