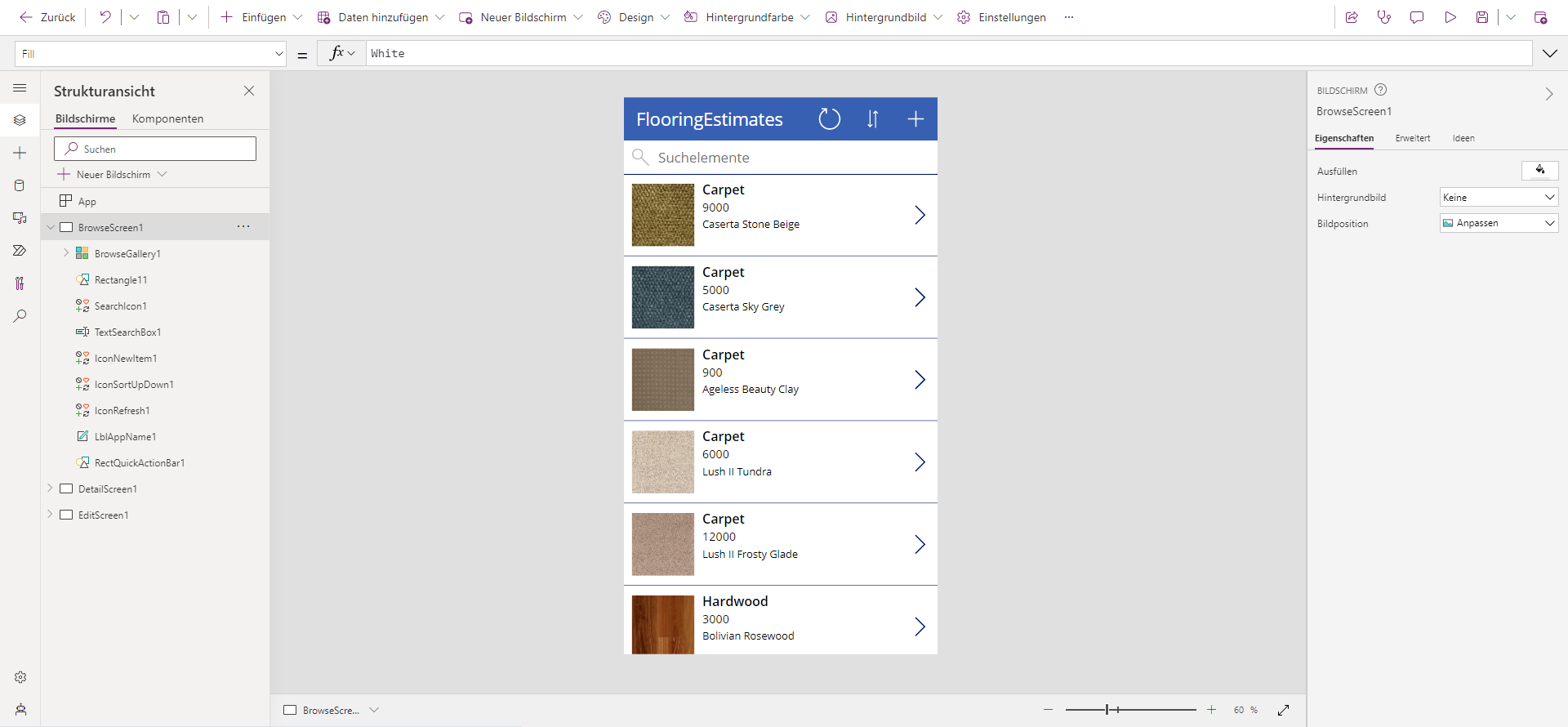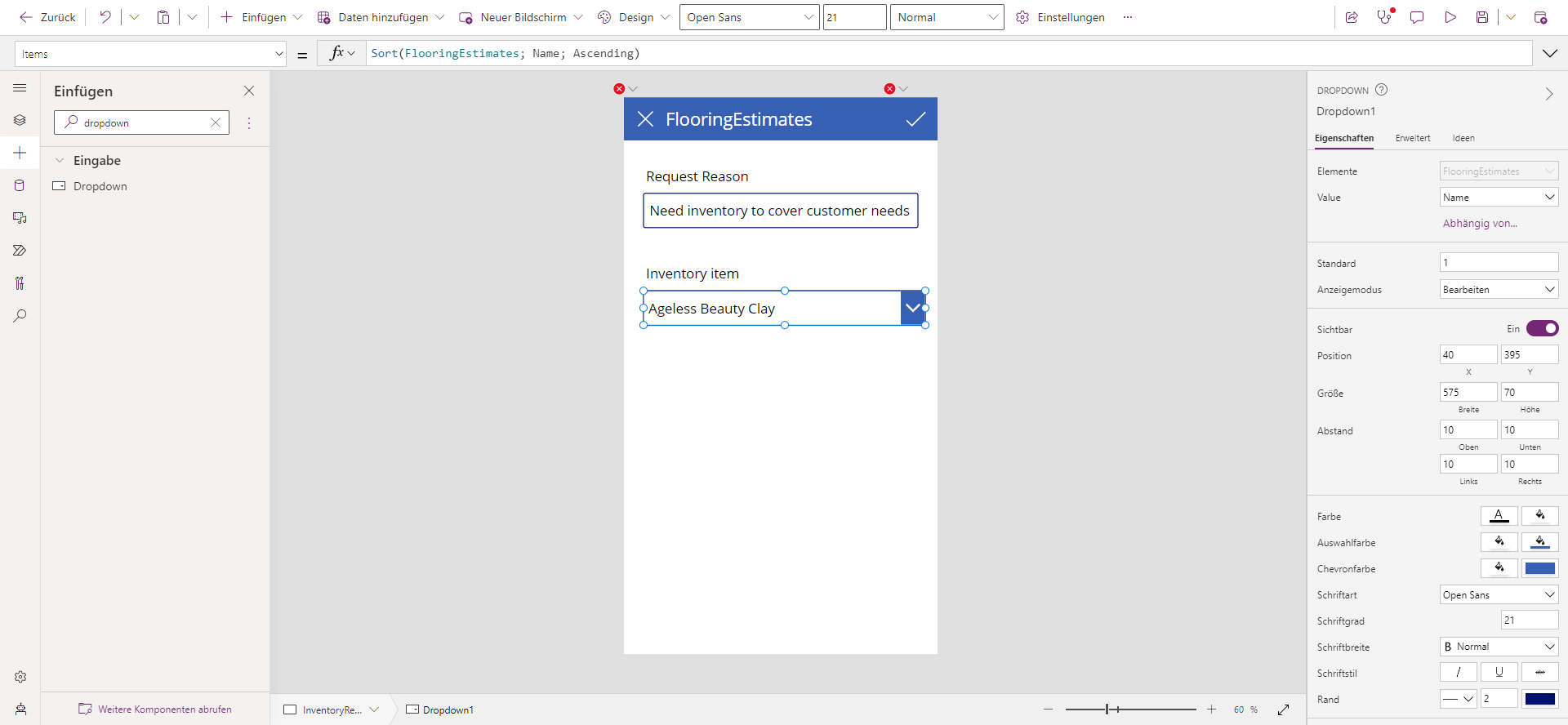Übung – Erstellen Sie Ihre erste Power Apps-App als herkömmlicher Entwickler
In dieser Einheit erstellen Sie eine mobile App, mit deren Hilfe Mitarbeiter im Außendienst Lagerbestände überprüfen und gegebenenfalls Artikel bestellen können. Wir werden Excel als Datenquelle verwenden, um als „Entwicklungsdaten“ für die Erstellung der App zu fungieren, zunächst ohne eine Verbindung zu vorhandenen Systemen wie Microsoft SQL Server oder Salesforce herstellen zu müssen.
Es gibt Hunderte von Datenkonnektoren, mit denen Power Apps per Voreinstellung sofort eine Verbindung herstellen kann, für viele Microsoft-Produkte und -Dienste sowie für Dienste von Drittanbietern. Wenn für Ihre Anforderungen kein Konnektor vorhanden ist, kann ein Entwickler einen benutzerdefinierten Konnektor für diese Verbindung erstellen.
Hinweis
Für Power Apps ist entweder eine Microsoft 365-Lizenz oder eine kostenlose Testversion erforderlich. Erfahren Sie mehr über die Lizenzierungsoptionen. Microsoft-Produkte umfassen Microsoft Power Apps und Power Automate.
Mit einer Datenquelle verbinden
Gehen Sie wie folgt vor, um eine Verbindung mit einer Datenquelle herzustellen:
Laden Sie die Flooring Inventory-Arbeitsmappe herunter, und speichern Sie sie auf OneDrive for Business.
Navigieren Sie zu https://make.powerapps.com, und melden Sie sich mit Ihrem Organisationskonto an.
Wählen Sie im linken Bereich + Erstellen aus.
Scrollen Sie nach unten, bis Weitere Datenquellen angezeigt wird. Diese Option ist rechts auf dem Bildschirm. Wählen Sie sie aus.
Wählen Sie im linken Bereich Neu aus. Klicken Sie erneut darauf, obwohl es bereits hervorgehoben ist. So gelangen Sie zu einem anderen Bildschirm.
Wählen Sie + Neue App und dann im Dropdownmenü Canvas aus.
Wählen Sie für die Datenquelle OneDrive for Business das Telefonlayout aus.
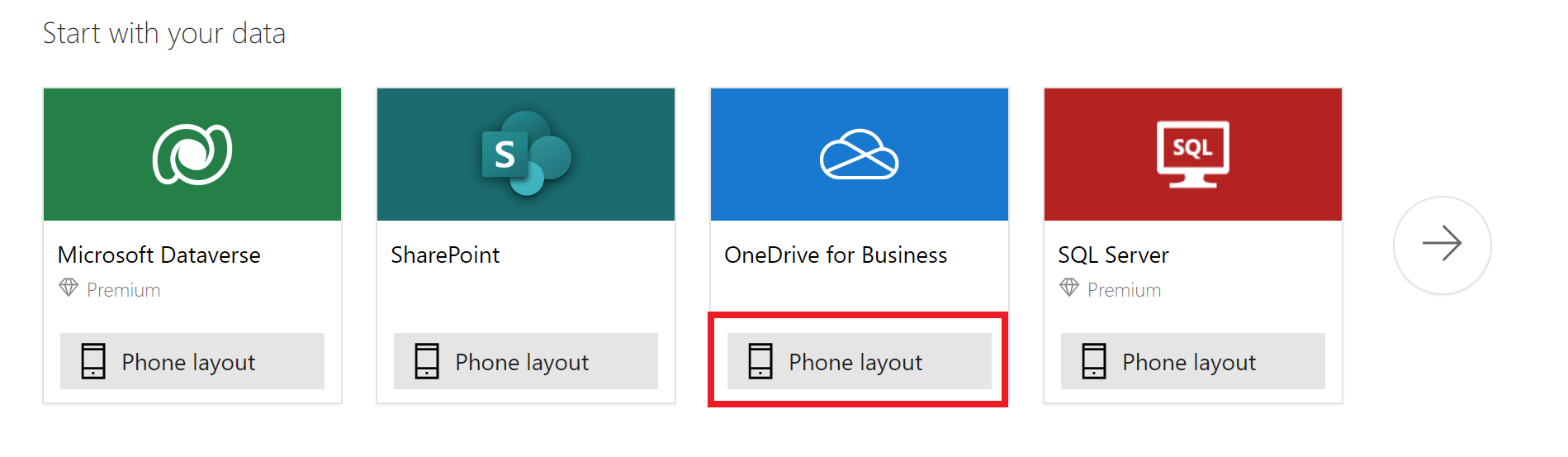
Generierte Apps basieren immer auf einer einzelnen Liste oder Tabelle, aber Sie können der App später weitere Daten hinzufügen. Die nächsten drei Schritte erläutern, wie Sie eine Verbindung mit der Excel-Arbeitsmappe herstellen.
Wählen Sie unter OneDrive for Business die Option Erstellen aus.
Wählen Sie unter Verbindungen die Option OneDrive for Business aus, und navigieren Sie zum Speicherort der Datei. Möglicherweise müssen Sie Neue Verbindung auswählen, um die Verbindung OneDrive for Business anzuzeigen.
Wählen Sie unter Excel-Datei auswählen die Datei FlooringInventory.xlsx aus.
Wählen Sie unter Tabelle auswählen die Tabelle FlooringEstimates aus.
Wählen Sie unten rechts Verbinden aus.
Power Apps generiert die App, indem es Ihre Daten überprüft und sie mit den Fähigkeiten von Power Apps abgleicht, sodass Sie eine funktionierende App als Ausgangspunkt erhalten.
Vorschau der generierten App
Ihre neue Anwendung mit drei Bildschirmen wird jetzt in Power Apps Studio geöffnet.
Wählen Sie Abspielen in der oberen rechten Ecke aus, um die Verwendung der App zu üben. Die App enthält alle Daten aus der Tabelle und ist in der Standardversion bereits sehr benutzerfreundlich.
in der oberen rechten Ecke aus, um die Verwendung der App zu üben. Die App enthält alle Daten aus der Tabelle und ist in der Standardversion bereits sehr benutzerfreundlich.
Alle aus Daten generierten Apps verfügen über dieselben Bildschirme, die Sie im Bereich „Bildschirme“ anzeigen können:
- Bildschirm durchsuchen – Dieser Bildschirm wird standardmäßig angezeigt. Hier können Sie die Daten aus Ihrer Datenquelle durchsuchen, sortieren, filtern und aktualisieren. In diesem Bildschirm können Sie mithilfe des Pluszeichens (+) Elemente zur Datenquelle hinzufügen.
- Detailbildschirm – Im Detailbildschirm werden alle Informationen über ein einzelnes Element angezeigt. In diesem Bildschirm können Sie ein Element zum Bearbeiten öffnen oder ein Element löschen.
- Bildschirm zum Bearbeiten/Erstellen – In diesem Bildschirm können Sie ein vorhandenes Element bearbeiten oder ein neues Element erstellen.
Die generierte App erkunden
Wählen Sie das (X)-Symbol in der oberen rechten Ecke aus, um die App in den Bearbeitungsmodus zurückzusetzen. Beachten Sie, dass die App auch im Bearbeitungsmodus aktiv ausgeführt wird, als wäre sie im Überwachungsmodus für eine herkömmliche Anwendung. Wenn Sie Änderungen an den Steuerelementeigenschaften und Power Fx-Formeln vornehmen, reagiert die App automatisch auf diese Änderungen, auch im Bearbeitungsmodus.
Hinweis
Halten Sie die ALT-Taste gedrückt, um im Bearbeitungsmodus vorübergehend in den Vorschaumodus zu wechseln. Wenn Sie diese Taste gedrückt halten und die App auswählen, verhält sie sich wie im Vorschaumodus. Wenn Sie die Taste loslassen, kehrt die App automatisch in den Bearbeitungsmodus zurück, und Sie können auf Ihre App klicken, um die Steuerelemente normal auszuwählen.
Bestandsanforderungsbildschirm hinzufügen
Die generierte App enthält einen Bildschirm zum Hinzufügen von Datenzeilen durch eine Neuverwendung des Datenbearbeitungsbildschirms. Unsere App verwendet jedoch stattdessen das (+)-Symbol in der App, um dem Benutzer die Möglichkeit zu geben, Bestandserweiterungen aus dem Home Office anzufordern, die zum Lager hinzugefügt werden.
Wählen Sie das Steuerelement EditScreen1 in der Strukturansicht zur Steuerung auf der linken Seite aus.
Klicken Sie auf der rechten Seite auf ..., wo jetzt „EditScreen1“ markiert ist, und wählen Sie dann Bildschirm duplizieren aus.
Klicken Sie in der Strukturansicht mit der rechten Maustaste auf EditScreen1_1, und wählen Sie dann Umbenennen aus. Geben Sie InventoryRequest als neuen Namen für den Bildschirm ein, und drücken Sie die EINGABETASTE, um dies zu speichern.
Klicken Sie in der Strukturansicht auf BrowseScreen1, um zum ersten Bildschirm zurückzukehren, und auf das Symbol (+), um dies auszuwählen.
Wählen Sie die Eigenschaft OnSelect aus der Dropdownliste neben der Bearbeitungsleiste aus. Ersetzen Sie den Inhalt der Bearbeitungsleiste durch Folgendes:
Navigate(InventoryRequest, Transition.None)Halten Sie die ALT-Taste gedrückt, und klicken Sie auf das Symbol (+), um die Navigate-Funktion zu testen, die Sie gerade geschrieben haben. Die App sollte den InventoryRequest-Bildschirm laden, den Sie gerade erstellt haben.
Klicken Sie in der Strukturansicht nun auf EditForm1_1, und drücken Sie die Taste ENTF zum Löschen des Steuerelements.
Dem neuen Bildschirm Steuerelemente hinzufügen
Wählen Sie im linken Bereich das +-Symbol aus, um das Fenster Einfügen zu öffnen.
Wählen Sie Textbeschriftung und Texteingabe aus, um von jedem Steuerelementtyp einen zum Bildschirm hinzuzufügen.
Ziehen Sie die beiden Steuerelemente so auf den Bildschirm, dass sie sich unter der Kopfzeile befinden und an der Mitte des Bildschirms ausgerichtet sind. Beachten Sie, wie Power Apps Ihnen dabei hilft, die Steuerelemente beim Ziehen auszurichten.
Klicken Sie auf die Beschriftung auf dem App-Bildschirm, um sie auszuwählen, und ändern Sie auf der rechten Seite im Fenster Eigenschaften die Eigenschaft Text in Anforderungsgrund.
Klicken Sie auf das Textfeld auf dem App-Bildschirm, um dies auszuwählen, und ändern Sie auf der rechten Seite im Fenster Eigenschaften die Eigenschaft Default in Bestand für Kundenbedürfnisse benötigt.
Klicken Sie im Fenster Einfügen auf Beschriftung, um dem Bildschirm eine weitere Beschriftung hinzuzufügen.
Verwenden Sie das Suchfeld im Fenster Einfügen, um nach Drop zu suchen. Wählen Sie Dropdown aus, um der App ein Dropdownlistenfeld hinzuzufügen.
Klicken und ziehen Sie beide Steuerelemente, um sie mit den anderen Steuerelementen und untereinander auszurichten, und ändern Sie den Text auf der neuen Beschriftung entsprechend in Lagerartikel.
Klicken Sie auf das Dropdown-Steuerelement, um es auszuwählen, und wählen Sie im Eigenschaftenfenster auf der rechten Seite die Dropdownliste der Eigenschaft Items und dann FlooringEstimates aus. Klicken Sie dann auf die Dropdownliste der Eigenschaft Value, und wählen Sie Name aus.
Klick auf die Eigenschaftsbeschriftung Items, und beachten Sie, dass sich der Cursorfokus jetzt in der Formelleiste mit ausgewählter Items-Eigenschaft befindet.
Sortieren Sie die Elemente nach Namen, indem Sie die folgende Formel eingeben:
Sort(FlooringEstimates, Name, SortOrder.Ascending)
Fehler beheben und eine Datenverbindung hinzufügen
Wählen Sie das Symbol ✖ aus. Die OnSelect-Eigenschaft des Symbols wird in der Formelleiste angezeigt. Ändern Sie die Formel in ausschließlich
Back().Wählen Sie im linken Bereich das Datensymbol
 aus, um das Fenster Daten zu öffnen. Die FlooringInventory-Verbindung ist aufgeführt, mit der wir die App gestartet haben.
aus, um das Fenster Daten zu öffnen. Die FlooringInventory-Verbindung ist aufgeführt, mit der wir die App gestartet haben.Wählen Sie ➕ Daten hinzufügen aus, um das Verbindungssuchfeld zu öffnen und nach Office 365 Outlook zu suchen.
Wenn Sie bereits eine Verbindung definiert haben, klicken Sie darauf, um sie hinzuzufügen. Wählen Sie Verbindung hinzufügen aus, wenn keine Verbindung aufgeführt ist. Wenn das Fenster für die neue Verbindung auf der rechten Seite geöffnet wird, wählen Sie Verbinden aus, um die Verbindung hinzuzufügen.
Wählen Sie das Symbol ✔ in der Kopfzeile Ihrer App aus. Die OnSelect-Eigenschaft für das Symbol wurde für die Formelleiste ausgewählt.
Ändern Sie die OnSelect-Formel des Symbols in die folgende Formel. Diese Formel sendet eine E-Mail an Sie selbst und fordert Sie auf, mehr Inventar zu bestellen.
Office365Outlook.SendEmailV2(
User().Email,
"New Request: " & TextInput1.Text,
User().FullName & " has requested more inventory for " &
Dropdown1.Selected.Name & " be ordered. There is currently " &
Dropdown1.Selected.InventoryInSquareFeet & " square feet left in stock."
);
Back()
Hinweis
Um mehr als eine Anweisung zu einem Ereignis hinzuzufügen, verwenden Sie ein Semikolon (;) als Trennzeichen.
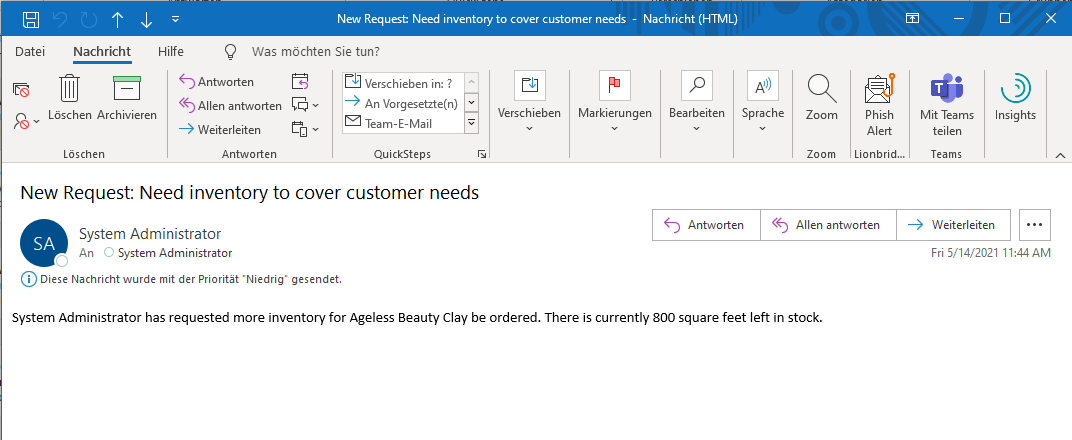
App speichern und veröffentlichen
Sie müssen Ihre App speichern und veröffentlichen, damit sie auf einem Smartphone sichtbar ist. Wählen Sie im Menüband oben rechts den Dropdownpfeil neben dem Symbol „Speichern“ und dann die Option Speichern unter aus. Ersetzen Sie den aktuellen Titel „App“ durch Flooring-Bestand, und klicken Sie dann auf Speichern. Wählen Sie nun in Ihrem Menüband das Symbol Veröffentlichen aus, und nach einigen Minuten können Sie auf die App auf Ihrem Telefon zugreifen und sie verwenden.
Wenn Sie die App zum ersten Mal speichern, wird sie automatisch veröffentlicht. Deshalb wird die gespeicherte Version den Status „Live“ erhalten. Nach dieser ersten Speicherung werden zusätzliche Speicherungen nicht automatisch livegeschaltet, sondern als neue Versionen gespeichert. In Zukunft müssen Sie die Schaltfläche Veröffentlichen auswählen, die nach dem Klicken auf Speichern auf dem Speicherbildschirm angezeigt wird.
Die App auf Ihrem Gerät installieren
Um zu sehen, wie die App auf dem Mobilgerät läuft, installieren Sie die Power Apps Mobile-App auf Ihrem Mobiltelefon. Wenn Sie eine App erstellen, sollten Sie sie mit dem Formfaktor testen, den die Benutzer verwenden.
Laden Sie die Power Apps Mobile-App aus dem App Store für die Plattform, die Sie verwenden möchten, herunter.
Melden Sie sich mit Ihrem Benutzernamen und dem zugehörigen Kennwort an.
Führen Sie auf Ihrem Telefon oder Tablet die App Flooring-Bestand in Power Apps Mobile aus. Wenn Sie die App nicht installieren möchten, können Sie sie in einem Browser ausführen.
Wenn Sie die Flooring-Bestand-App nicht sehen, wählen Sie in Ihrer Power Apps Mobile-App das Hamburger-Menü oben links auf dem Bildschirm aus, und aktivieren Sie Nicht-Produktions-Apps anzeigen.