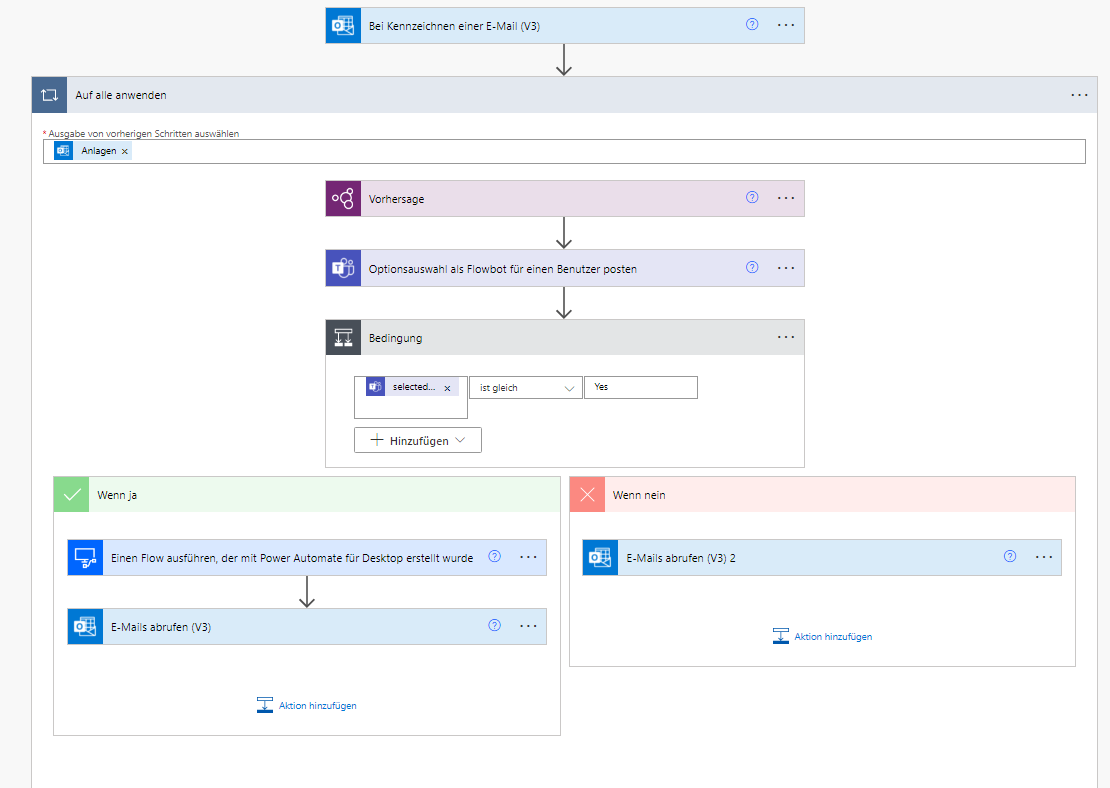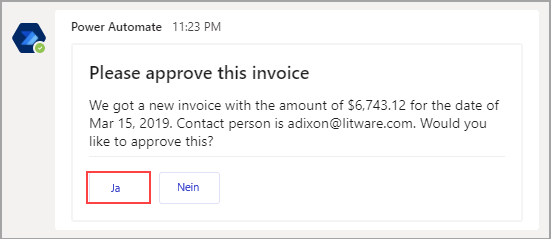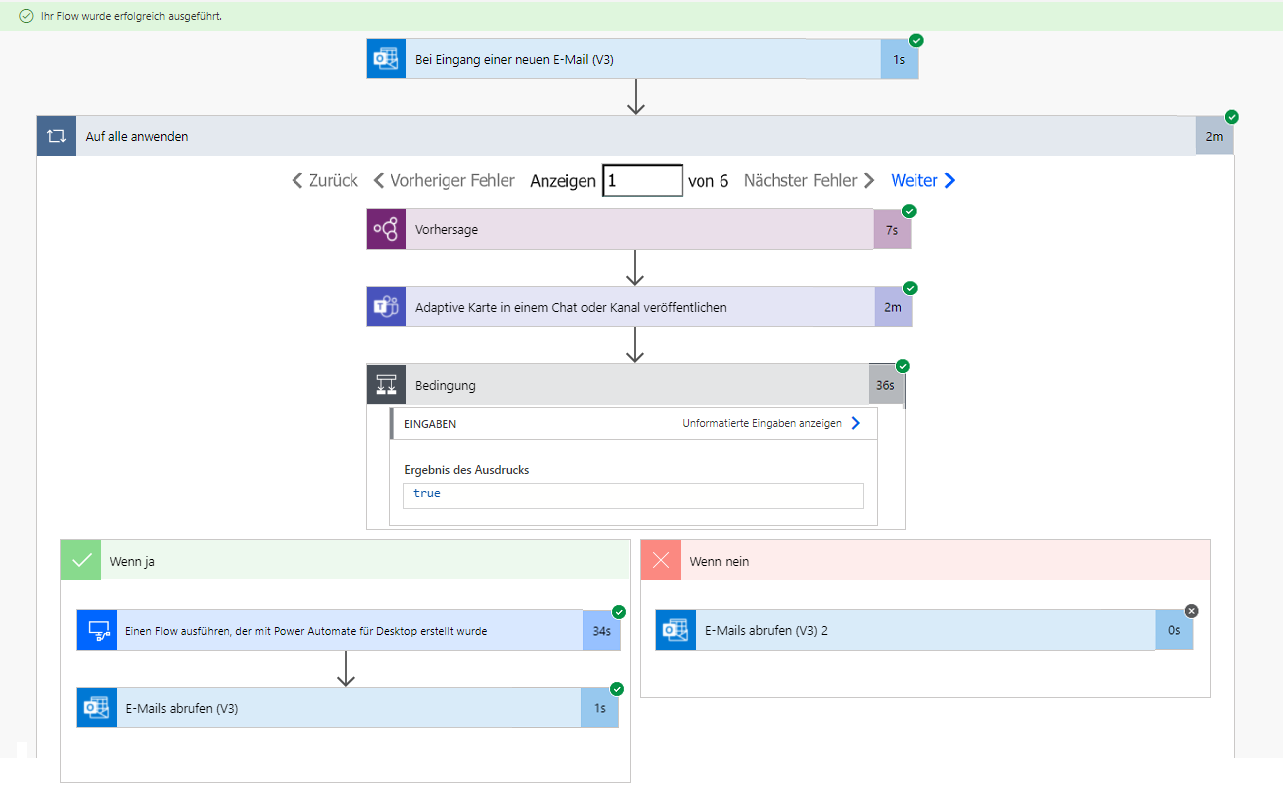Einen Flow testen und ausführen
Ihr abgeschlossener und gespeicherter Flow sollte dem folgenden Bild entsprechen.
Öffnen Sie auf einer separaten Registerkarte die Teams-App. Öffnen Sie auf einer weiteren Registerkarte die Outlook-App. Nun müssen Sie Ihren Flow nur noch testen und ausführen. Wählen Sie oben rechts im Bildschirm Testen, die Option Manuell und dann Speichern und testen aus.
Öffnen Sie die Power Automate für Desktop-Anwendung. Senden Sie sich eine E-Mail mit einem Anhang und der Betreffzeile Neue Rechnung. Der Flow wird mit Angaben zu jedem Schritt angezeigt, um Ihnen zu zeigen, wo sich Ihr Flow im Prozess befindet.
Wenn die Teams-Nachricht angezeigt wird, wählen Sie Ja aus.
Vermeiden Sie es, mit Ihrer Maus oder Tastatur zu interagieren, während der Flow weiterhin ausgeführt wird, da dies den Prozess mit der Desktop-App unterbrechen kann. Wenn der Test abgeschlossen ist, wird die folgende Nachricht angezeigt, um zu signalisieren, dass Ihr Flow erfolgreich ausgeführt wurde.
Sie sollten auch eine neue E-Mail erhalten, die Sie über Ihre genehmigte Rechnung informiert. Sie können den Flow erneut ausführen und die Rechnung ablehnen.
Sie haben nun erfolgreich einen Prozess erstellt, der durch den Empfang einer E-Mail ausgelöst wird und Outlook, ein benutzerdefiniertes KI-Modell, eine Genehmigung in Teams und einen Desktop-Flow integriert!