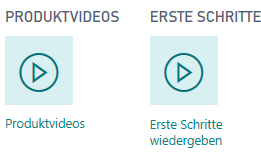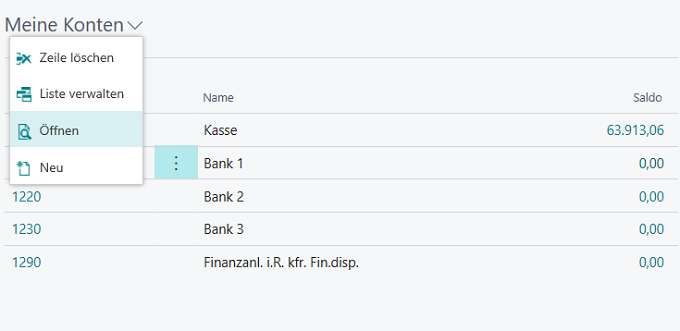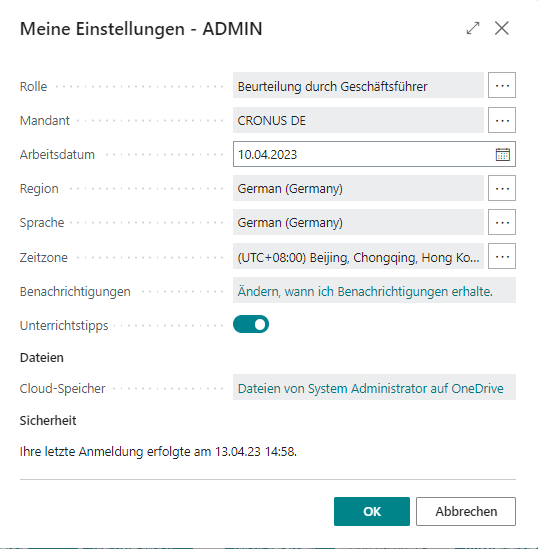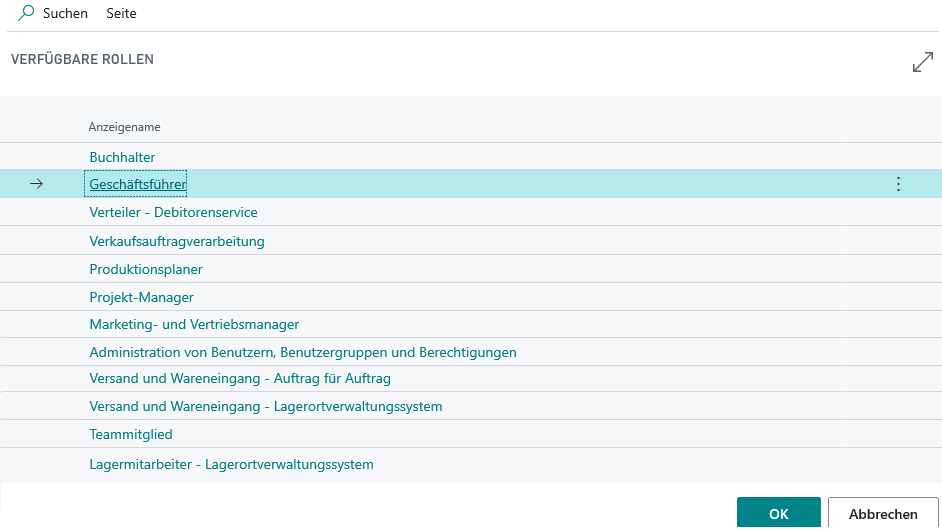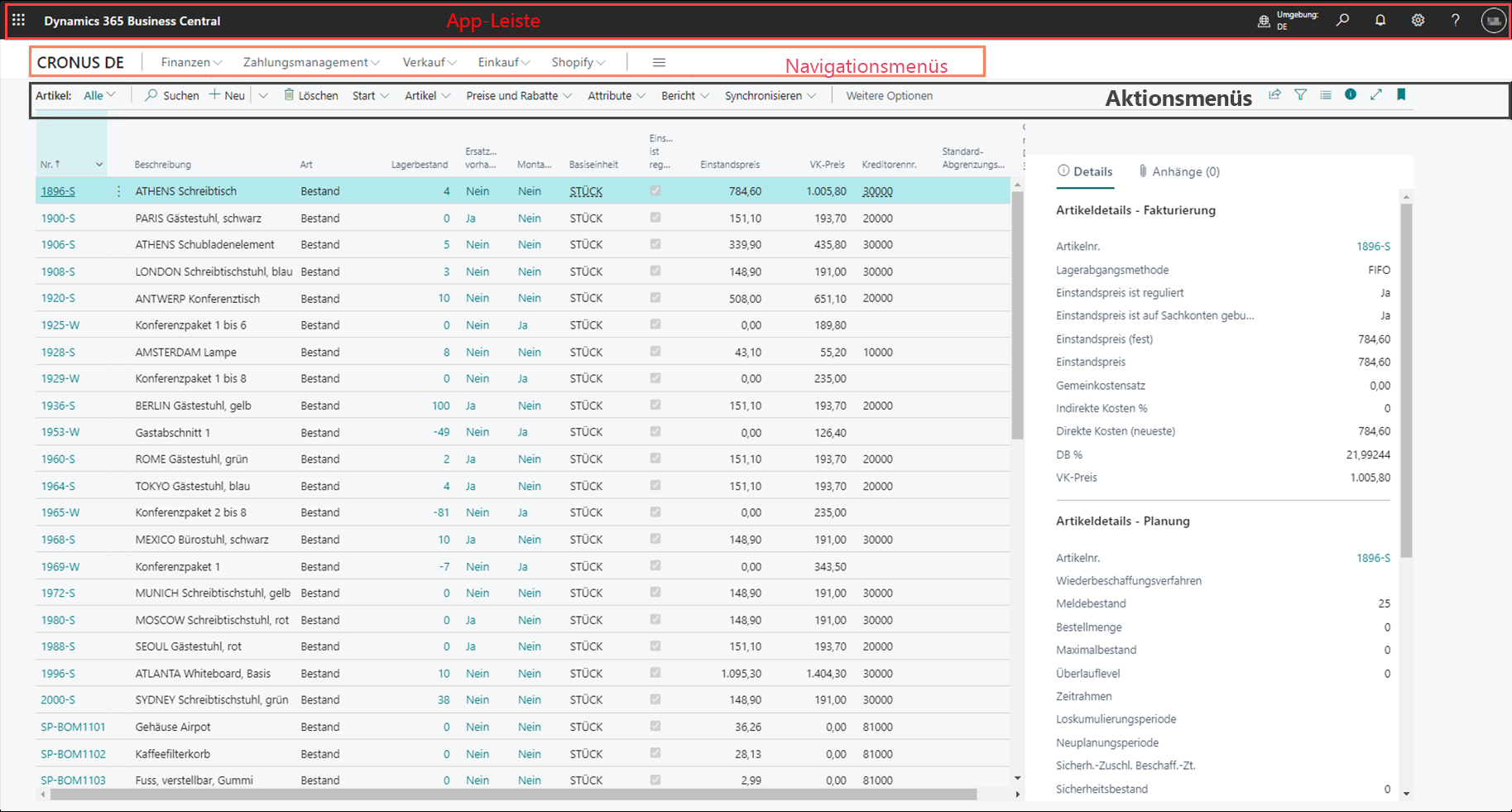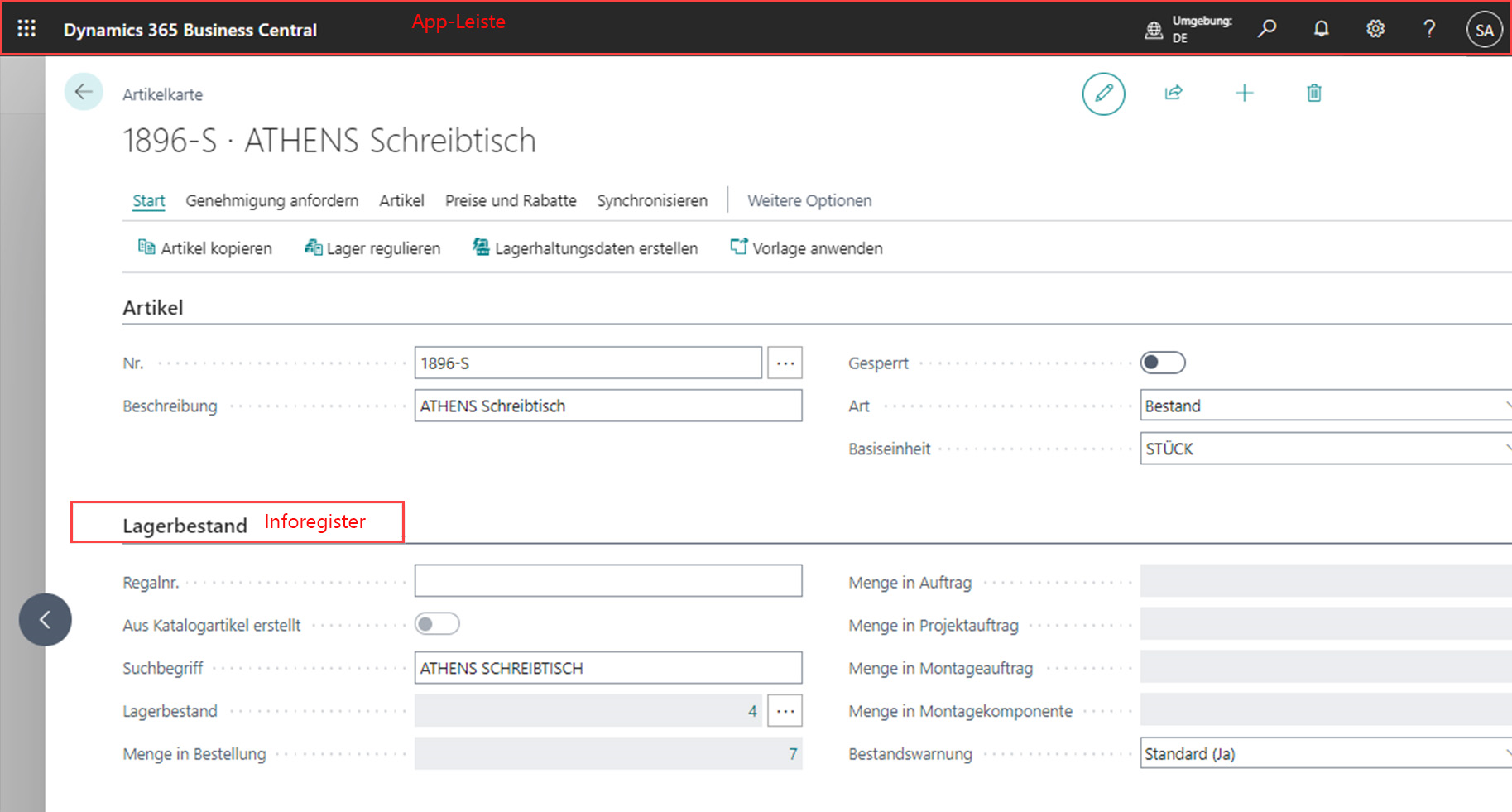Die verschiedenen Seitenarten der Benutzeroberfläche
Es gibt in Business Central eine Reihe von Standardseitentypen und Elementen der Benutzeroberfläche. In dieser Lerneinheit werden einige der wichtigsten Seiten und Elemente erläutert, auf die Sie bei der Verwendung von Business Central stoßen werden.
Rollencenter
Die Seite Rollencenter ist der Ausgangspunkt für den Zugriff auf Business Central. Mitarbeiter haben unterschiedliche Rollen in Unternehmen. Business Central verfügt über Rollencenter-Seiten, die für den Umgang mit diesen Rollen optimiert und abgestimmt wurden.
Die Seite Rollencenter basiert auf einem rollenorientierten Design, um den schnellen Zugriff auf Geschäftsprozess- und Intelligencetools zu ermöglichen, die Sie für Ihre Arbeit benötigen.
Buchhalter und Geschäftsführer benötigen beispielsweise schnell Zugriff auf unterschiedliche Informationen und Zugang zu verschiedenen Aktionen. Die verschiedenen Rollencenter für Buchhalter und Geschäftsführer spiegeln die unterschiedlichen Zugriffsanforderungen wider. Die separaten und benutzerspezifischen Rollencenter ermöglichen Buchhaltern die problemlose Überwachung von Zahlungen und Genehmigungen, während der Geschäftsführer Diagramme zur Entwicklung der Finanzen anzeigen kann.
Die folgende Abbildung zeigt die Seite Rollencenter für Buchhalter.
Die folgende Abbildung zeigt die Seite Rollencenter für Geschäftsführer.
Sie können sich die verschiedenen Rollencenter ansehen, indem Sie oben rechts in der Anwendungsleiste das Symbol Einstellungen, dann Meine Einstellungen und schließlich das gewünschte Rollencenter auswählen.
Die folgenden Abschnitte beschreiben die verschiedenen Elemente, die Sie auf einer Rollencenterseite finden.
App-Leiste
Die App-Leiste befindet sich oben im Rollencenter und enthält das App-Startfeld, das Symbol Seite suchen (Was möchten Sie tun?), Benachrichtigungen, Einstellungen und Hilfe.
Navigationsleiste
Die Navigationsleiste befindet sich unter der Anwendungsleiste. Sie enthält den Namen des Unternehmens, bei dem Sie arbeiten, sowie die Navigationsmenüs.
Navigationsmenüs
Navigationsmenüs sind Linkgruppen, die den schnellen Zugriff auf Daten und Dokumente bestimmter Funktionsbereiche oder Abteilungen ermöglichen.
Unterschiedliche Rollencenterseiten enthalten unterschiedliche Navigationsmenüs.
Listenbereich
Im Listenbereich des Rollencenters finden Sie die Listen des Benutzers mit den für ihre Tätigkeit nützlichsten Entitäten.
Das Rollencenter für Buchhalter enthält beispielsweise Listen wie Kontenplan, Bankkonten, Debitoren, Kreditoren, eingehende Belege, Einkaufsrechnungen und Budgets, um den schnellen Zugriff auf die für Buchhaltungsarbeiten relevanten Daten zu ermöglichen.
Titelzeilenbereich
Der Titelzeilenbereich zeigt eine Folge sich automatisch ändernder Titelzeilen an, um den Benutzer mit aktuellen Informationen sowie Einblicken zu versorgen, die für das Geschäft und die tägliche Arbeit relevant sind. Typische Titelzeilenkategorien:
Der am stärksten nachgefragte Artikel der letzten Woche, des letzten Monats oder der letzten drei Monate sowie die Anzahl der verkauften Artikel.
Der größte Verkaufsauftrag der letzten Woche, des letzten Monats oder der letzten drei Monate.
Wer oder was war die geschäftigste Ressource (mit Hinweis auf die Art der Buchungen).
Veränderung der Verkäufe in der letzten Woche, im letzten Monat oder in den letzten drei Monate im Vergleich zum Vorjahreszeitraum.
Die größte Verkaufsrechnung, die letzte Woche, letzten Monat oder in den letzten drei Monaten gebucht wurde, samt Debitor, dem die Rechnung geschickt wurde.
Aktionsbereich
Der Aktionsbereich ermöglicht den schnellen Zugriff auf die am häufigsten genutzten und relevantesten Aktionen für die betreffende Rolle.
Stapel- und Aktionskacheln
Rollencenter enthalten einen vielseitigen Satz von Stapel- und Aktionskacheln. Ein Stapel ist die visuelle Repräsentation aggregierter Geschäftsdaten wie Anzahl offener Verkaufsrechnungen oder Verkäufe im Monat. Stapel sind interaktiv. Sie können also einen Stapel auswählen und die Daten dann aufschlüsseln oder eine andere Seite öffnen, Code ausführen usw.
Die Abbildung unten zeigt ein Beispiel für Stapel.
Aktionskacheln machen eine Aktion oder Operation für den Benutzer im Rollencenter verfügbar. Aktionskacheln dienen als Links zur Ausführung einer Aufgabe oder eines Vorgangs wie dem Starten eines Videos, dem Aufrufen einer anderen Ressource oder URL oder dem Ausführen von Code.
Erkenntnisse
Sie können im Bereich mit den Erkenntnissen über Ihr Rollencenter Listen anzeigen und konfigurieren. Das Rollencenter-Konto umfasst zwei konfigurierbare Listen: Meine Konten und Meine Kreditoren.
Sie können diese Listen folgendermaßen konfigurieren:
Wählen Sie den Listennamen aus.
Wählen Sie Liste verwalten aus.
Sie können dann Positionen löschen oder einfügen (Firmen oder Kreditoren in diesem Rollencenter). Sie können außerdem einen Datensatz (Firma oder Kreditor in diesem Rollencenter) öffnen, indem Sie Öffnen wählen.
Geschäftsleistung
Im Abschnitt Geschäftsleistung des Rollencenters können Sie zwischen Diagrammen, Einstellungen und Hilferessourcen wechseln.
Diagramme
Sie können festlegen, welches Diagramm angezeigt wird, indem Sie Geschäftsleistung > Diagramm auswählen auswählen.
Die Liste Diagramm auswählen enthält die verfügbaren Diagramme, die im Abschnitt Geschäftsleistung des Rollencenters angezeigt werden können.
Die Diagramme sind interaktiv – indem Sie das Diagramm auswählen, können Sie die relevanten Daten detailliert anzeigen.
Sie können zwischen den verfügbaren Diagrammen wechseln, indem Sie Nächstes Diagramm oder Vorheriges Diagramm auswählen. Außerdem können Sie den im Diagramm zu berücksichtigenden Zeitraum angeben.
Berichte und Diagramme
Abhängig vom Rollencenter werden möglicherweise weitere Berichte und Diagramme mit unterschiedlichen Optionen angezeigt.
Eingebettete Power BI-Berichte
Sie können Power BI-Berichte in Ihre Rollencenter-Seite einbetten. Einblicke in Ihre Business Central-Daten zu erhalten, ist mit Power BI und den Business Central-Apps kein Problem. Power BI ruft Ihre Daten ab und erstellt dann ein standardmäßiges Dashboard und Berichte basierend auf diesen Daten.
Sie können Ihre eigenen Berichte und Dashboards in Power BI basierend auf Ihren Business Central-Daten erstellen und einbetten, oder Sie können die vordefinierten Power BI-Apps für Business Central im App Store verwenden. Zur Verwendung dieser Apps benötigen Sie ein gültiges Konto mit Dynamics 365 und Power BI. Power BI-Apps setzen Berechtigungen für die Tabellen voraus, aus denen Daten abgerufen werden sollen. Darüber hinaus benötigen Sie eine Power BI Pro-Lizenz.
Dynamics 365 Business Central veröffentlicht die folgenden Power BI-Apps, die detaillierte Dashboards zum Anzeigen von Daten bereitstellen:
- Dynamics 365 Business Central – CRM
- Dynamics 365 Business Central – Finance
- Dynamics 365 Business Central – Sales
Die Power BI-Apps sind so vorkonfiguriert, dass sie mit Daten aus dem Demounternehmen arbeiten, die Sie erhalten, wenn Sie sich bei Business Central registrieren. Wenn Sie Anwendungen in Power BI installieren und eine Verbindung zu den eigenen Daten herstellen, funktionieren manche Berichte möglicherweise nicht, weil sie auf Daten basieren, die für Ihr Unternehmen nicht verfügbar sind. In diesen Fällen können Sie den betreffenden Bericht aus dem Dashboard entfernen.
Jede Power BI-App bietet Berichte, die Sie detailliert anzeigen können:
Wählen Sie ein visuelles Element im Dashboard aus, um den zugrunde liegenden Bericht aufzurufen.
Filtern Sie den Bericht oder fügen Sie Felder hinzu, die Sie überwachen möchten.
Heften Sie diese benutzerdefinierte Ansicht an das Dashboard an, um die Nachverfolgung fortzusetzen.
Sie können Daten manuell aktualisieren und einen Aktualisierungszeitplan einrichten.
Gehen Sie folgendermaßen vor, um Power BI-Berichte in Ihr Rollencenter einzufügen:
Rufen Sie powerbi.microsoft.com auf.
Melden Sie sich mit Ihrem Business Central-Konto an.
Wählen Sie Daten abrufen aus.
Wählen Sie Dienste abrufen aus.
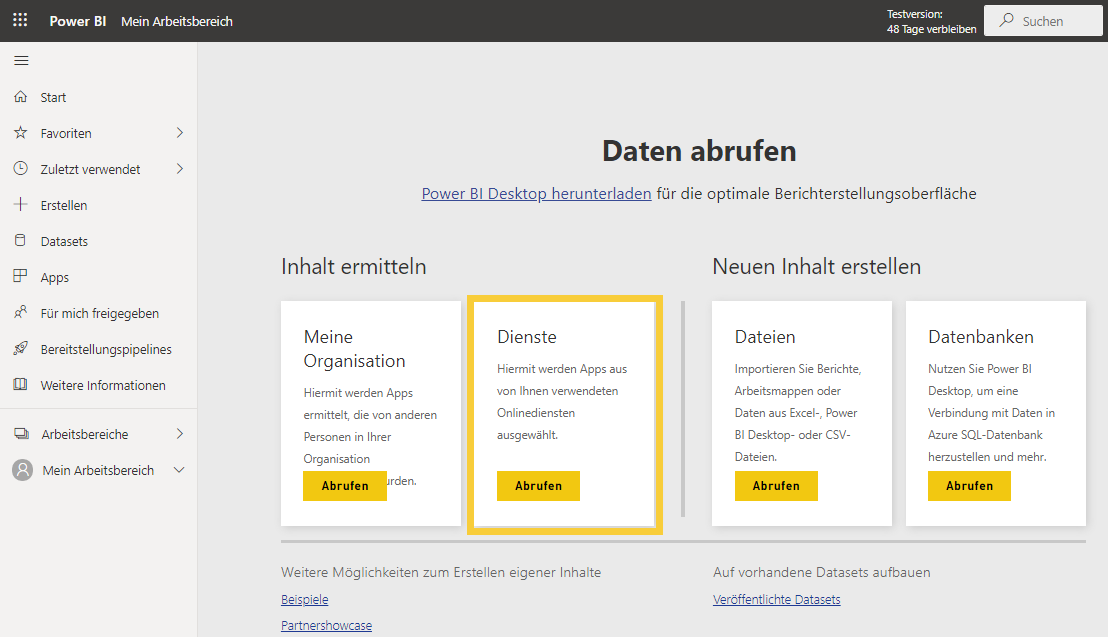
Finden Sie eine Business Central-App.
Wählen Sie eine App aus, und installieren Sie sie, indem Sie Jetzt installieren auswählen.
Geben Sie bei Aufforderung den Namen Ihres Unternehmens in Business Central ein. Dies ist nicht der Anzeigename. Den Unternehmensnamen finden Sie auf der Seite Unternehmen in Ihrer Business Central-Instanz.
Sie können nun Ihre Power BI-Berichte im Rollencenter auswählen.
Nachdem die Verbindung hergestellt wurde, werden Dashboard, Bericht und Dataset automatisch in den Power BI-Arbeitsbereich geladen. Sobald die Installation des Inhaltspakets abgeschlossen ist, werden die Kacheln mit den Daten des Business Central-Unternehmens aktualisiert.
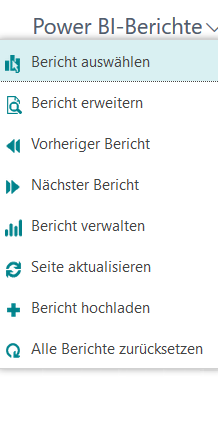
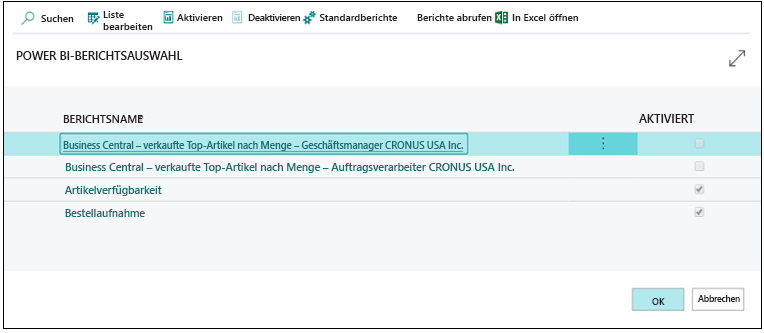
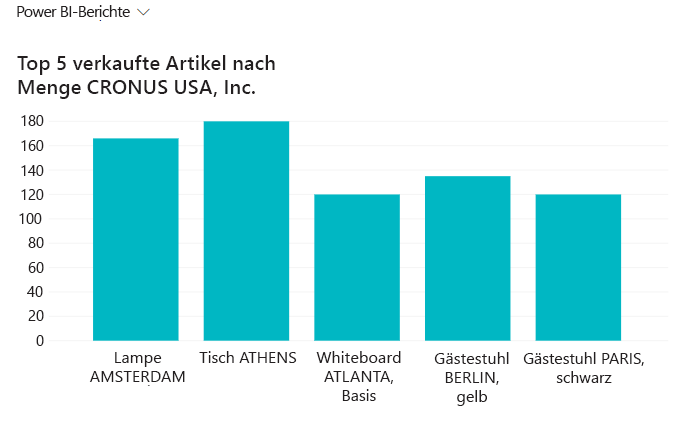
Sie können den Power BI-Bericht erweitern oder bei Bedarf verwalten. Folgende Optionen stehen im Power BI-Menü „Berichte“ zur Verfügung.
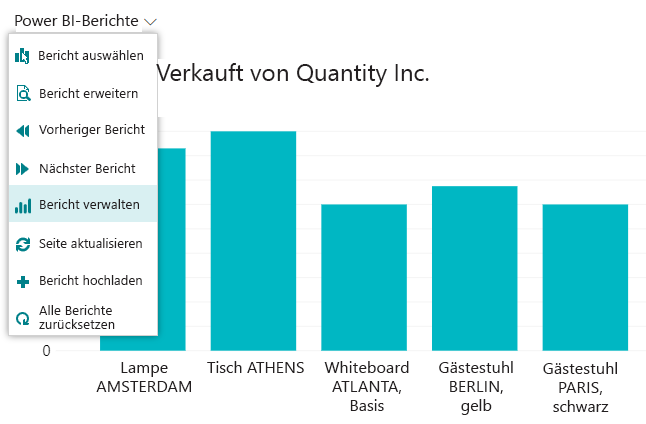

Rollencenter aktivieren
Unternehmensmitarbeitern, die Zugriff auf Business Central haben, wird ein Profil zugewiesen, über das sie Zugriff auf ein Rollencenter erhalten.
Ein Rollencenter ist Ausgangspunkt und Startseite für die Arbeit in Business Central. Es ermöglicht den schnellen Zugriff auf die wichtigsten Aufgaben und zeigt verschiedene Einblicke und Key Performance Indicators (KPIs) zur Arbeit an.
Sie können das Rollencenter folgendermaßen aktivieren oder ändern:
Wählen Sie in der Anwendungsleiste Einstellungen aus.
Wählen Sie Meine Einstellungen aus.
Wählen Sie die Schaltfläche Bearbeitung unterstützen auf der Seite Meine Einstellungen aus.
Wählen Sie das benötigte Rollencenter unter den verfügbaren Rollencentern aus.
Wählen Sie OK aus.
Nachdem Sie die Seite aktualisiert haben, ist das gewählte Rollencenter aktiv.
Listenseite
Listenseiten enthalten Listen für Kategorien wie Debitoren, Kreditoren, Kontakte, Verkaufsaufträge, Verkaufsrechnungen und viele weitere. Da eine Seite mehrere Datensätze enthält, werden die Seiten üblicherweise genutzt, um Informationen zu finden und zu filtern.
Kartenseite
Kartenseiten dienen dem Anzeigen und Bearbeiten eines Datensatzes oder einer Entität aus einer Tabelle. Die Kartenseite enthält detailliertere Informationen als eine Listenseite. Die Kartenseite zeigt die Daten nur eines Datensatzes, eine Listenseite dagegen mehrere Datensätze an.
Mit Listen- und Kartenseiten arbeiten
Dieses Video erläutert Listen- und Kartenseiten.
Belegseite
Belegseiten konzentrieren such auf Benutzeraufgaben. Beispiele für Belegseiten in Business Central: Verkaufsauftrag, Einkaufsbestellung, Verkaufsrechnung, Einkaufsrechnung, Gebuchte Verkaufsrechnung, Geb. Einkaufsrechnung und viele mehr.
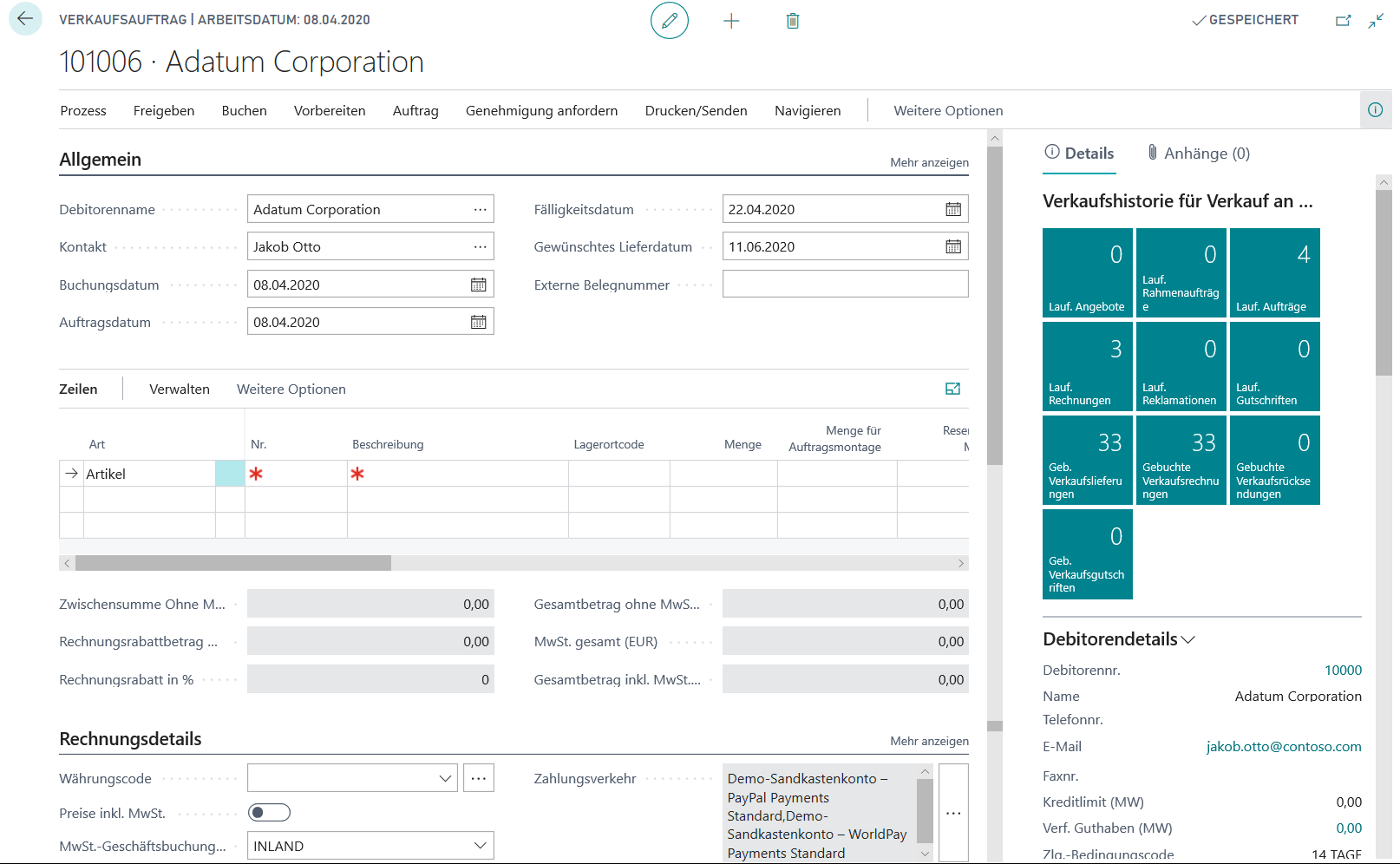
Mit Belegseiten arbeiten
Dieses Video erläutert Belegseiten und deren Nutzung.