Registrieren Sie Geräte manuell mit Windows Autopilot
Sie können die Windows Autopilot-Geräteregistrierung innerhalb Ihrer Organisation durchführen, indem Sie die Hardwareidentität von Geräten (Hardware-Hashes) manuell erfassen und diese Informationen in einer CSV-Datei (durch Trennzeichen getrennte Textdatei) hochladen. Um den Hardware-Hash für die manuelle Registrierung zu erfassen, muss das Gerät in Windows gestartet werden. Aus diesem Grund wird dieser Prozess in erster Linie für Test- und Evaluierungsszenarien verwendet.
Sie können bis zu 500 Geräte pro CSV-Datei manuell über das Portal registrieren. Bevor Sie mit weiteren Geräten fortfahren, überprüfen Sie, ob der vorherige CSV-Dateibatch erfolgreich registriert wurde. Wenn Sie Gerätehashes von einem Mandanten auf einen anderen Mandanten übertragen, finden Sie weitere Anleitungen unter Supporttipp: Übertragen von Windows Autopilot-Geräten zwischen Mandanten .
Gerätebesitzer können ihre Geräte nur mit einem Hardware-Hash registrieren. Andere Methoden (PKID, Tupel) sind über OEMs oder CSP-Partner erhältlich.
Dieser Artikel enthält eine Schritt-für-Schritt-Anleitung für die manuelle Registrierung. Weitere Informationen zur Registrierung finden Sie unter:
- Windows Autopilot-Registrierungsübersicht
- Manuelle Registrierungsübersicht
- Windows Autopilot für HoloLens 2
Voraussetzungen
- Intune-Abonnement
- Automatische Windows-Registrierung aktiviert
- Microsoft Entra-ID P1- oder P2-Abonnement
Erforderliche Berechtigungen
Für die Geräteregistrierung sind Intune-Administrator- oder Richtlinien- und Profil-Manager-Berechtigungen erforderlich. Sie können auch eine benutzerdefinierte Autopilot-Geräte-Manager-Rolle mithilfe der rollenbasierten Zugriffssteuerung erstellen. Die Autopilot-Geräteverwaltung erfordert lediglich, dass Sie alle Berechtigungen unter Registrierungsprogramme aktivieren, mit Ausnahme der vier Token-Verwaltungsoptionen.
Hinweis
Sowohl in den Methoden des Intune-Administrators als auch bei der rollenbasierten Zugriffssteuerung benötigt der Administrator die Zustimmung zur Verwendung der Microsoft Intune PowerShell- und Microsoft Graph PowerShell-Unternehmensanwendungen.
Sammeln des Hardwarehashs
Die folgenden Methoden sind verfügbar, um einen Hardwarehash von vorhandenen Geräten zu sammeln:
Verwenden von Microsoft Configuration Manager
Während OOBE mithilfe der Diagnoseseite (nur Windows 11)
Über den Desktop mithilfe von Einstellungen > Konten
Um eine Beschreibung der einzelnen Methoden anzuzeigen, wählen Sie den Link für die Methode aus.
Hinweis
Wenn die Windows-Willkommensseite zu oft neu gestartet wird, kann es in einen Wiederherstellungsmodus wechseln und die Autopilot-Konfiguration nicht ausführen. Sie können dieses Szenario identifizieren, wenn die Windows-Willkommensseite mehrere Konfigurationsoptionen auf derselben Seite anzeigt, einschließlich Sprache, Region und Tastaturlayout. Der normale OOBE-Prozess zeigt jede dieser Konfigurationsoptionen auf einer separaten Seite an. Der folgende Registrierungsschlüsselwert verfolgt die Anzahl der OOBE-Wiederholungen nach:
HKCU\SOFTWARE\Microsoft\Windows\CurrentVersion\UserOOBE
Um sicherzustellen, dass OOBE nicht zu oft neu gestartet wurde, können Sie diesen Wert in 1ändern.
Configuration Manager
Microsoft Configuration Manager erfasst automatisch die Hardwarehashes für vorhandene Windows-Geräte. Weitere Informationen finden Sie unter Sammeln von Informationen aus Configuration Manager für Windows Autopilot. Sie können die Hashinformationen aus Configuration Manager in eine CSV-Datei extrahieren.
PowerShell
Der Hardwarehash für ein vorhandenes Gerät ist über Windows Verwaltungsinstrumentation (WMI) verfügbar, solange auf diesem Gerät eine unterstützte Version von Windows ausgeführt wird. Sie können ein PowerShell-Skript (Get-WindowsAutoPilotInfo.ps1) verwenden, um den Hardwarehash und die Seriennummer eines Geräts abzurufen. Die Seriennummer ist hilfreich, um schnell zu sehen, zu welchem Gerät der Hardwarehash gehört.
Um dieses Skript zu verwenden, können Sie eine der folgenden Methoden verwenden:
- Laden Sie die Skriptdatei aus der PowerShell-Galerie herunter und führen Sie sie auf jedem Computer aus.
- Installieren Sie das Skript direkt aus der PowerShell-Galerie.
So installieren Sie das Skript direkt und erfassen den Hardwarehash vom lokalen Computer:
Verwenden Sie die folgenden Befehle von einer Windows PowerShell-Eingabeaufforderung mit erhöhten Rechten:
[Net.ServicePointManager]::SecurityProtocol = [Net.SecurityProtocolType]::Tls12 New-Item -Type Directory -Path "C:\HWID" Set-Location -Path "C:\HWID" $env:Path += ";C:\Program Files\WindowsPowerShell\Scripts" Set-ExecutionPolicy -Scope Process -ExecutionPolicy RemoteSigned Install-Script -Name Get-WindowsAutopilotInfo Get-WindowsAutopilotInfo -OutputFile AutopilotHWID.csvSie können die Befehle remote ausführen, wenn beide der folgenden Bedingungen zutreffen:
- WMI-Berechtigungen sind vorhanden.
- WMI ist über die Windows-Firewall auf dem Remotecomputer zugänglich.
Während OOBE ausgeführt wird, können Sie mit dem Hochladen des Hardwarehashs beginnen, indem Sie eine Eingabeaufforderung (UMSCHALT+F10 an der Anmeldeaufforderung) öffnen, den
PowerShellBefehl in der sich öffnenden Eingabeaufforderung ausführen und dann die folgenden PowerShell-Befehle verwenden:[Net.ServicePointManager]::SecurityProtocol = [Net.SecurityProtocolType]::Tls12 PowerShell.exe -ExecutionPolicy Bypass Install-Script -name Get-WindowsAutopilotInfo -Force Set-ExecutionPolicy -Scope Process -ExecutionPolicy RemoteSigned Get-WindowsAutopilotInfo -OnlineHinweis
Das
Get-WindowsAutopilotInfoSkript wurde im Juli 2023 aktualisiert, um die Microsoft Graph PowerShell-Module anstelle der veralteten AzureAD Graph PowerShell-Module zu verwenden. Stellen Sie sicher, dass Sie die neueste Version des Skripts verwenden. Die Microsoft Graph PowerShell-Module erfordern möglicherweise die Genehmigung zusätzlicher Berechtigungen in Microsoft Entra ID, wenn sie zum ersten Mal verwendet werden. Weitere Informationen finden Sie unter AzureAD und Wichtig: Einstellung von Azure AD Graph und Einstellung des PowerShell-Moduls.Sie werden aufgefordert, sich anzumelden. Ein Konto mit der Intune-Administratorrolle ist ausreichend, und der Gerätehash wird automatisch hochgeladen.
Nachdem Sie die Details des hochgeladenen Gerätehashs bestätigt haben, führen Sie eine Synchronisierung im Microsoft Intune Admin Center aus. Wählen Sie Geräte>Windows>Windows-Registrierung>Geräte (unter Windows Autopilot Deployment Programm) >Synchronisieren aus.
Nachdem das Gerät in Ihrer Geräteliste angezeigt und ein Autopilot-Profil zugewiesen wurde, führt ein Neustart des Geräts dazu, dass die Windows-Willkommensseite den Windows Autopilot-Bereitstellungsprozess durchläuft.
Bei der ersten Ausführung werden Sie aufgefordert, die erforderlichen App-Registrierungsberechtigungen zu genehmigen.
Hinweis
Da Intune kostenlose (oder kostengünstige) Konten bietet, für die keine zuverlässige Überprüfung erforderlich ist, und da 4K-Hardwarehashes vertrauliche Informationen enthalten, die nur Gerätebesitzer verwalten sollten, empfehlen wir die Registrierung von Geräten über Microsoft Intune über einen 4K-Hardwarehash nur für Tests oder andere eingeschränkte Szenarien. In den meisten Fällen sollten Sie stattdessen das Microsoft Partner Center für die Autopilot-Geräteregistrierung verwenden.
Weitere Informationen zum Ausführen des Get-WindowsAutopilotInfo.ps1 Skripts finden Sie in der Hilfe zum Skript mithilfe Get-Help Get-WindowsAutopilotInfovon .
Hash-Export der Diagnoseseite
Um einen Hardwarehash mithilfe der Windows Autopilot-Diagnoseseite zu exportieren, muss auf dem Gerät Windows 11 ausgeführt werden.
Windows Autopilot Diagnostics sind in der Windows-Willkommensseite verfügbar.
Drücken Sie während der Windows-Willkommensseite STRG+UMSCHALT+D, um die Diagnoseseite aufzurufen. Von dieser Seite aus können Sie Protokolle auf einen USB-Stick exportieren. Die Protokolle enthalten eine CSV-Datei mit dem Hardwarehash.
Desktophashexport
Klicken Sie im Windows 10- oder Windows 11 Startmenü mit der rechten Maustaste, und wählen Sie Einstellungen>Konten>Auf Geschäfts-, Schul- oder Unizugriff zugreifen aus.
Protokolldateien exportieren. Die Protokolle enthalten eine CSV-Datei mit dem Hardwarehash.
- Windows 11: Wählen Sie auf der Kachel Ihre Verwaltungsprotokolldateien exportierendie Option Exportieren aus.
- Windows 10: Wählen Sie den Link Ihre Verwaltungsprotokolldateien exportieren aus.
Protokolldateien werden in das Verzeichnis Users\Public\Documents\MDMDiagnostics exportiert.
Weitere Informationen finden Sie unter Diagnose von MDM-Fehlern in Windows 10
Stellen Sie sicher, dass die CSV-Datei die Anforderungen erfüllt
Die Geräteinformationen in der CSV-Datei, in der Sie Hardwarehashes erfassen, sollten Folgendes enthalten:
- Seriennummer
- Windows-Produkt-ID
- Hardwarehash
- Optionales Gruppentag
- Optional zugewiesener Benutzer
In der Geräteliste der Datei können bis zu 500 Zeilen enthalten sein. Das Header- und Linienformat muss wie folgt aussehen:
Device Serial Number,Windows Product ID,Hardware Hash,Group Tag,Assigned User
<serialNumber>,<ProductID>,<hardwareHash>,<optionalGroupTag>,<optionalAssignedUser>
Beachten Sie die folgenden anderen Anforderungen für die CSV-Datei:
- Sie können keine zusätzlichen Spalten verwenden.
- Sie können keine Anführungszeichen verwenden.
- Sie können nur Textdateien im ANSI-Format (nicht Unicode) verwenden.
- Bei Headern wird die Groß-/Kleinschreibung beachtet.
Wichtig
Verwenden Sie einen Nur-Text-Editor wie Editor mit dieser CSV-Datei. Verwenden Sie nicht Microsoft Excel. Wenn Sie die CSV-Datei mit Microsoft Excel bearbeiten und speichern, wird keine verwendbare Datei für den Import in Intune generiert.
Stellen Sie beim Hochladen einer CSV-Datei zum Zuweisen eines Benutzers sicher, dass Sie gültige Benutzerprinzipalnamen (UPNs) zuweisen. Wenn Sie einen ungültigen UPN (d. h. einen falschen Benutzernamen) zuweisen, ist Ihr Gerät möglicherweise unzugänglich, bis Sie die ungültige Zuweisung entfernen.
Beim Hochladen einer CSV-Datei führt Microsoft für die Assigned User-Spalte nur eine Überprüfung durch, um zu überprüfen, ob der Domänenname gültig ist. Microsoft führt keine individuelle UPN-Überprüfung durch, um sicherzustellen, dass Sie einen vorhandenen oder richtigen Benutzer zuweisen.
Hinzufügen von Geräten
Nachdem Sie nun Hardwarehashes in einer CSV-Datei erfasst haben, können Sie Windows Autopilot-Geräte hinzufügen, indem Sie die Datei importieren. So importieren Sie die Datei mit Intune:
Wählen Sie im Microsoft Intune Admin CenterGeräte>Windows>Windows-Registrierung>Geräte (unter Windows Autopilot Deployment Programm) >Importieren aus.
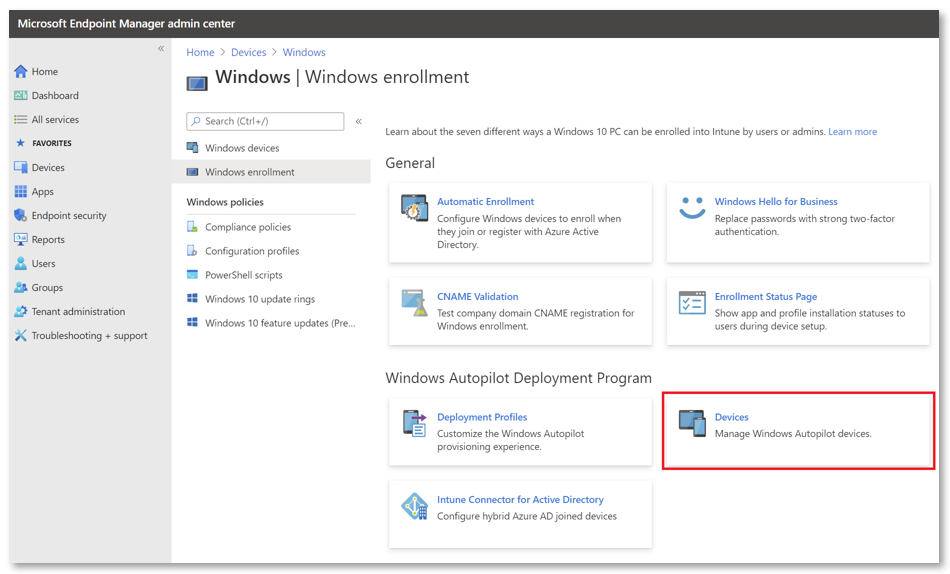
Navigieren Sie unter Windows Autopilot-Geräte hinzufügen zu der CSV-Datei, die die Geräte auflistet, die Sie hinzufügen möchten.
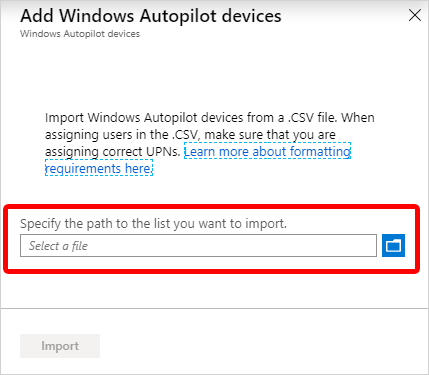
Wählen Sie Importieren aus, um mit dem Importieren von Geräteinformationen zu beginnen. Der Import kann mehrere Minuten dauern.
Nachdem der Import abgeschlossen ist, wählen Sie Geräte>Windows>Windows-Registrierung>Geräte (unter Windows Autopilot Deployment Programm) >Synchronisierung aus.
Eine Meldung besagt, dass die Synchronisierung ausgeführt wird. Der Vorgang kann einige Minuten dauern, je nachdem, wie viele Geräte synchronisiert werden.
Aktualisieren Sie die Ansicht, um neue Geräte anzuzeigen.
Bearbeiten von Autopilot-Geräteattributen
Nachdem Sie ein Autopilot-Gerät hochgeladen haben, können Sie bestimmte Attribute des Geräts bearbeiten:
Wählen Sie im Microsoft Intune Admin CenterGeräte>Windows>Windows-Registrierung>Geräte (unter Windows Autopilot Deployment Programm) aus.
Wählen Sie das Gerät aus, das Sie bearbeiten möchten.
Im Bereich auf der rechten Seite des Bildschirms können Sie Folgendes bearbeiten:
- Gerätename
- Gruppentag
- Benutzername (wenn Sie einen Benutzer zugewiesen haben)
Klicken Sie auf Speichern.
Hinweis
Gerätenamen können für alle Geräte konfiguriert werden, werden aber in Hybrid-Microsoft Entra-Bereitstellungen ignoriert. Der Gerätename stammt weiterhin aus dem Domänenbeitrittsprofil für Hybrid Microsoft Entra-Geräte.
Löschen von Autopilot-Geräten
Sie können Windows Autopilot-Geräte löschen, die nicht bei Intune registriert sind:
Wählen Sie Geräte>Windows>Windows-Registrierungs>geräte (unter Windows Autopilot-Bereitstellungsprogramm).
Wählen Sie die Geräte aus, die Sie löschen möchten, und wählen Sie dann Löschen aus. Der Löschvorgang kann einige Minuten dauern.
Um ein Gerät vollständig aus Ihrem Mandanten zu entfernen, müssen Sie die Intune-, Microsoft Entra-ID und Windows Autopilot-Gerätedatensätze löschen. Sie können alle diese Löschungen aus Intune in dieser Reihenfolge vornehmen:
Wenn die Geräte in Intune registriert sind, löschen Sie sie aus dem Bereich "Alle Geräte von Intune".
Löschen Sie die Geräte aus Windows Autopilot unter Geräte>Windows>Windows-Registrierungs>geräte (unter Windows Autopilot-Bereitstellungsprogramm). Wählen Sie die Geräte aus, die Sie löschen möchten, und wählen Sie dann Löschen aus. Der Löschvorgang kann einige Minuten dauern.
Löschen Sie die Geräte aus Microsoft Entra ID unter Geräte>Microsoft Entra Geräte.
Problembehandlung bei Registrierungsfehlern
StorageError: Dieser Fehler ist ein allgemeiner Fehler, der aus verschiedenen Gründen auftreten kann. In den meisten Fällen ist es nicht möglich, die genaue Ursache des Fehlers zu ermitteln, bis eine weitere Untersuchung abgeschlossen ist. Wenn dieser Fehler auftritt, besteht die beste Vorgehensweise darin, es später erneut zu versuchen. Wenn das Problem weiterhin besteht, wenden Sie sich an den Support.
ZtdDeviceAssignedToAnotherTenant: Dieser Fehler tritt auf, wenn der Hardwarehash, den Sie hochladen, mit einem Gerät übereinstimmt, das bereits bei einem anderen Mandanten registriert ist. Wenn dieser Fehler angezeigt wird, sollten Sie in der CSV-Datei nach der Seriennummer suchen, die dem Duplikat entspricht. Suchen Sie dann im Bereich Windows Autopilot-Geräte in Intune nach der Seriennummer. Wenn das Gerät bereits registriert ist, importieren Sie es nicht erneut.
ZtdDeviceAlreadyAssigned: Dieser Fehler tritt auf, wenn der Hardwarehash, den Sie hochladen, mit einem Gerät übereinstimmt, das bereits bei Ihrem Mandanten registriert ist. Wenn dieser Fehler angezeigt wird, sollten Sie in der CSV-Datei nach der Seriennummer suchen, die dem Duplikat entspricht. Suchen Sie dann im Bereich Windows Autopilot-Geräte in Intune nach der Seriennummer. Wenn das Gerät bereits registriert ist, importieren Sie es nicht erneut. Wenn das Gerät nicht registriert ist, können Sie es erneut importieren.
ZtdDeviceDuplicated: Dieser Fehler tritt auf, wenn in der CSV-Datei doppelte Hardwarehashes vorhanden sind. Nur eines der Duplikate wird verarbeitet, und die anderen führen zu diesem Fehler. Wenn dieser Fehler angezeigt wird, sollten Sie nach den anderen Duplikaten desselben Geräts suchen, um das tatsächliche Ergebnis zu ermitteln. Wenn Sie ein Duplikat finden, das erfolgreich verarbeitet wurde, können Sie die doppelte Zeile aus der CSV-Datei entfernen.
Nächste Schritte
- Erstellen von Gerätegruppen, um Autopilot-Bereitstellungsprofile anzuwenden.
Feedback
Bald verfügbar: Im Laufe des Jahres 2024 werden wir GitHub-Issues stufenweise als Feedbackmechanismus für Inhalte abbauen und durch ein neues Feedbacksystem ersetzen. Weitere Informationen finden Sie unter https://aka.ms/ContentUserFeedback.
Feedback senden und anzeigen für