Features in Configuration Manager Technical Preview Version 2012
Gilt für: Configuration Manager (Technical Preview-Branch)
In diesem Artikel werden die Features vorgestellt, die in der Technical Preview für Configuration Manager Version 2012 verfügbar sind. Installieren Sie diese Version, um Ihre Technical Preview-Website zu aktualisieren und neue Features hinzuzufügen.
Lesen Sie den Technical Preview-Artikel , bevor Sie dieses Update installieren. In diesem Artikel werden sie mit den allgemeinen Anforderungen und Einschränkungen für die Verwendung einer Technical Preview vertraut, mit der Aktualisierung zwischen Versionen und mit der Bereitstellung von Feedback vertraut.
In den folgenden Abschnitten werden die neuen Features beschrieben, die Sie in dieser Version ausprobieren können:
Änderungen an Windows 10 Wartungsdashboards
Wir haben das Windows 10 Wartungsdashboard vereinfacht, um es relevanter zu machen. Das neue Diagramm Qualitätsupdateversionen zeigt die fünf wichtigsten Revisionen von Windows 10 auf Ihren Geräten an. Im Diagramm Neuestes Featureupdate wird die Anzahl der Geräte angezeigt, auf denen das neueste Featureupdate installiert wurde. Das Diagramm Windows 10 Verwendung, das die Verteilung Windows 10 Hauptversionen anzeigt, wurde in Featureupdateversionen umbenannt. Wartungsplan- und Windows 10 Ringinformationen wurden aus dem Dashboard entfernt.
Bekannte Probleme
Wenn die Revisionsnummer eines Builds drei Ziffern lang ist, bemerken Sie möglicherweise einen überflüssigen Punkt vor der Buildnummer im Diagramm Qualitätsupdateversionen . Wenn einer dieser Builds aus dem Diagramm ausgewählt wird, ist der temporäre Knoten, auf dem Geräte mit dem Build angezeigt werden, leer.
Mandantenanfügung: Anwendungsdetails
Wenn die Mandantenanfügung aktiviert ist, wird im Bereich Anwendungen im Microsoft Intune Admin Center eine Fehlerbeschreibung angezeigt, wenn der Anwendungsstatus Fehler lautet. Weitere Informationen zum Fehlercode und den Schritten zur Problembehandlung finden Sie unter Referenz zu allgemeinen Fehlercodes für die Anwendungsinstallation.
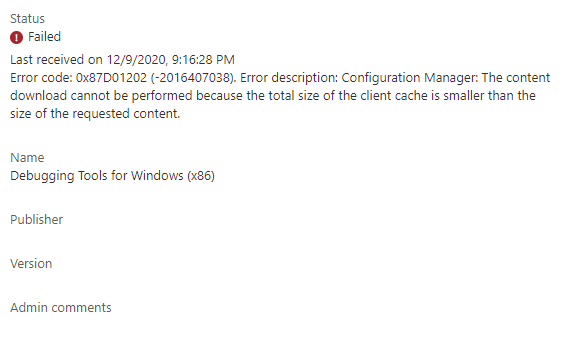
Abrufen von Konsolenerweiterungen vom Community Hub
Der Community Hub unterstützt jetzt die Freigabe von Erweiterungen für die Configuration Manager-Konsole. Wenn Sie eine Erweiterung vom Hub erhalten, ist sie in einem neuen Konsolenerweiterungsknoten in der Konsole verfügbar. Durch das Abrufen einer Erweiterung vom Hub wird diese nicht sofort verfügbar. Zunächst muss ein Administrator die Erweiterung für die Website genehmigen. Dann können Konsolenbenutzer die Erweiterung in ihrer lokalen Konsole installieren.
Nachdem Sie eine Erweiterung genehmigt haben, wird beim Öffnen der Konsole eine Konsolenbenachrichtigung angezeigt. Über die Benachrichtigung können Sie das Erweiterungsinstallationsprogramm starten. Nach Abschluss des Installationsprogramms wird die Konsole automatisch neu gestartet, und Sie können dann die Erweiterung verwenden.
Konsolenerweiterung zum Anzeigen aller Statusmeldungen für eine Tasksequenzbereitstellung
Mit dieser Version enthält der Community Hub eine Erweiterung, die Sie beim Testen und Verwenden dieses Features unterstützt: Show all status messages for a task sequence deployment. Diese Erweiterung basiert auf Ihrem Feedback. Wenn Sie diese Erweiterung installieren, wird Tasksequenzbereitstellungen eine Rechtsklickaktion hinzugefügt, um alle Statusmeldungen anzeigen zu können.
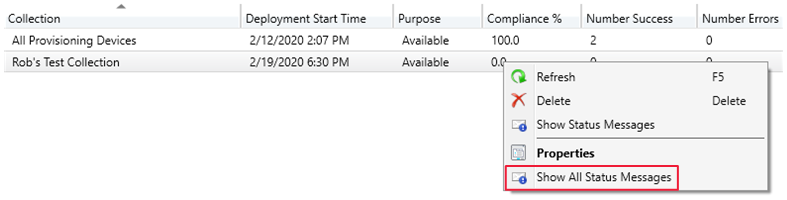
Wenn Sie eine Konsolenerweiterung für die Community freigeben möchten, verwenden Sie denselben Prozess, um Inhalte beizutragen.
Probieren Sie es aus!
Versuchen Sie, die Aufgaben auszuführen. Senden Sie dann Feedback mit Ihren Gedanken zum Feature.
Verwenden Sie den Community Hub , um die Konsolenerweiterung herunterzuladen.
Wechseln Sie zum Arbeitsbereich Verwaltung, erweitern Sie Aktualisierungen und Wartung, und wählen Sie den Knoten Konsolenerweiterungen aus.
Wählen Sie die neue Erweiterung aus. Wählen Sie im Menüband Genehmigen aus.
Starten Sie die Konsole neu. Wählen Sie in der oberen rechten Ecke der Konsole das Glockensymbol aus, um Configuration Manager Konsolenbenachrichtigungen anzuzeigen.
Die Benachrichtigung besagt Neue benutzerdefinierte Konsolenerweiterungen sind verfügbar.
Um die Installation zu starten, wählen Sie Benutzerdefinierte Konsolenerweiterungen installieren aus.
Wenn das Update für die Erweiterung abgeschlossen ist, wählen Sie Schließen aus. Die Konsole wird neu gestartet.
Wechseln Sie zum Arbeitsbereich Softwarebibliothek , erweitern Sie Betriebssysteme, und wählen Sie den Knoten Tasksequenzen aus. Klicken Sie mit der rechten Maustaste auf eine Tasksequenz, und wählen Sie die neue Option Alle Statusmeldungen anzeigen aus.
Informationen zur Problembehandlung bei der Installation einer Erweiterung finden Sie unter AdminUI.ExtensionInstaller.log im Verzeichnis AdminUILog auf dem Computer mit der Konsole.
Community Hub-Unterstützung für Anwendungsinhalte
In diesem Release wird weiterhin das Szenario durchlaufen, um Apps über den Community Hub freizugeben. Zuvor konnten Sie nur die Definition der App freigeben. Ein anderer Hubbenutzer kann die XML-Metadaten der App herunterladen und auf seiner Website erstellen. Um die App tatsächlich bereitzustellen, müssten sie dann den Inhalt der App suchen.
Sie können jetzt verknüpfte Inhalte für Windows Installer-Apps im Hub herunterladen. Diese Verbesserung hilft Ihnen, problemlos eine voll funktionsfähige App aus der Configuration Manager-Community zu erhalten. Der Hub stellt einen integrierten Link zu den öffentlich verfügbaren Inhalten für die App bereit. Wenn Sie eine App mit Inhalten vom Hub herunterladen, werden sowohl die App-Metadaten vom Hub als auch die MSI von ihrem freigegebenen Speicherort außerhalb des Community Hubs heruntergeladen.
Nachdem die Konsole die Datei heruntergeladen hat, wird der Hash überprüft. Durch diese Überprüfung wird sichergestellt, dass sich der Inhalt während des Downloads nicht geändert hat. Anschließend wird die digitale Signatur in der MSI-Datei überprüft. Wenn die Signatur nicht überprüft werden kann, werden Sie aufgefordert, die Datei trotzdem zu importieren.
Zum Testen dieses neuen Features ist System Center Aktualisierungen Publisher als App mit Inhalten im Community Hub verfügbar. Wenn Sie SCUP aus dem Community Hub herunterladen, lädt die Konsole den Inhalt des Installationsprogramms aus dem Microsoft Download Center herunter.
Hinweis
Derzeit können Sie eine App noch nicht für Inhalte im Community Hub freigeben.
Probieren Sie es aus!
Versuchen Sie, die Aufgaben auszuführen. Senden Sie dann Feedback mit Ihren Gedanken zum Feature.
- Wechseln Sie in der Configuration Manager-Konsole zum Arbeitsbereich Community, und wählen Sie den Community Hub aus.
- Suchen Sie nach der App System Center Aktualisierungen Publisher.
- Klicken Sie auf Herunterladen.
- Geben Sie einen Netzwerkpfad für den Standort an, der als Inhaltsquelle verwendet werden soll.
Nachdem der Hub die App heruntergeladen hat, führen Sie die folgenden Schritte aus, um die App zu überprüfen:
- Wechseln Sie in der Configuration Manager-Konsole zum Arbeitsbereich Softwarebibliothek, erweitern Sie Anwendungsverwaltung, und wählen Sie den Knoten Anwendungen aus.
- Suchen Sie die neue Anwendung für System Center Aktualisierungen Publisher.
- Um den neuen Windows Installer-Bereitstellungstyp anzuzeigen, wechseln Sie im Bereich Details zur Registerkarte Bereitstellungstypen .
- Navigieren Sie zum Netzwerkpfad, um die vom Community Hub heruntergeladene MSI anzuzeigen.
Hinweis
Wenn Sie diese App installieren möchten, lesen Sie unbedingt die SCUP-Voraussetzungen und Installationsanweisungen.
Tasksequenzfehler zeigt weitere Details zur Überprüfungsbereitschaft an
Basierend auf Ihrem Feedback kann der Tasksequenzfortschritt jetzt weitere Informationen zu Bereitschaftsprüfungen anzeigen. Wenn eine Tasksequenz fehlschlägt, weil der Client die im Tasksequenzschritt Bereitschaft überprüfen konfigurierten Anforderungen nicht erfüllt, kann der Benutzer jetzt weitere Details zu den fehlerhaften Voraussetzungen anzeigen. Sie sehen weiterhin die allgemeine Meldung "Tasksequenzfehler", können aber jetzt eine Option zum Überprüfen auswählen. Diese Aktion zeigt die Überprüfungen an, die auf dem Gerät fehlgeschlagen sind.

Deaktivieren von Anwendungsbereitstellungen
Basierend auf Ihrem Feedback können Sie jetzt Anwendungsbereitstellungen deaktivieren.
Andere Objekte weisen bereits ähnliche Verhaltensweisen auf:
- Softwareupdatebereitstellungen: Deaktivieren der Bereitstellung
- Bereitstellungen in Phasen: Anhalten der Phase
- Paket: Deaktivieren des Programms
- Tasksequenz: Deaktivieren der Tasksequenz
- Konfigurationsbaseline: Deaktivieren der Baseline
Verwenden Sie bei gerätebasierten Bereitstellungen, wenn Sie die Bereitstellung oder das Objekt deaktivieren, die Clientbenachrichtigungsaktion zum Herunterladen der Computerrichtlinie. Diese Aktion weist den Client sofort an, seine Richtlinie vom Standort aus zu aktualisieren. Wenn die Bereitstellung noch nicht gestartet wurde, erhält der Client die aktualisierte Richtlinie, dass das Objekt jetzt deaktiviert ist.
Ab diesem Release können Sie jetzt eine Anwendungsbereitstellung deaktivieren.
Probieren Sie es aus!
Versuchen Sie, die Aufgaben auszuführen. Senden Sie dann Feedback mit Ihren Gedanken zum Feature.
Wechseln Sie in der Configuration Manager-Konsole zum Arbeitsbereich Softwarebibliothek, erweitern Sie Anwendungsverwaltung, und wählen Sie den Knoten Anwendungen aus.
Wählen Sie eine App aus, die Sie bereitgestellt haben. Wechseln Sie im Detailbereich zur Registerkarte Bereitstellung .
Wählen Sie eine Bereitstellung aus. Wählen Sie im Menüband auf der Registerkarte Bereitstellung die Option Deaktivieren aus.
Bei einer benutzerbasierten Bereitstellung muss sich der Benutzer von Windows abmelden. Richtlinienaktualisierungen bei der Anmeldung bei Windows oder standardmäßig alle 24 Stunden.
Notieren Sie sich bei einer gerätebasierten Bereitstellung den Namen der Sammlung im Feld Sammlung der Bereitstellung.
Tipp
Wenn Sie die Bereitstellung auswählen, drücken Sie STRG + C. Mit dieser Tastenkombination werden die Werte der aktuellen Spalten für die ausgewählte Bereitstellung kopiert.
Wechseln Sie zum Arbeitsbereich Bestand und Kompatibilität , wählen Sie den Knoten Gerätesammlungen aus, und suchen Sie die Zielsammlung für die Bereitstellung. Die schnellste Methode besteht darin, wie zuvor erwähnt nach dem Sammlungsnamen zu suchen. Möglicherweise müssen Sie die Option im Menüband auswählen, um alle Unterordner zu durchsuchen.
Wählen Sie die Zielsammlung für die Bereitstellung aus. Wählen Sie im Menüband in der Gruppe Sammlungdie Option Clientbenachrichtigung und dann die Aktion Computerrichtlinie herunterladen aus.
Um die Bereitstellung zu aktivieren, wiederholen Sie diesen Vorgang, wählen Sie aber die Aktion Aktivieren für die Anwendungsbereitstellung aus.
Zugreifen auf die am häufigsten im Community Hub freigegebenen Abfragen über CMPivot
Sie können jetzt über die lokale CMPivot-Instanz auf die wichtigsten CMPivot-Abfragen zugreifen, die im Community Hub freigegeben werden. Durch die Nutzung vorab erstellter CMPivot-Abfragen, die von der breiteren Community freigegeben werden, erhalten CMPivot-Benutzer Zugriff auf eine größere Vielfalt von Abfragen. Die lokale CMPivot-Instanz greift auf den Community Hub zu und gibt eine Liste der am häufigsten heruntergeladenen CMPivot-Abfragen zurück. Benutzer können die wichtigsten Abfragen überprüfen, anpassen und dann bei Bedarf ausführen. Diese Verbesserung bietet eine größere Auswahl an Abfragen für die sofortige Verwendung, ohne sie erstellen zu müssen, und ermöglicht auch die Gemeinsame nutzung von Informationen zum Erstellen von Abfragen für zukünftige Verweise.
Voraussetzungen
Aktivieren des Community Hubs
- Sie benötigen kein GitHub-Konto, um Inhalte herunterzuladen.
Überprüfen, welche Inhaltskategorien für Community Hub angezeigt werden
Installieren der Microsoft Edge WebView2-Laufzeiterweiterung über die Configuration Manager-Konsolenbenachrichtigung
Erfüllen aller CMPivot-Voraussetzungen und -Berechtigungen
Hinweis
Diese Abfragen sind verfügbar, wenn Sie CMPivot über die Configuration Manager-Konsole ausführen. Sie sind in eigenständigem CMPivot noch nicht verfügbar.
Probieren Sie es aus!
Versuchen Sie, die Aufgaben auszuführen. Senden Sie dann Feedback mit Ihren Gedanken zum Feature.
Wechseln Sie zum Arbeitsbereich Bestand und Kompatibilität , und wählen Sie dann den Knoten Gerätesammlungen aus .
Wählen Sie eine Zielsammlung, ein Zielgerät oder eine Gerätegruppe aus, und wählen Sie dann cmPivot starten im Menüband aus, um das Tool zu starten.
Verwenden Sie das Community Hub-Symbol im Menü.

Überprüfen Sie die Liste der wichtigsten freigegebenen CMPivot-Abfragen.
Wählen Sie eine der wichtigsten Abfragen aus, um sie in den Abfragebereich zu laden.
Bearbeiten Sie die Abfrage bei Bedarf, und wählen Sie dann Abfrage ausführen aus.
Fügen Sie optional die ursprüngliche Abfrage oder Ihre bearbeitete Version ihrer Favoritenliste hinzu, um sie später auszuführen.
Lassen Sie das CMPivot-Fenster geöffnet, um Ergebnisse von Clients anzuzeigen. Wenn Sie das CMPivot-Fenster schließen, ist die Sitzung abgeschlossen. Wenn die Abfrage gesendet wurde, senden Clients weiterhin eine Statusmeldungsantwort an den Server.
Verbesserte Benutzererfahrung und Sicherheit mit benutzerdefinierten Registerkarten im Softwarecenter
Seit Current Branch Version 1906 können Sie dem Softwarecenter bis zu fünf benutzerdefinierte Registerkarten hinzufügen. Mit diesen benutzerdefinierten Registerkarten können Sie Ihren Benutzern einfachen Zugriff auf gängige Web-Apps und andere Websites ermöglichen. Zuvor hat das Softwarecenter zum Anzeigen von Websites das in Windows integrierte Internet Explorer-Browsersteuerelement verwendet.
Ab dieser Version kann das Softwarecenter jetzt das Microsoft Edge WebView2-Browsersteuerelement verwenden. Das WebView2-Browsersteuerelement bietet verbesserte Sicherheit und Benutzerfreundlichkeit. Beispielsweise sollten mehr Websites mit diesen benutzerdefinierten Registerkarten funktionieren, ohne Skriptfehler oder Sicherheitswarnungen anzuzeigen.
Voraussetzungen für benutzerdefinierte Registerkarten im Softwarecenter
Die folgenden Komponenten sind auf dem Clientgerät erforderlich:
- Microsoft .NET Framework Version 4.6.2 oder höher
- Microsoft Edge WebView2 Runtime über das eigenständige Evergreen-Installationsprogramm
- In dieser Version benötigt der Benutzer, der das Softwarecenter ausführt, lokale Administratorrechte .
Probieren Sie es aus!
Versuchen Sie, die Aufgaben auszuführen. Senden Sie dann Feedback mit Ihren Gedanken zum Feature.
In dieser Version müssen Sie derzeit das Microsoft Edge WebView2-Browsersteuerelement manuell auf dem Client installieren. Wenn Sie diese Erweiterung nicht installieren, verwendet das Softwarecenter weiterhin das ältere Internet Explorer-Steuerelement. Verwenden Sie derzeit nur den eigenständigen Evergreen-Installer. Informationen zum Herunterladen dieses Installationsprogramms finden Sie unter Herunterladen der WebView2-Runtime.
Sie können Configuration Manager verwenden, um diese Runtime als Anwendung auf Clients zu installieren. Weitere Informationen finden Sie unter Bereitstellen von Anwendungen.
Konfigurieren Sie dann das Softwarecenter, um eine benutzerdefinierte Registerkarte anzuzeigen. Weitere Informationen finden Sie unter Clienteinstellungen des Softwarecenters.
OneTrace-Unterstützung für Sprunglisten
Das Supportcenter OneTrace unterstützt jetzt Sprunglisten für zuletzt geöffnete Dateien. Mithilfe von Sprunglisten können Sie schnell zu zuvor geöffneten Dateien wechseln, sodass Sie schneller arbeiten können.
Es gibt jetzt drei Methoden zum Öffnen der zuletzt verwendeten Dateien in OneTrace:
- Windows-Taskleisten-Sprungliste
- Zuletzt geöffnete Liste im Windows-Startmenü
- In OneTrace über das Menü Datei oder die Registerkarte Zuletzt geöffnet .
Windows-Taskleisten-Sprungliste
Wenn sich das OneTrace-Symbol auf der Windows-Taskleiste befindet, klicken Sie mit der rechten Maustaste darauf, und wählen Sie dann eine Datei aus der Liste Zuletzt geöffnet aus.
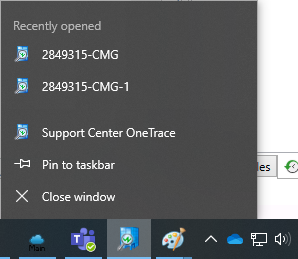
Zuletzt geöffnete Liste im Windows-Startmenü
Wechseln Sie zum Startmenü , und geben Sie ein onetrace. Wählen Sie eine Datei aus der Liste Zuletzt geöffnet aus .
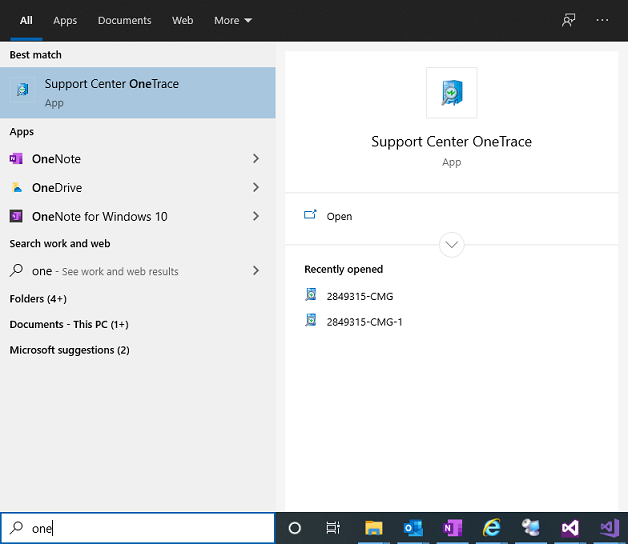
OneTrace-Liste "Zuletzt geöffnet"
Es gibt zwei Speicherorte in OneTrace, die die Liste der zuletzt geöffneten Dateien anzeigen:
- Die Registerkarte Zuletzt geöffnet in der unteren rechten Ecke.
- Wechseln Sie zum Menü Datei , und wählen Sie unten im Menü eine Datei aus.

Vorschau der PowerShell-Versionshinweise
In diesen Versionshinweisen werden Die Änderungen an den Configuration Manager PowerShell-Cmdlets in der Technical Preview-Version 2012 zusammengefasst.
Weitere Informationen zu PowerShell für Configuration Manager finden Sie unter Erste Schritte mit Configuration Manager Cmdlets.
PowerShell-Modul
Wenn die Configuration Manager-Konsole auf dem Gerät noch nicht mit einem Standort verbunden ist, wird beim manuellen Importieren des ConfigurationManager-Moduls ein PowerShell-Laufwerk für den Standort basierend auf dem STANDARD-SMS-Anbieter erstellt.
Neue Cmdlets
Get-CMDuplicateHardwareIdGuid
Abrufen doppelter Hardwarebezeichner nach GUID.
Get-CMDuplicateHardwareIdGuid -Id "AB83D231-8C12-9413-FEBA-C0F9888B9291"
Get-CMDuplicateHardwareIdMacAddress
Abrufen doppelter Hardwarebezeichner nach MAC-Adresse.
Get-CMDuplicateHardwareIdMacAddress -Id "60:45:BD:FB:4B:DB"
Sync-CMCloudManagementGateway
Synchronisieren sie die Konfiguration eines CMG mit Azure.
Sync-CMCloudManagementGateway -Name "GraniteFalls.cloudapp.net"
Get-CMCloudManagementGateway -Id 16777 | Sync-CMCloudManagementGateway
Geänderte Cmdlets
New-CMApplication
Behobene Fehler
Es wurde ein Problem mit der Softwarecenteranzeige bei der Installation von Apps behoben, die mit dem Zeitformat "jjjj/MM/TT" erstellt wurden.
New-CMCertificateProfileScep
Behobene Fehler
Ein Problem für den SanType-Parameter wurde behoben.
New-CMOperatingSystemImage
Unterbrechungsfreie Änderungen
Parameter Index hinzugefügt. Wenn Sie diesen Parameter hinzufügen, extrahiert die Website ein einzelnes Indexbild aus einem Image mit mehreren Indexen. Anschließend wird das neue Image im selben Quellordner wie das ursprüngliche Image abgelegt.
New-CMOperatingSystemInstaller
Unterbrechungsfreie Änderungen
Parameter Index hinzugefügt. Wenn Sie diesen Parameter hinzufügen, ersetzt die Website das aktuelle Bild mit mehreren Indexen durch ein neues Einzelnes Indexbild.
New-CMTSRule
Unterbrechungsfreie Änderungen
Der Parameter ReferencedVariableOperator verfügt über einen zusätzlichen möglichen Wert: NotLike.
New-CMTSStepConditionVariable
Unterbrechungsfreie Änderungen
Parameter OperatorType verfügt über einen zusätzlichen möglichen Wert: NotLike
Set-CMTSStepConditionVariable
Unterbrechungsfreie Änderungen
Parameter OperatorType verfügt über einen zusätzlichen möglichen Wert: NotLike
Set-CMTSStep*
Beispiel: Set-CMTSStepApplyDataImage und die 34 anderen ähnlichen Cmdlets.
Unterbrechungsfreie Änderungen
Parameter OperatorType verfügt über einen zusätzlichen möglichen Wert: NotLike
New-CMSoftwareUpdateAutoDeploymentRule
Breaking Changes
Ein Problem für den O365LanguageSelection-Parameter wurde behoben. Sie müssen nun eine Sprache mit einem Land-/Regionsnamen angeben. Diese Änderung richtet diesen Parameter an den Optionen in der Configuration Manager-Konsole aus. Beispiel: -O365LanguageSelection "English (United States)"
Set-CMCertificateProfileScep
Behobene Fehler
Ein Problem für den SanType-Parameter wurde behoben.
Set-MSoftwareUpdateAutoDeploymentRule
Breaking Changes
Ein Problem für den O365LanguageSelection-Parameter wurde behoben. Sie müssen nun eine Sprache mit einem Land-/Regionsnamen angeben. Diese Änderung richtet diesen Parameter an den Optionen in der Configuration Manager-Konsole aus. Beispiel: -O365LanguageSelection "English (United States)"
Nächste Schritte
Weitere Informationen zum Installieren oder Aktualisieren des Technical Preview-Branchs finden Sie unter Technical Preview.
Weitere Informationen zu den verschiedenen Verzweigungen von Configuration Manager finden Sie unter Welchen Branch von Configuration Manager sollte ich verwenden?.
Feedback
Bald verfügbar: Im Laufe des Jahres 2024 werden wir GitHub-Issues stufenweise als Feedbackmechanismus für Inhalte abbauen und durch ein neues Feedbacksystem ersetzen. Weitere Informationen finden Sie unter https://aka.ms/ContentUserFeedback.
Feedback senden und anzeigen für


