Softwarecenter-Benutzerhandbuch
Gilt für: Configuration Manager (Current Branch)
Der IT-Administrator Ihrer Organisation verwendet das Softwarecenter, um Anwendungen, Softwareupdates und Windows-Upgrades zu installieren. In diesem Benutzerhandbuch wird die Funktionalität des Softwarecenters für Benutzer des Computers erläutert.
Das Softwarecenter wird automatisch auf Windows-Geräten installiert, die von Ihrer IT-Organisation verwaltet werden. Informationen zu den ersten Schritten finden Sie unter Öffnen des Softwarecenters.
Allgemeine Hinweise zur Funktionalität des Softwarecenters:
In diesem Artikel werden die neuesten Features des Softwarecenters beschrieben. Wenn Ihre Organisation eine ältere, aber weiterhin unterstützte Version des Softwarecenters verwendet, sind nicht alle Features verfügbar. Wenden Sie sich an Ihren IT-Administrator, um weitere Informationen zu erfahren.
Ihr IT-Administrator kann einige Aspekte des Softwarecenters deaktivieren. Ihre spezifische Erfahrung kann variieren.
Wenn mehrere Benutzer gleichzeitig ein Gerät verwenden, ist der Benutzer mit der niedrigsten Sitzungs-ID der einzige Benutzer, der alle verfügbaren Bereitstellungen im Softwarecenter anzeigen kann. Beispielsweise mehrere Benutzer in einer Remotedesktopumgebung. Benutzer mit höheren Sitzungs-IDs sehen möglicherweise einige der Bereitstellungen im Softwarecenter nicht. Beispielsweise können die Benutzer mit höheren Sitzungs-IDs bereitgestellte Anwendungen, aber keine bereitgestellten Pakete oder Tasksequenzen sehen. In der Zwischenzeit werden dem Benutzer mit der niedrigsten Sitzungs-ID alle bereitgestellten Anwendungen, Pakete und Tasksequenzen angezeigt. Auf der Registerkarte Benutzer von Windows Task-Manager werden alle Benutzer und ihre Sitzungs-IDs angezeigt.
Ihr IT-Administrator kann die Farbe des Software Centers ändern und das Logo Ihrer Organisation hinzufügen.
Öffnen des Software Centers
Das Softwarecenter wird automatisch auf Windows-Geräten installiert, die von Ihrer IT-Organisation verwaltet werden. Die einfachste Methode zum Starten des Softwarecenters finden Sie unter Start, und geben Sie Software Centerein. Möglicherweise müssen Sie nicht die gesamte Zeichenfolge für Windows eingeben, um die beste Übereinstimmung zu finden.

Um in der Startmenü zu navigieren, suchen Sie unter der Gruppe Microsoft Endpoint Manager nach dem Symbol Softwarecenter.
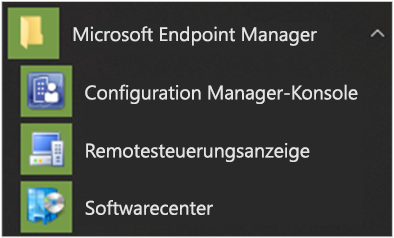
Hinweis
Der obige Startmenü Pfad gilt für Versionen ab November 2019 (Version 1910) oder höher. In früheren Versionen lautet der Ordnername Microsoft System Center.
Wenn Sie das Softwarecenter im Startmenü nicht finden können, wenden Sie sich an Ihren IT-Administrator.
Anwendungen
Wählen Sie die Registerkarte Anwendungen (1) aus, um Anwendungen zu suchen und zu installieren, die Ihr IT-Administrator für Sie oder diesen Computer bereitstellt.
Alle (2): Zeigt alle verfügbaren Anwendungen an, die Sie installieren können.
Erforderlich (3): Ihr IT-Administrator erzwingt diese Anwendungen. Wenn Sie eine dieser Anwendungen deinstallieren, wird sie vom Softwarecenter neu installiert.
Filter (4): Ihr IT-Administrator kann Kategorien von Anwendungen erstellen. Wenn verfügbar, wählen Sie die Dropdownliste aus, um die Ansicht nur nach den Anwendungen in einer bestimmten Kategorie zu filtern. Wählen Sie Alle aus, um alle Anwendungen anzuzeigen.
Sortieren nach (5): Neu anordnen der Liste der Anwendungen. Standardmäßig sortiert diese Liste nach Zuletzt verwendet. Zuletzt verfügbare Anwendungen werden mit einem neuen Banner angezeigt, das sieben Tage lang sichtbar ist.
Suche (6): Sie können immer noch nicht finden, wonach Sie suchen? Geben Sie Schlüsselwörter in das Suchfeld ein, um es zu finden!
Wechseln Sie die Ansicht (7): Wählen Sie die Symbole aus, um die Ansicht zwischen Listenansicht und Kachelansicht zu wechseln. Standardmäßig wird die Anwendungsliste als Grafikkacheln angezeigt.
| Symbol | View | Beschreibung |
|---|---|---|

|
Mehrfachauswahlmodus | Installieren von mehreren Anwendungen gleichzeitig. Weitere Informationen finden Sie unter Installieren von mehreren Anwendungen. |

|
Listenansicht | In dieser Ansicht werden das Anwendungssymbol, der Name, der Herausgeber, die Version und der Status angezeigt. |

|
Die Neben-/Untereinanderansicht | Ihr IT-Administrator kann die Symbole anpassen. Unter jeder Kachel werden der Anwendungsname, der Herausgeber und die Version angezeigt. |
Installieren einer Anwendung
Wählen Sie eine Anwendung aus der Liste aus, um weitere Informationen darüber anzuzeigen. Wählen Sie Installieren aus, um es zu installieren. Wenn eine App bereits installiert ist, haben Sie möglicherweise die Option Deinstallieren.
Einige Apps erfordern möglicherweise vor der Installation eine Genehmigung.
Wenn Sie versuchen, sie zu installieren, können Sie einen Kommentar eingeben und dann die App anfordern.

Im Softwarecenter wird der Anforderungsverlauf angezeigt, und Sie können die Anforderung abbrechen.

Wenn ein Administrator Ihre Anforderung genehmigt, können Sie die App installieren. Wenn Sie warten, installiert das Softwarecenter die App automatisch außerhalb der Geschäftszeiten.
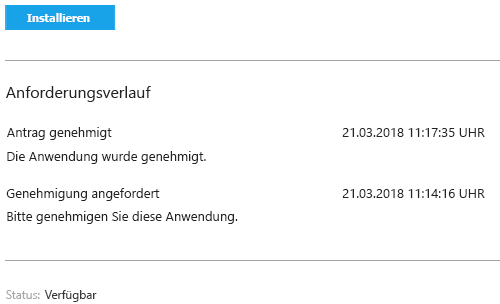
Installieren mehrerer Anwendungen
Installieren Sie mehrere Anwendungen gleichzeitig, anstatt darauf zu warten, dass eine abgeschlossen ist, bevor Sie mit der nächsten beginnen. Die ausgewählten Apps müssen sich qualifizieren:
- Die App ist für Sie sichtbar.
- Die App wird noch nicht heruntergeladen oder installiert.
- Ihr IT-Administrator benötigt keine Genehmigung, um die App zu installieren.
So installieren Sie mehrere Anwendungen gleichzeitig:
Wählen Sie das Mehrfachauswahlsymbol in der oberen rechten Ecke aus:

Wählen Sie zwei oder mehr Apps aus, die installiert werden sollen. Aktivieren Sie das Kontrollkästchen links neben jeder App in der Liste.
Wählen Sie die Schaltfläche Ausgewählte Installieren aus, um zu starten.
Die Apps werden wie gewohnt installiert, nur jetzt nacheinander.
Anwendung freigeben
Um einen Link zu einer bestimmten App freizugeben, wählen Sie nach dem Auswählen der App das Symbol Freigeben in der oberen rechten Ecke aus: ![]()

Kopieren Sie die Zeichenfolge, und fügen Sie sie an anderer Stelle ein, z. B. eine E-Mail-Nachricht. Beispiel: softwarecenter:SoftwareID=ScopeId_73F3BB5E-5EDC-4928-87BD-4E75EB4BBC34/Application_b9e438aa-f5b5-432c-9b4f-6ebeeb132a5a. Jeder andere Benutzer in Ihrer Organisation mit Software Center kann den Link verwenden, um dieselbe Anwendung zu öffnen.
Empfohlene Apps
Auf der Registerkarte "Empfohlen" im Softwarecenter werden ausgewählte Apps angezeigt. Mit dieser Registerkarte können IT-Administratoren Apps als "empfohlen" markieren und Endbenutzer ermutigen, diese Apps zu verwenden. Derzeit ist dieses Feature nur für "Benutzer verfügbar"-Apps verfügbar. Außerdem können Administratoren die Registerkarte "Empfohlen " des Softwarecenters als Standardregisterkarte in den Clienteinstellungen festlegen.
Wenn eine App als Empfohlen gekennzeichnet ist und in einer Benutzersammlung als verfügbare App bereitgestellt wird, wird sie im Softwarecenter unter dem Pivot Empfohlen angezeigt.
Updates
Wählen Sie die Registerkarte Updates (1) aus, um Softwareupdates anzuzeigen und zu installieren, die Ihr IT-Administrator auf diesem Computer bereitstellt.
Alle (2): Zeigt alle Updates an, die Sie installieren können
Erforderlich (3): Ihr IT-Administrator erzwingt diese Updates.
Sortieren nach (4): Neu anordnen der Liste der Updates. Standardmäßig sortiert diese Liste nach Anwendungsname: A bis Z.
Suche (5): Sie können immer noch nicht finden, wonach Sie suchen? Geben Sie Schlüsselwörter in das Suchfeld ein, um es zu finden!
Wählen Sie zum Installieren von Updates Alle installieren (6) aus.
Wenn Sie nur bestimmte Updates installieren möchten, wählen Sie das Symbol aus, um in den Mehrfachauswahlmodus (7) zu wechseln:  Überprüfen Sie die zu installierenden Updates, und wählen Sie dann Ausgewählte Installieren aus.
Überprüfen Sie die zu installierenden Updates, und wählen Sie dann Ausgewählte Installieren aus.
Betriebssysteme
Wählen Sie die Registerkarte Betriebssysteme (1) aus, um Windows-Versionen anzuzeigen und zu installieren, die Ihr IT-Administrator auf diesem Computer bereitstellt.
Alle (2): Zeigt alle Windows Versionen an, die Sie installieren können
Erforderlich (3): Ihr IT-Administrator erzwingt diese Upgrades.
Sortieren nach (4): Neu anordnen der Liste der Updates. Standardmäßig sortiert diese Liste nach Anwendungsname: A bis Z.
Suche (5): Sie können immer noch nicht finden, wonach Sie suchen? Geben Sie Schlüsselwörter in das Suchfeld ein, um es zu finden!
Installationsstatus
Wählen Sie die Registerkarte Installationsstatus aus, um den Status der Anwendungen anzuzeigen. Möglicherweise wird die folgende Meldung angezeigt:
Installiert: Das Softwarecenter hat diese Anwendung bereits auf diesem Computer installiert.
Herunterladen von: Das Softwarecenter lädt die Software herunter, die auf diesem Computer installiert werden soll.
Fehler: Das Softwarecenter konnte die Software nicht installieren.
Geplante Installation danach: Zeigt das Datum und die Uhrzeit des nächsten Wartungsfensters des Geräts an, um anstehende Software zu installieren. Wartungsfenster werden von Ihrem IT-Administrator definiert.
Der Status wird auf der Registerkarte Alle und auf der Registerkarte Anstehende angezeigt.
Sie können die Installation vor dem Wartungsfenster ausführen, indem Sie auf die Schaltfläche Jetzt installieren klicken.
Gerätecompliance
Wählen Sie die Registerkarte Gerätekompatibilität aus, um den Kompatibilitätsstatus dieses Computers anzuzeigen.
Wählen Sie Kompatibilität überprüfen aus, um die Einstellungen dieses Geräts anhand der von Ihrem IT-Administrator definierten Sicherheitsrichtlinien zu bewerten.
Optionen
Wählen Sie die Registerkarte Optionen aus, um zusätzliche Einstellungen für diesen Computer anzuzeigen.
Arbeitsinformationen
Gibt die Stunden an, zu denen Sie normalerweise arbeiten. Ihr IT-Administrator kann Softwareinstallationen außerhalb Ihrer Geschäftszeiten planen. Lassen Sie mindestens vier Stunden pro Tag für Systemwartungsaufgaben zu. Ihr IT-Administrator kann während der Geschäftszeiten weiterhin wichtige Anwendungen und Softwareupdates installieren.
Wählen Sie die frühesten und spätesten Stunden aus, zu denen Sie diesen Computer verwenden. Standardmäßig sind diese Werte von 5:00 Uhr bis 22:00 Uhr.
Wählen Sie die Wochentage aus, an denen Sie diesen Computer normalerweise verwenden. Standardmäßig wählt das Softwarecenter nur die Werktage aus.
Geben Sie an, ob Sie diesen Computer regelmäßig für Ihre Arbeit verwenden. Ihr Administrator installiert möglicherweise automatisch Anwendungen oder stellt zusätzliche Anwendungen für primäre Computer zur Verfügung. Wenn es sich bei dem von Ihnen verwendeten Computer um einen primären Computer handelt, wählen Sie Ich verwende diesen Computer regelmäßig aus, um meine Arbeit zu erledigen.
Energieverwaltung
Ihr IT-Administrator kann Energieverwaltungsrichtlinien festlegen. Diese Richtlinien helfen Ihrer Organisation, Strom zu sparen, wenn dieser Computer nicht verwendet wird.
Um diesen Computer von diesen Richtlinien auszunehmen, wählen Sie Energieeinstellungen von meiner IT-Abteilung nicht auf diesen Computer anwenden aus. Diese Einstellung ist standardmäßig deaktiviert, und der Computer wendet Energieeinstellungen an.
Computerwartung
Geben Sie an, wie Änderungen im Softwarecenter vor Ablauf des Stichtags auf Software angewendet werden.
Installieren oder deinstallieren Sie die erforderliche Software automatisch, und starten Sie den Computer nur außerhalb der angegebenen Geschäftszeiten neu: Diese Einstellung ist standardmäßig deaktiviert.
Softwarecenteraktivitäten anhalten, wenn sich mein Computer im Präsentationsmodus befindet: Diese Einstellung ist standardmäßig aktiviert.
Hinweis
Diese Einstellungen sind so konzipiert, dass sie von Endbenutzern verwaltet werden und wirken sich nicht auf Bereitstellungsfristen aus.
Wählen Sie auf Anweisung Ihres IT-Administrators Synchronisierungsrichtlinieaus. Dieser Computer prüft bei den Servern nach neuen Elementen, z. B. Anwendungen, Softwareupdates oder Betriebssystemen.
Fernbedienung
Geben Sie Remotezugriffs- und Remotesteuerungseinstellungen für Ihren Computer an.
Verwenden Sie Remotezugriffseinstellungen aus Ihrer IT-Abteilung: Standardmäßig definiert Ihre IT-Abteilung die Einstellungen, um Sie remote zu unterstützen. Die anderen Einstellungen in diesem Abschnitt zeigen den Status der Einstellungen, die Ihre IT-Abteilung definiert. Um Einstellungen zu ändern, deaktivieren Sie zuerst diese Option.
Grad des zulässigen Remotezugriffs
- Remotezugriff nicht zulassen: IT-Administratoren können nicht remote auf diesen Computer zugreifen, um Sie zu unterstützen.
- Nur anzeigen: Ein IT-Administrator kann den Bildschirm nur remote anzeigen.
- Vollständig: Ein IT-Administrator kann diesen Computer remote steuern. Diese Einstellung ist die Standardoption.
Lassen Sie die Remotesteuerung dieses Computers durch Administratoren zu, wenn ich abwesend bin. Diese Einstellung ist standardmäßig Ja.
Wenn ein Administrator versucht, diesen Computer remote zu steuern
- Bitten Sie jedes Mal um Berechtigung: Diese Einstellung ist die Standardoption.
- Keine Berechtigung anfordern
Zeigen Sie während der Remotesteuerung Folgendes an: Diese visuellen Benachrichtigungen sind beide standardmäßig aktiviert, um Sie darüber zu informieren, dass ein Administrator remote auf das Gerät zugreift.
- Statussymbol im Infobereich
- Eine Sitzungsverbindungsleiste auf dem Desktop
Wiedergeben von Sound: Diese hörbare Benachrichtigung informiert Sie darüber, dass ein Administrator remote auf das Gerät zugreift.
- Wenn die Sitzung beginnt und endet: Diese Einstellung ist die Standardoption.
- Wiederholt während der Sitzung
- Never
Benutzerdefinierte Registerkarten
Ihr IT-Administrator kann die Standardregisterkarten entfernen oder zusätzliche Registerkarten zum Softwarecenter hinzufügen. Benutzerdefinierte Registerkarten werden von Ihrem Administrator benannt und öffnen eine Website, die der Administrator angibt. Sie haben beispielsweise eine Registerkarte namens "Helpdesk", die die Helpdesk-Website Ihrer IT-Organisation öffnet.
Weitere Informationen für IT-Administratoren
Weitere Informationen zum Planen und Konfigurieren des Softwarecenters finden IT-Administratoren in den folgenden Artikeln:
Feedback
Bald verfügbar: Im Laufe des Jahres 2024 werden wir GitHub-Issues stufenweise als Feedbackmechanismus für Inhalte abbauen und durch ein neues Feedbacksystem ersetzen. Weitere Informationen finden Sie unter https://aka.ms/ContentUserFeedback.
Feedback senden und anzeigen für



