Hinzufügen einer Partnerzertifizierungsstelle in Intune mithilfe von SCEP
Wichtig
Zur Unterstützung der Windows-Anforderungen für die starke Zuordnung von SCEP-Zertifikaten, die in KB5014754 ab dem 10. Mai 2022 eingeführt und angekündigt wurden, haben wir Änderungen an der Intune SCEP-Zertifikatausstellung für neue und erneuerte SCEP-Zertifikate vorgenommen. Mit diesen Änderungen enthalten neue oder erneuerte Intune SCEP-Zertifikate für iOS/iPadOS, macOS und Windows jetzt das folgende Tag im Feld Alternativer Antragstellername (SUBJECT Alternative Name, SAN) des Zertifikats: URL=tag:microsoft.com,2022-09-14:sid:<value>
Dieses Tag wird von der starken Zuordnung verwendet, um ein Zertifikat an eine bestimmte Geräte- oder Benutzer-SID von Entra ID zu binden. Mit dieser Änderung und Anforderung zum Zuordnen einer SID von Entra ID:
- Gerätezertifikate werden für hybrid eingebundene Windows-Geräte unterstützt, wenn dieses Gerät über eine SID in Entra ID verfügt, die von einem lokales Active Directory synchronisiert wurde.
- Benutzerzertifikate verwenden die SID des Benutzers aus der Entra-ID, die von lokales Active Directory synchronisiert wird.
Zertifizierungsstellen, die das URL-Tag im SAN nicht unterstützen, können möglicherweise keine Zertifikate ausstellen. Microsoft Active Directory-Zertifikatdienste-Server, die das Update von KB5014754 installiert haben , unterstützen die Verwendung dieses Tags. Wenn Sie eine Drittanbieterzertifizierungsstelle verwenden, wenden Sie sich an Ihren Zertifizierungsstellenanbieter, um sicherzustellen, dass dieser dieses Format unterstützt, oder wie und wann diese Unterstützung hinzugefügt wird.
Weitere Informationen finden Sie unter Supporttipp: Implementieren einer starken Zuordnung in Microsoft Intune-Zertifikaten – Microsoft Community Hub.
Verwenden Sie Zertifizierungsstellen von Drittanbietern mit Intune. Zertifizierungsstellen von Drittanbietern stellen neue oder erneuerte Zertifikate für mobile Geräte über das Simple Certificate Enrollment-Protokoll (SCEP) aus und können Windows-, iOS-/iPadOS-, Android- und macOS-Geräte unterstützen.
Die Verwendung dieses Features umfasst zwei Aspekte: Die Verwendung einer Open Source-API und die Durchführung von Intune-Administratoraufgaben.
1. Verwenden einer Open-Source-API
Microsoft hat eine API für die Integration in Intune erstellt. Über diese API können Sie Zertifikate überprüfen, Erfolgs- oder Fehlermeldungen senden und SSL – insbesondere SSLSocketFactory – zur Kommunikation mit Intune verwenden.
Sie können die API aus dem öffentlichen GitHub-Repository für die Intune-SCEP-API herunterladen und in Ihren Lösungen verwenden. Verwenden Sie diese API mit SCEP-Servern von Drittanbietern, um benutzerdefinierte Aufforderungsüberprüfungen bei Intune auszuführen, bevor SCEP ein Zertifikat für das Gerät bereitstellt.
Integration in die Intune SCEP-Verwaltungslösung bietet weitere Details zur Verwendung der API, ihrer Methoden und zum Testen der von Ihnen erstellten Lösung.
2. Erstellen der Anwendung und des Profils
Mithilfe einer Microsoft Entra-Anwendung können Sie Rechte an Intune delegieren, um SCEP-Anforderungen von Geräten zu verarbeiten. Die Microsoft Entra Anwendung enthält Anwendungs-ID- und Authentifizierungsschlüsselwerte, die in der API-Lösung verwendet werden, die der Entwickler erstellt. Administratoren können dann über Intune SCEP-Zertifikatprofile erstellen und bereitstellen und Berichte zum Bereitstellungsstatus auf den Geräten anzeigen.
Dieser Artikel bietet eine Übersicht über dieses Feature aus Administratorperspektive, einschließlich der Erstellung der Microsoft Entra-Anwendung.
Übersicht
Die folgenden Schritte bieten einen Überblick über die Verwendung von SCEP für Zertifikate in Intune:
- Ein Administrator erstellt in Intune ein SCEP-Zertifikatprofil für bestimmte Benutzer oder Geräte.
- Das Gerät verbindet sich mit Intune.
- Intune erstellt eine eindeutige SCEP-Aufforderung und stellt zusätzliche Informationen zur Integritätsprüfung bereit. Dazu gehören beispielsweise der erwartete Antragstellername und der alternative Antragstellername.
- Intune verschlüsselt und signiert sowohl die Aufforderung als auch die Informationen zur Integritätsprüfung und sendet diese Informationen dann an das Gerät, das die SCEP-Anforderung stellt.
- Das Gerät generiert auf der Grundlage des SCEP-Zertifikatprofils, das per Push von Intune übertragen wird, eine Zertifikatsignierungsanforderung (CSR) und ein Schlüsselpaar aus einem öffentlichen und privaten Schlüssel.
- Die CSR und die verschlüsselt/signierte Aufforderung werden an den SCEP-Server-Endpunkt des Drittanbieters gesendet.
- Der SCEP-Server sendet die CSR und die Aufforderung an Intune. Intune überprüft anschließend die Signatur, entschlüsselt die Nutzlast und vergleicht die CSR mit den Informationen zur Integritätsprüfung.
- Intune sendet eine Antwort an den SCEP-Server zurück und gibt an, ob die Überprüfung der Aufforderung erfolgreich war.
- Wenn die Überprüfung der Aufforderung erfolgreich war, stellt der SCEP-Server das Zertifikat aus und überträgt es an das Gerät.
Im folgenden Diagramm wird der Ablauf der Drittanbieter-SCEP-Integration in Intune ausführlich dargestellt:
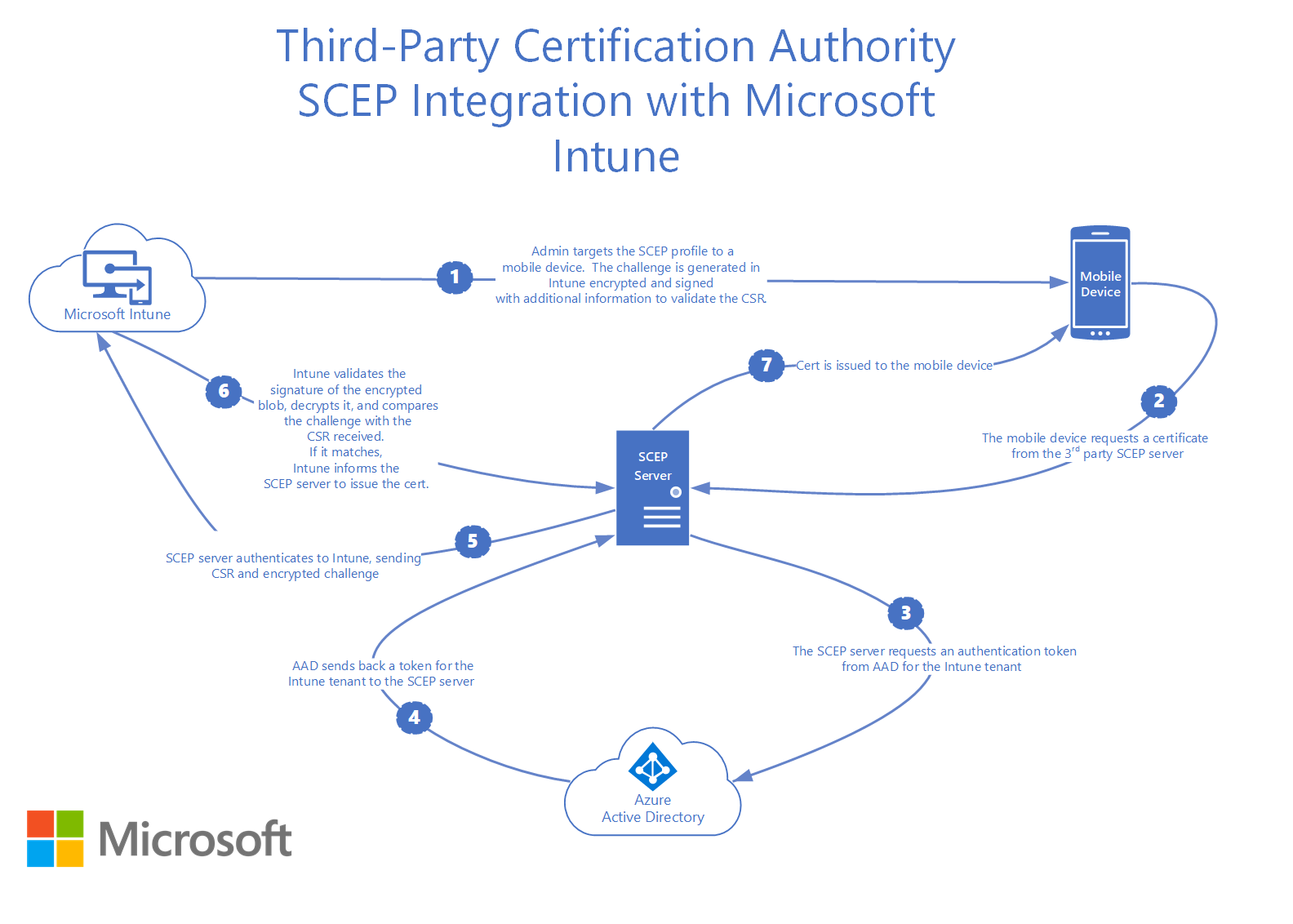
Einrichten der Integration von Drittanbieter-Zertifizierungsstellen
Überprüfen der Drittanbieter-Zertifizierungsstelle
Vor der Integration von Drittanbieter-Zertifizierungsstellen in Intune muss sichergestellt werden, dass die verwendete Zertifizierungsstelle Intune unterstützt. Im Abschnitt Drittanbieter-Partnerzertifizierungsstellen weiter unten finden Sie eine Liste mit unterstützten Partnern. Weitere Informationen finden Sie auch im Leitfaden Ihrer Zertifizierungsstelle. Möglicherweise stellt Ihre Zertifizierungsstelle implementierungsspezifische Einrichtungsanleitungen bereit.
Hinweis
Um die folgenden Geräte zu unterstützen, muss die Zertifizierungsstelle die Verwendung einer HTTPS-URL unterstützen, wenn Sie beim Konfigurieren von SCEP-Server-URLs für das SCEP-Zertifikatprofil eine HTTPS-URL konfigurieren müssen:
- Android-Geräteadministrator
- Android Enterprise-Gerätebesitzer
- Unternehmenseigenes Android Enterprise-Arbeitsprofil
- Persönliches Android Enterprise-Arbeitsprofil
Autorisieren der Kommunikation zwischen der Zertifizierungsstelle und Intune
Erstellen Sie eine App in Microsoft Entra ID, damit ein SCEP-Drittanbieterserver eine benutzerdefinierte Überprüfung mit Intune ausführen kann. Diese App erteilt Intune delegierte Berechtigungen, mit denen SCEP-Anforderungen überprüft werden.
Stellen Sie sicher, dass Sie über die erforderlichen Berechtigungen zum Registrieren einer Microsoft Entra-App verfügen. Weitere Informationen finden Sie unter Erforderliche Berechtigungen in der Microsoft Entra Dokumentation.
Erstellen einer Anwendung in Microsoft Entra ID
Navigieren Sie im Azure-Portal zu Microsoft Entra ID>App-Registrierungen, und wählen Sie dann Neue Registrierung aus.
Geben Sie auf der Seite Anwendung registrieren folgende Details an:
- Geben Sie im Abschnitt Name einen aussagekräftigen Anwendungsnamen ein.
- Wählen Sie im Abschnitt Unterstützte Kontotypen die Option Konten in einem Organisationsverzeichnis aus.
- Für Umleitungs-URI übernehmen Sie den Standardwert „Web“, und geben Sie dann die Anmelde-URL für den SCEP-Server des Drittanbieters an.
Wählen Sie Registrieren aus, um die Anwendung zu erstellen und die Seite „Übersicht“ für die neue App zu öffnen.
Kopieren Sie auf der App-Seite Übersicht den Wert der Anwendungs-ID (Client), und notieren Sie ihn zur späteren Verwendung. Sie benötigen diesen Wert später.
Navigieren Sie im Navigationsbereich der App unter Verwalten zu Zertifikate und Geheimnisse. Wählen Sie die Schaltfläche Neuen geheimen Clientschlüssel aus. Geben Sie einen Wert in „Beschreibung“ ein, wählen Sie eine Option für Gültig bis aus, und wählen Sie Hinzufügen aus, um einen Wert für den geheimen Clientschlüssel zu generieren.
Wichtig
Bevor Sie diese Seite verlassen, kopieren Sie den Wert für den geheimen Clientschlüssel, und notieren Sie ihn zur späteren Verwendung mit der Zertifizierungsstellenimplementierung Ihres Drittanbieters. Dieser Wert wird nicht erneut angezeigt. Beachten Sie unbedingt den Leitfaden für die Zertifizierungsstelle Ihres Drittanbieters hinsichtlich der Konfiguration der Anwendungs-ID, des Authentifizierungsschlüssels und der Mandanten-ID.
Notieren Sie sich Ihre Mandanten-ID. Die Mandanten-ID ist der Domänentext, der auf das @-Zeichen in Ihrem Konto folgt. Wenn Ihr Konto beispielsweise lautet admin@name.onmicrosoft.com, wird Ihre Mandanten-ID name.onmicrosoft.com.
Navigieren Sie im Navigationsbereich der App unter Verwalten zu API-Berechtigungen. Sie fügen zwei separate Anwendungsberechtigungen hinzu:
Wählen Sie Berechtigung hinzufügen aus:
- Wählen Sie auf der Seite API-Berechtigungen anfordern den Eintrag Intune und dann Anwendungsberechtigungen aus.
- Aktivieren Sie das Kontrollkästchen für scep_challenge_provider (SCEP-Captcha-Validierung).
- Wählen Sie Berechtigungen hinzufügen aus, um diese Konfiguration zu speichern.
Wählen Sie erneut Berechtigung hinzufügen aus.
- Wählen Sie auf der Seite API-Berechtigungen anfordern nacheinander Microsoft Graph>Anwendungsberechtigungen aus.
- Erweitern Sie Anwendung, und aktivieren Sie das Kontrollkästchen für Application.Read.All (Alle Anwendungen lesen).
- Wählen Sie Berechtigungen hinzufügen aus, um diese Konfiguration zu speichern.
Bleiben Sie auf der Seite API-Berechtigungen , und wählen Sie Administratoreinwilligung für<Ihren Mandanten> erteilen aus, und wählen Sie dann Ja aus.
Der App-Registrierungsprozess in Microsoft Entra ID ist abgeschlossen.
Konfigurieren und Bereitstellen eines SCEP-Zertifikatprofils
Erstellen Sie als Administrator ein SCEP-Zertifikatprofil für bestimmte Benutzer oder Geräte. Weisen Sie anschließend das Profil zu. Weitere Informationen finden Sie in den folgenden Artikeln:
Entfernen von Zertifikaten
Wenn Sie die Registrierung aufheben oder das Gerät zurücksetzen, werden die Zertifikate entfernt. Die Zertifikate werden nicht widerrufen.
Drittanbieter-Partnerzertifizierungsstellen
Intune wird von den folgenden Drittanbieter-Zertifizierungsstellen unterstützt:
- Cogito Group
- DigiCert
- EasyScep
- EJBCA
- Entrust
- EverTrust
- GlobalSign
- HID Global
- IDnomic
- Keyfactor-Befehl
- KeyTalk
- Keytos
- Nexus Certificate Manager
- SCEPman
- Sectigo
- SecureW2
- Venafi
Wenn Sie als Drittanbieter-Zertifizierungsstelle daran interessiert sind, Ihr Produkt in Intune zu integrieren, müssen Sie sich mit dem API-Leitfaden vertraut machen:
- GitHub-Repository für Intune-SCEP-API
- Intune-SCEP-API-Leitfaden für Drittanbieter-Zertifizierungsstellen
Siehe auch
Feedback
Bald verfügbar: Im Laufe des Jahres 2024 werden wir GitHub-Issues stufenweise als Feedbackmechanismus für Inhalte abbauen und durch ein neues Feedbacksystem ersetzen. Weitere Informationen finden Sie unter https://aka.ms/ContentUserFeedback.
Feedback senden und anzeigen für