Verwenden von TeamViewer für die Remoteverwaltung von Intune-Geräten
Von Intune verwaltete Geräte können mit TeamViewer aus der Ferne verwaltet werden. TeamViewer ist ein Partnerprogramm, das Sie separat erwerben können. In diesem Artikel erfahren Sie, wie Sie TeamViewer in Intune konfigurieren und ein Gerät remote verwalten.
Diese Funktion gilt für:
- Android-Geräteadministrator (DA)
- Persönliche Android Enterprise-Geräte mit einem Arbeitsprofil (BYOD)
- iOS/iPadOS
- macOS
- Windows
Wichtig
Microsoft Intune endet am 30. August 2024 die Unterstützung für die Verwaltung von Android-Geräteadministratoren auf Geräten mit Zugriff auf Google Mobile Services (GMS). Nach diesem Datum sind geräteregistrierung, technischer Support, Fehlerbehebungen und Sicherheitskorrekturen nicht mehr verfügbar. Wenn Sie derzeit die Geräteadministratorverwaltung verwenden, empfiehlt es sich, zu einer anderen Android-Verwaltungsoption in Intune zu wechseln, bevor der Support endet. Weitere Informationen finden Sie unter Beenden der Unterstützung für Android-Geräteadministratoren auf GMS-Geräten.
Voraussetzungen
Der Administrator, der den TeamViewer-Connector konfiguriert, muss über eine Intune-Lizenz verfügen. Sie können Administratoren Zugriff auf Microsoft Intune gewähren, ohne dass sie eine Intune-Lizenz benötigen. Weitere Informationen finden Sie unter Administratoren ohne Lizenz.
Nur ein globaler Administrator- oder Intune-Administrator im Intune Admin Center kann TeamViewer integrieren.
Verwenden Sie ein unterstütztes, über Intune verwaltetes Gerät:
- Android-Geräteadministrator (DA)
- Persönliche Android Enterprise-Geräte mit einem Arbeitsprofil (BYOD)
- iOS/iPadOS
- macOS
- Windows
Hinweis
- Unternehmenseigene Geräte von Android Enterprise werden nicht unterstützt. TeamViewer funktioniert mit der Unternehmensportal-App. Das Programm lässt sich nicht mit der Intune-App kombinieren.
- TeamViewer bietet möglicherweise keine Unterstützung für Windows Holographic (HoloLens), Windows Team (Surface Hub) oder Windows 10 S. Unter TeamViewer (Link öffnet die TeamViewer-Website) finden Sie Informationen zur Unterstützung für sämtliche Updates.
Ein TeamViewer-Konto (Link öffnet die TeamViewer-Website) mit Anmeldeinformationen. Nur einige TeamViewer-Lizenzen unterstützen die Integration in Intune. Spezifische TeamViewer-Anforderungen finden Sie unter TeamViewer Integration Partner: Microsoft Intune.
Mithilfe von TeamViewer erlauben Sie dem TeamViewer für Intune-Connector, TeamViewer-Sitzungen zu erstellen, Active Directory-Daten zu lesen und den Zugriffstoken des TeamViewer-Kontos zu speichern.
Hinweis
- TeamViewer wird in GCC High-Umgebungen nicht unterstützt.
Konfigurieren Sie den TeamViewer-Connector
Um Remoteunterstützung für Geräte bereitzustellen, konfigurieren Sie den Intune TeamViewer-Connector mit den folgenden Schritten:
- Melden Sie sich beim Microsoft Intune Admin Center an.
- Wählen Sie Mandantenverwaltung>Connectors und Token>TeamViewer Connectoraus.
- Klicken Sie auf Verbinden, und akzeptieren Sie die Lizenzvereinbarung.
- Wählen Sie Anmelden bei TeamViewer aus, um zu autorisieren.
- Es öffnet sich eine Webseite zur TeamViewer-Website. Geben Sie die Anmeldeinformationen für Ihre TeamViewer-Lizenz ein, und klicken Sie anschließend auf Anmelden.
Remoteverwaltung eines Geräts
Nach der Konfiguration des Connectors können Sie ein Gerät aus der Ferne verwalten.
- Im Microsoft Intune Admin Center.
- Klicken Sie auf Geräte>Alle Geräte.
- Wählen Sie in der Liste das Gerät aus, das Sie remote verwalten > möchten Neue Remoteunterstützungssitzung. Wählen Sie die drei Punkte (...) aus, um diese Option anzuzeigen.
- Nachdem Intune eine Verbindung mit dem TeamViewer-Dienst hergestellt hat, werden einige Informationen zum Gerät angezeigt. Wählen Sie Verbinden aus, um die Remotesitzung zu starten.
In TeamViewer können Sie eine Reihe von Aktionen auf dem Gerät ausführen, einschließlich der Steuerung des Geräts. Ausführliche Informationen zu möglichen Vorgehensweisen finden Sie auf der TeamViewer-Communityseite (Link öffnet TeamViewer-Website).
Wenn Sie fertig sind, schließen Sie das TeamViewer-Fenster.
Endbenutzeroberfläche
Wenn Sie eine Remotesitzung starten, wird Benutzern ein Benachrichtigungskennzeichen auf dem App-Symbol des Unternehmensportals auf ihrem Gerät angezeigt. Beim Öffnen der App wird ebenfalls eine Benachrichtigung angezeigt. Benutzer können dann die Remoteunterstützungsanfrage akzeptieren.
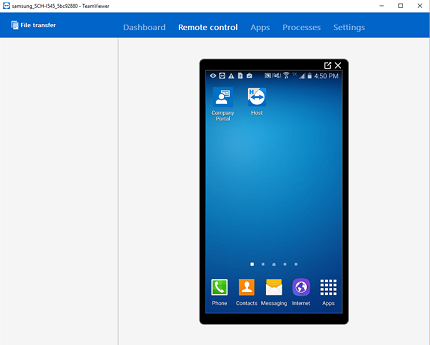
Hinweis
Windows-Geräte, die mit "benutzerlosen" Methoden registriert sind, zum Beispiel Device Enrollment Manager (DEM) und Windows Configuration Designer (WCD), zeigen die TeamViewer-Benachrichtigung nicht in der Unternehmensportal App an. In diesen Szenarien wird empfohlen, das TeamViewer-Portal zum Generieren der Sitzung zu verwenden.
Nächste Schritte
Feedback
Bald verfügbar: Im Laufe des Jahres 2024 werden wir GitHub-Issues stufenweise als Feedbackmechanismus für Inhalte abbauen und durch ein neues Feedbacksystem ersetzen. Weitere Informationen finden Sie unter https://aka.ms/ContentUserFeedback.
Feedback senden und anzeigen für