Verbinden Ihrer DNS-Einträge bei OVH mit Microsoft 365
[] Überprüfen Sie die häufig gestellten Fragen (FAQ) zu Domänen , wenn Sie nicht finden, wonach Sie suchen.
Wenn OVH Ihr DNS-Hostinganbieter ist, führen Sie die in diesem Artikel aufgeführten Schritte aus, um Ihre Domäne zu überprüfen und DNS-Einträge für E-Mail, Skype for Business Online und andere Dienste einzurichten.
Nachdem Sie diese Einträge bei OVH hinzugefügt haben, wird Ihre Domäne für die Verwendung mit Microsoft-Diensten eingerichtet.
Hinweis
In der Regel dauert es etwa 15 Minuten, bis DNS-Änderungen wirksam werden. Es kann jedoch gelegentlich länger dauern, bis eine von Ihnen vorgenommene Änderung im Internet im DNS-System aktualisiert wurde. Wenn nach dem Hinzufügen von DNS-Einträgen Probleme mit dem E-Mail-Fluss oder andere Probleme auftreten, lesen Sie Behandeln von Problemen nach Änderung des Domänennamens oder von DNS-Einträgen.
Hinzufügen eines TXT-Eintrags zur Überprüfung
Bevor Sie Ihre Domäne mit Microsoft verwenden, müssen wir sicherstellen, dass Sie sie besitzen. Ihre Möglichkeit, sich bei Ihrem Konto bei Ihrer Domänenregistrierungsstelle anzumelden und den DNS-Eintrag zu erstellen, beweist Microsoft, dass Sie besitzer der Domäne sind.
Hinweis
Dieser Eintrag wird nur verwendet, um zu überprüfen, dass Sie Ihre Domäne besitzen. Er hat keine weiteren Auswirkungen. You can delete it later, if you like.
Um zu beginnen, navigieren Sie über diesen Link zu Ihrer Domänenseite bei OVH. Sie werden aufgefordert, sich anzumelden.

Wählen Sie auf der Dashboard-Startseite unter Alle meine Aktivitäten anzeigen den Namen der Domäne aus, die Sie bearbeiten möchten.
Wählen Sie DNS-Zone aus.
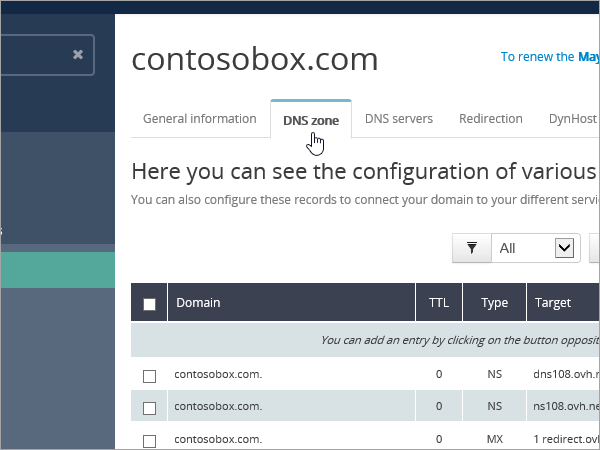
Wählen Sie Eintrag hinzufügen aus.
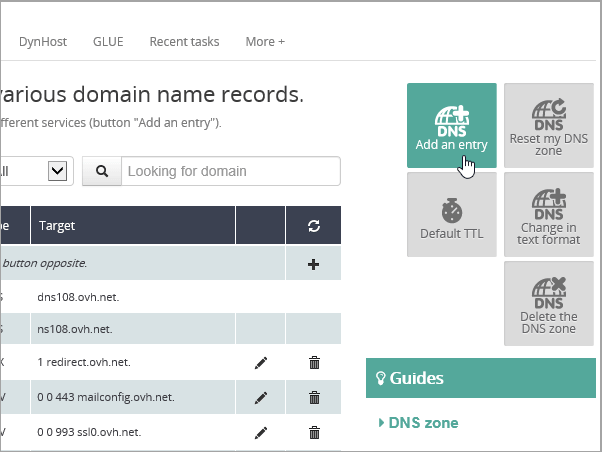
Txt auswählen

Geben Sie in den Feldern für den neuen Eintrag die Werte aus der folgenden Tabelle ein. Sie können die Werte auch kopieren und einfügen. Um einen TTL-Wert zuzuweisen, wählen Sie in der Dropdownliste Benutzerdefiniert aus, und geben Sie dann den Wert in das Textfeld ein.
Eintragstyp Unterdomäne TTL Wert TXT (leer lassen) 3600 (Sekunden) MS=msxxxxxxxx
Hinweis: Dies ist ein Beispiel. Verwenden Sie hier Ihren spezifischen „Ziel“- oder Verweist auf die Adresse-Wert aus der Tabelle. Wie finde ich diese Angabe?Wählen Sie Weiter aus.
Wählen Sie Bestätigen aus.

Warten Sie einige Minuten, bevor Sie fortfahren, damit der soeben erstellte Eintrag im Internet aktualisiert werden kann.
Nachdem Sie den Eintrag auf der Website Ihrer Domänenregistrierungsstelle hinzugefügt haben, kehren Sie zu Microsoft zurück und fordern Sie den Eintrag an. Wenn Microsoft den richtigen TXT-Eintrag findet, ist die Domäne überprüft.
So überprüfen Sie den Datensatz in Microsoft 365:
Wechseln Sie im Admin Center zu Einstellungen>Domänen.
Wählen Sie auf der Seite Domänen die Domäne aus, die Sie überprüfen möchten, und wählen Sie Setup starten aus.
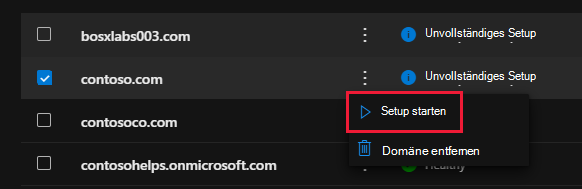
Wählen Sie Weiter.
Wählen Sie auf der Seite Domäne überprüfen die Option Überprüfen aus.
Hinweis
In der Regel dauert es etwa 15 Minuten, bis DNS-Änderungen wirksam werden. Es kann jedoch gelegentlich länger dauern, bis eine von Ihnen vorgenommene Änderung im Internet im DNS-System aktualisiert wurde. Wenn nach dem Hinzufügen von DNS-Einträgen Probleme mit dem E-Mail-Fluss oder andere Probleme auftreten, lesen Sie Behandeln von Problemen nach Änderung des Domänennamens oder von DNS-Einträgen.
Fügen Sie einen MX-Eintrag hinzu, damit E-Mails für Ihre Domäne an Microsoft geleitet werden.
Um zu beginnen, navigieren Sie über diesen Link zu Ihrer Domänenseite bei OVH. Sie werden aufgefordert, sich anzumelden.

Wählen Sie auf der Dashboard-Startseite unter Alle meine Aktivitäten anzeigen den Namen der Domäne aus, die Sie bearbeiten möchten.
Wählen Sie DNS-Zone aus.
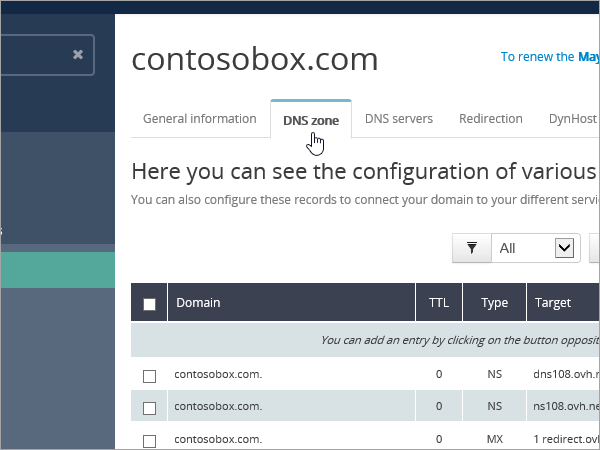
Wählen Sie Eintrag hinzufügen aus.
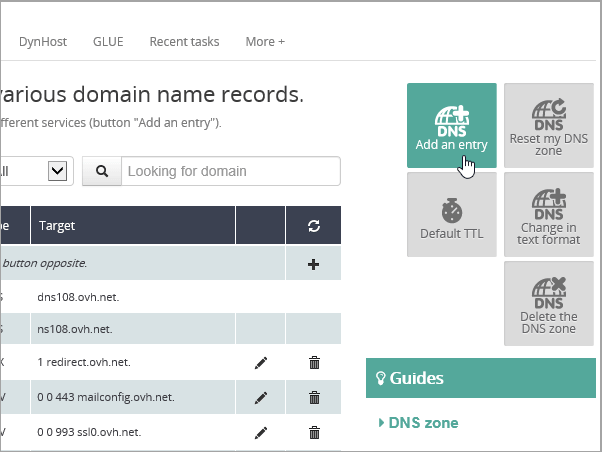
Wählen Sie MX aus.
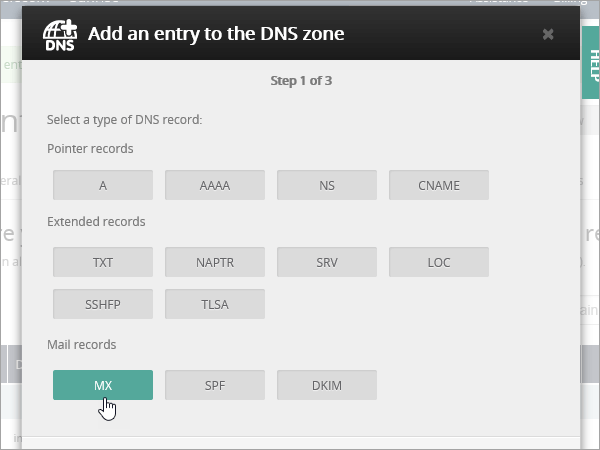
Geben Sie in den Feldern für den neuen Eintrag die Werte aus der folgenden Tabelle ein. Sie können die Werte auch kopieren und einfügen. Um einen TTL-Wert zuzuweisen, wählen Sie in der Dropdownliste Benutzerdefiniert aus, und geben Sie dann den Wert in das Textfeld ein.
Hinweis
Standardmäßig verwendet OVH relative Notation für das Ziel, wodurch der Domänenname am Ende des Zieldatensatzes hinzugefügt wird. Wenn Sie stattdessen die absolute Notation verwenden möchten, fügen Sie dem Zieldatensatz einen Punkt hinzu, wie in der folgenden Tabelle dargestellt.
Unterdomäne TTL Priorität Ziel (leer lassen) 3600 (Sekunden) 0
Weitere Informationen zur Priorität finden Sie unter Was ist MX-Priorität?<domain-key.mail.protection.outlook.com>.
Hinweis: Rufen Sie Ihren <Domänenschlüssel> aus Ihrem Microsoft-Konto ab. Wie finde ich diese Angabe?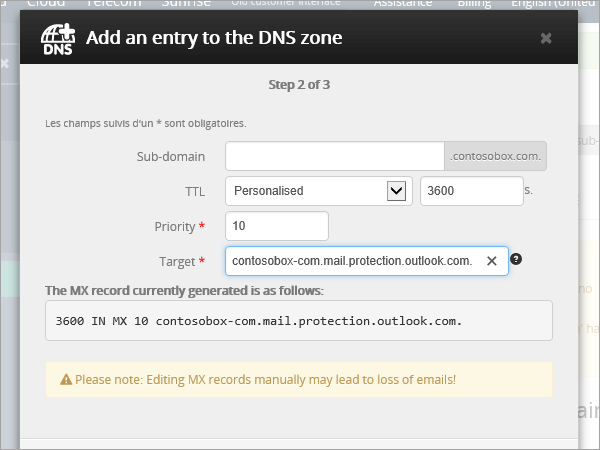
Wählen Sie Weiter aus.
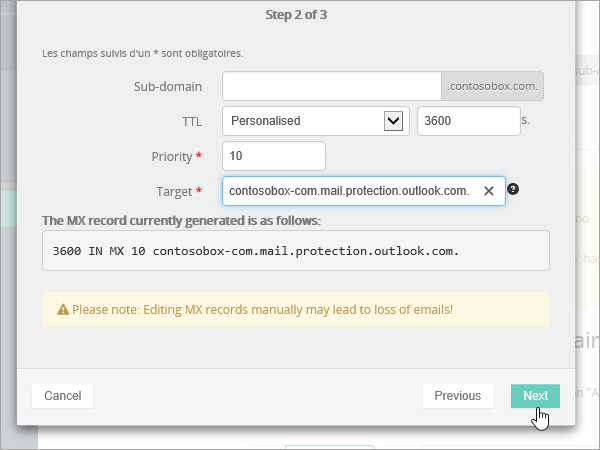
Wählen Sie Bestätigen aus.
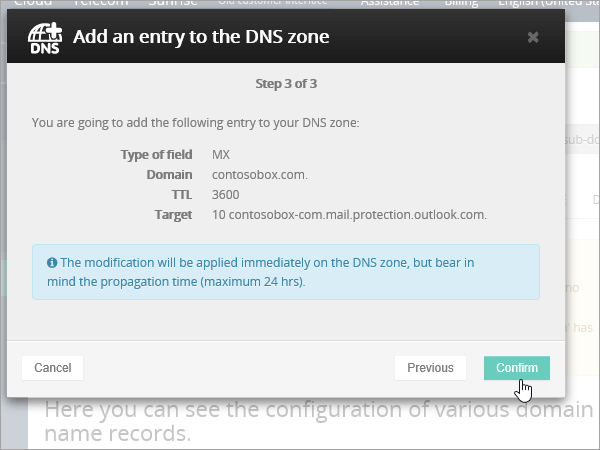
Löschen Sie alle anderen MX-Einträge in der Liste auf der Seite DNS-Zone . Wählen Sie jeden Datensatz aus, und wählen Sie in der Spalte Aktionen das Papierkorbsymbol Löschen aus.
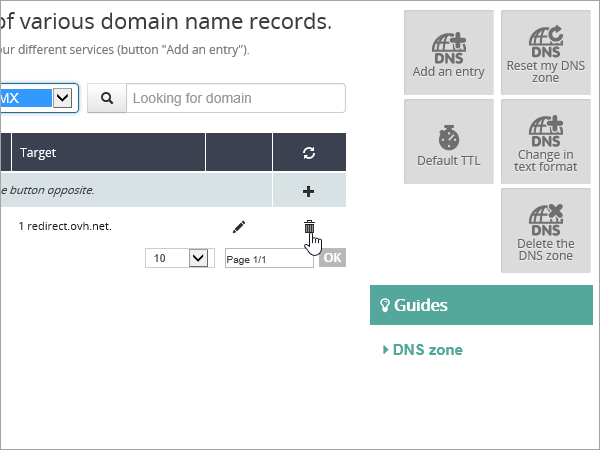
Wählen Sie Bestätigen aus.
Hinzufügen des für Microsoft erforderlichen CNAME-Eintrags
Um zu beginnen, navigieren Sie über diesen Link zu Ihrer Domänenseite bei OVH. Sie werden aufgefordert, sich anzumelden.

Wählen Sie auf der Dashboard-Startseite unter Alle meine Aktivitäten anzeigen den Namen der Domäne aus, die Sie bearbeiten möchten.
Wählen Sie DNS-Zone aus.
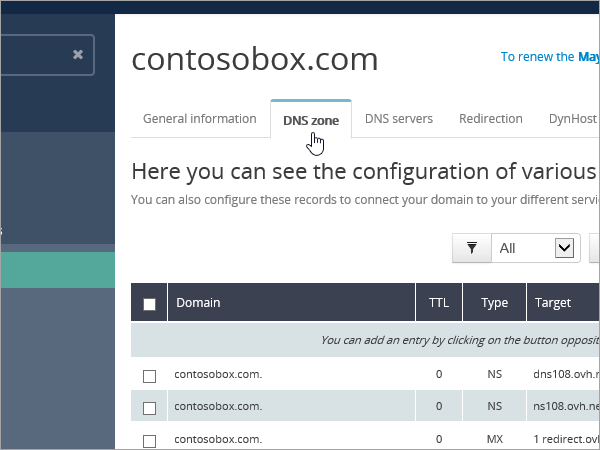
Wählen Sie Eintrag hinzufügen aus.
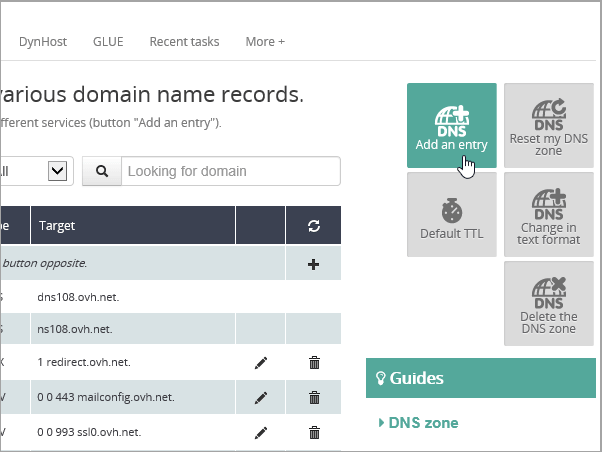
Wählen Sie CNAME aus.
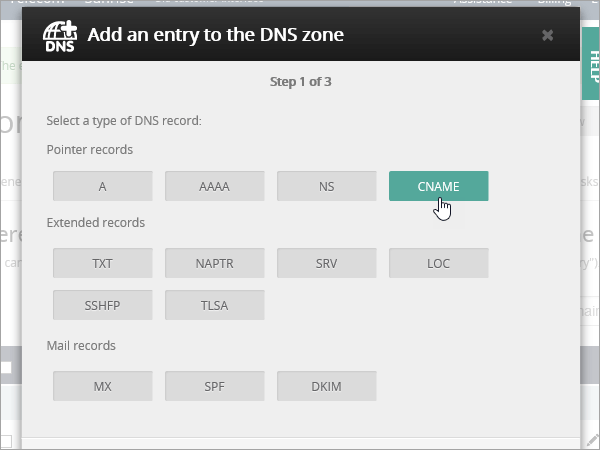
Geben Sie in den Feldern für den neuen Eintrag die Werte aus der ersten Zeile der folgenden Tabelle ein. Sie können die Werte auch kopieren und einfügen. Um einen TTL-Wert zuzuweisen, wählen Sie in der Dropdownliste Benutzerdefiniert aus, und geben Sie dann den Wert in das Textfeld ein.
Unterdomäne TTL Ziel autodiscover 3600 (Sekunden) autodiscover.outlook.com. 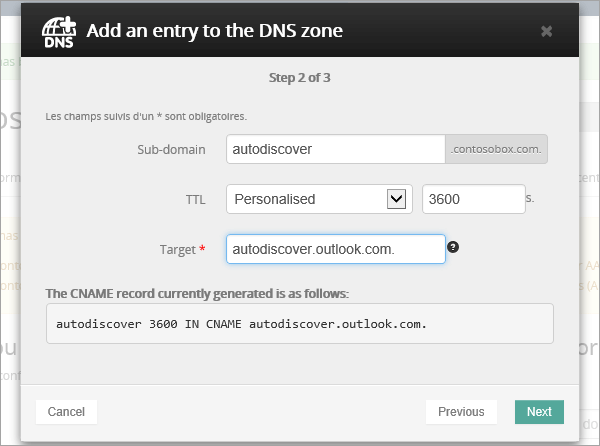
Wählen Sie Weiter aus.
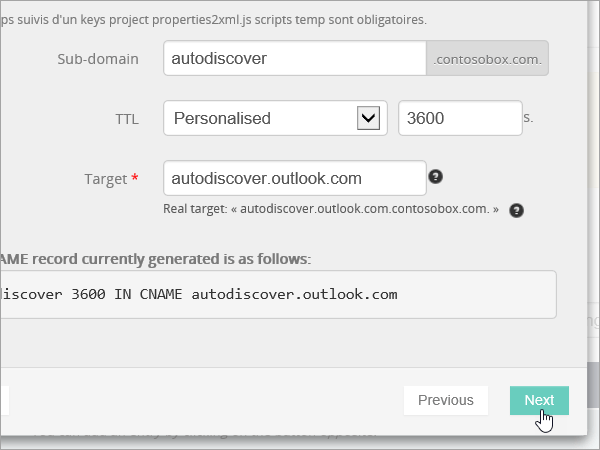
Wählen Sie Bestätigen aus.
Hinzufügen eines TXT-Eintrags für SPF, um E-Mail-Spam zu verhindern
Wichtig
Es kann bei einer Domäne nur einen TXT-Eintrag für SPF geben. Wenn es bei Ihrer Domäne mehrere SPF-Einträge gibt, treten E-Mail-Fehler sowie Probleme bei der Übermittlung und Spamklassifizierung auf. Wenn es für Ihre Domäne bereits einen SPF-Eintrag gibt, erstellen Sie für Microsoft keinen neuen, Fügen Sie stattdessen dem aktuellen Datensatz die erforderlichen Microsoft-Werte hinzu, sodass Sie über einen einzelnen SPF-Eintrag verfügen, der beide Wertesätze enthält.
Um zu beginnen, navigieren Sie über diesen Link zu Ihrer Domänenseite bei OVH. Sie werden aufgefordert, sich anzumelden.

Wählen Sie auf der Dashboard-Startseite unter Alle meine Aktivitäten anzeigen den Namen der Domäne aus, die Sie bearbeiten möchten.
Wählen Sie DNS-Zone aus.
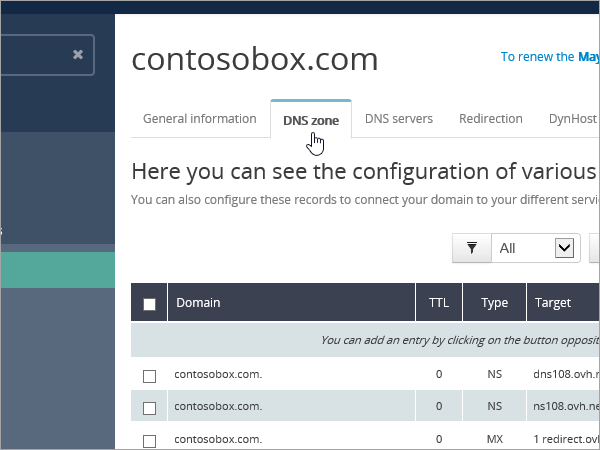
Wählen Sie Eintrag hinzufügen aus.
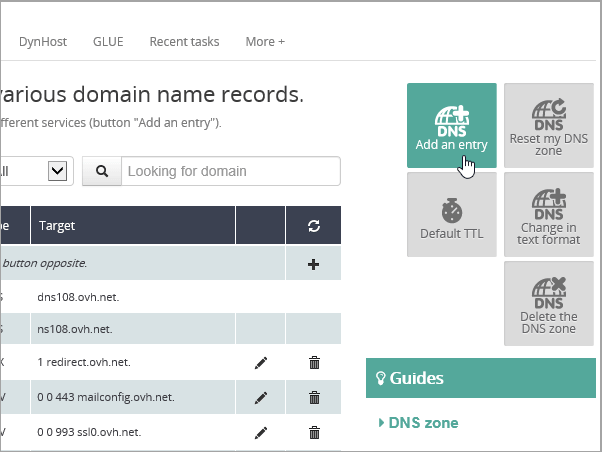
Wählen Sie TXT aus.
Geben Sie in den Feldern für den neuen Eintrag die folgenden Werte ein. Sie können die Werte auch kopieren und einfügen. Um einen TTL-Wert zuzuweisen, wählen Sie in der Dropdownliste Benutzerdefiniert aus, und geben Sie dann den Wert in das Textfeld ein.
Unterdomäne TTL Wert (leer lassen) 3600 (Sekunden) v=spf1 include:spf.protection.outlook.com -all <br/Hinweis: Es wird empfohlen, diesen Eintrag zu kopieren und einzufügen, damit alle Abstände korrekt bleiben. 
Wählen Sie Weiter aus.

Wählen Sie Bestätigen aus.
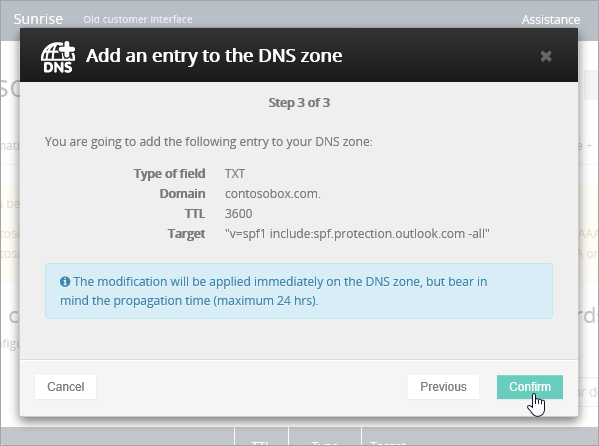
Erweiterte Option: Skype for Business
Wählen Sie diese Option nur aus, wenn Ihre Organisation zusätzlich zu Microsoft Teams Skype for Business für Onlinekommunikationsdienste wie Chats, Telefonkonferenzen und Videoanrufe verwendet. Skype benötigt vier Datensätze: 2 SRV-Einträge für die Kommunikation zwischen Benutzern und Benutzern und 2 CNAME-Einträge, um sich anzumelden und Benutzer mit dem Dienst zu verbinden.
Hinzufügen der beiden erforderlichen SRV-Einträge
Um zu beginnen, navigieren Sie über diesen Link zu Ihrer Domänenseite bei OVH. Sie werden aufgefordert, sich anzumelden.

Wählen Sie auf der Dashboard-Startseite unter Alle meine Aktivitäten anzeigen den Namen der Domäne aus, die Sie bearbeiten möchten.
Wählen Sie DNS-Zone aus.
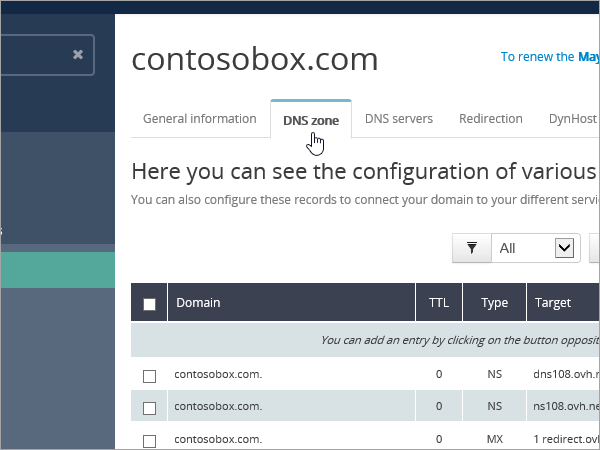
Wählen Sie Eintrag hinzufügen aus.
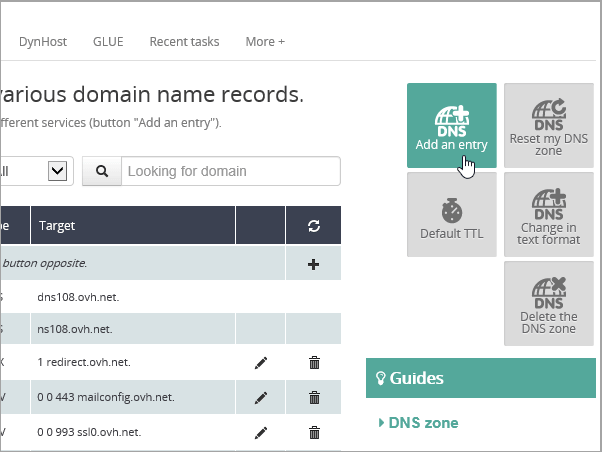
Wählen Sie SRV aus.
Geben Sie in den Feldern für den neuen Eintrag die folgenden Werte ein. Sie können die Werte auch kopieren und einfügen. Um einen TTL-Wert zuzuweisen, wählen Sie in der Dropdownliste Benutzerdefiniert aus, und geben Sie dann den Wert in das Textfeld ein.
Unterdomäne TTL (Seconds) Priorität Schriftbreite Port Ziel _sip._tls 3600 (s.) 100 1 443 sipdir.online.lync.com. Dieser Wert MUSS mit einem Punkt (.) enden.>
Hinweis: Es wird empfohlen, diesen Eintrag zu kopieren und einzufügen, damit alle Abstände korrekt übernommen werden._sipfederationtls._tcp 3600 (s.) 100 1 5061 sipfed.online.lync.com. Dieser Wert MUSS mit einem Punkt (.) enden.
Hinweis: Es wird empfohlen, diesen Eintrag zu kopieren und einzufügen, damit alle Abstände korrekt übernommen werden.Um den anderen SRV-Eintrag hinzuzufügen, wählen Sie Weiteren Datensatz hinzufügen aus, erstellen Sie einen Datensatz mit den Werten aus der nächsten Zeile in der Tabelle, und wählen Sie dann Datensätze erstellen aus.
Hinweis
In der Regel dauert es etwa 15 Minuten, bis DNS-Änderungen wirksam werden. Es kann jedoch gelegentlich länger dauern, bis eine von Ihnen vorgenommene Änderung im Internet im DNS-System aktualisiert wurde. Wenn Nach dem Hinzufügen von DNS-Einträgen Probleme mit dem E-Mail-Fluss oder andere Probleme auftreten, lesen Sie Suchen und Beheben von Problemen nach dem Hinzufügen Ihrer Domäne oder DNS-Einträge.
Fügen Sie die beiden erforderlichen CNAME-Einträge für Skype for Business
Um zu beginnen, navigieren Sie über diesen Link zu Ihrer Domänenseite bei OVH. Sie werden aufgefordert, sich anzumelden.

Wählen Sie auf der Dashboard-Startseite unter Alle meine Aktivitäten anzeigen den Namen der Domäne aus, die Sie bearbeiten möchten.
Wählen Sie DNS-Zone aus.
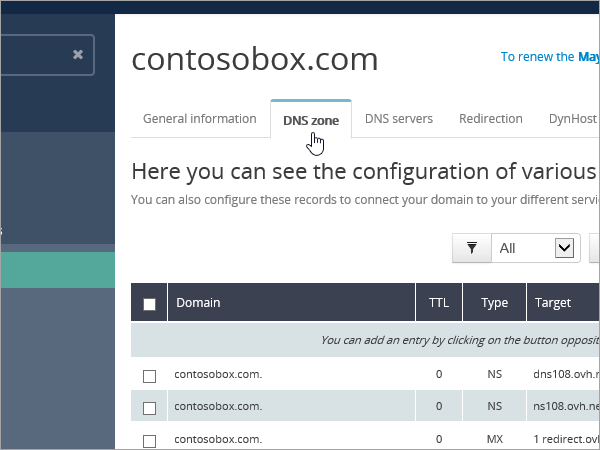
Wählen Sie Eintrag hinzufügen aus.
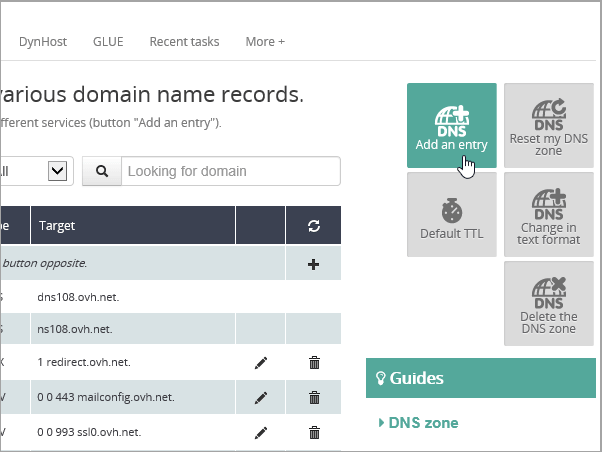
Wählen Sie CNAME aus.
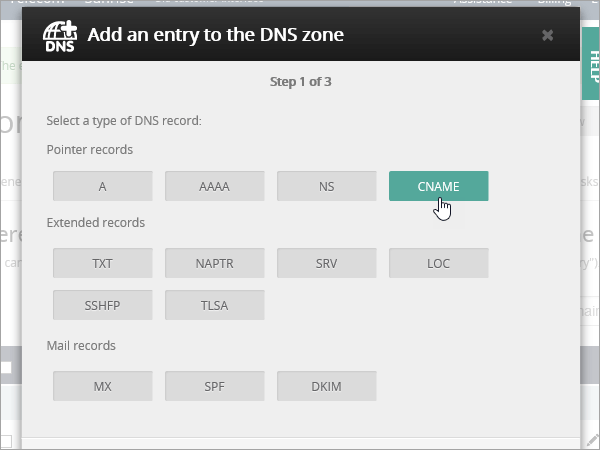
Geben Sie in den Feldern für den neuen Eintrag die Werte aus der ersten Zeile der folgenden Tabelle ein. Sie können die Werte auch kopieren und einfügen. Um einen TTL-Wert zuzuweisen, wählen Sie in der Dropdownliste Benutzerdefiniert aus, und geben Sie dann den Wert in das Textfeld ein.
Unterdomäne TTL Ziel sip 3600 (s.) sipdir.online.lync.com.
Dieser Wert MUSS mit einem Punkt (.) enden.lyncdiscover 3600 (s.) webdir.online.lync.com.
Dieser Wert MUSS mit einem Punkt (.) enden.Wählen Sie Weiter aus.
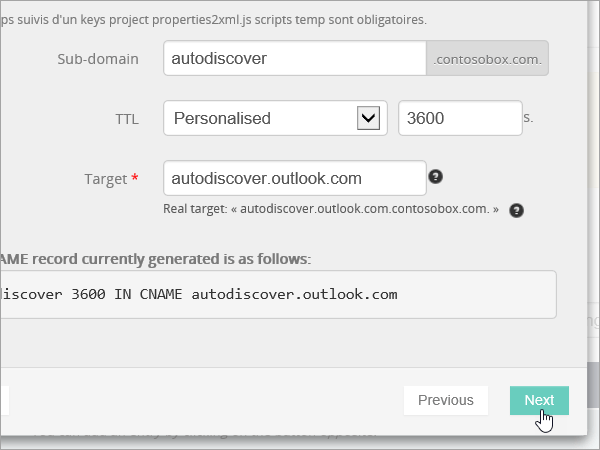
Wählen Sie Bestätigen aus.
Fügen Sie den anderen CNAME-Eintrag hinzu.
Hinweis
In der Regel dauert es etwa 15 Minuten, bis DNS-Änderungen wirksam werden. Es kann jedoch gelegentlich länger dauern, bis eine von Ihnen vorgenommene Änderung im Internet im DNS-System aktualisiert wurde. Wenn nach dem Hinzufügen von DNS-Einträgen Probleme mit dem E-Mail-Fluss oder andere Probleme auftreten, lesen Sie Behandeln von Problemen nach Änderung des Domänennamens oder von DNS-Einträgen.
Erweiterte Option: Intune und Mobile Geräteverwaltung für Microsoft 365
Dieser Dienst unterstützt Sie bei der Sicherung und Remoteverwaltung mobiler Geräte, die eine Verbindung mit Ihrer Domäne herstellen. Mobile Geräteverwaltung benötigt zwei CNAME-Einträge, damit Benutzer Geräte für den Dienst registrieren können.
Fügen Sie die beiden erforderlichen CNAME-Einträge für Mobile Geräteverwaltung
Um zu beginnen, navigieren Sie über diesen Link zu Ihrer Domänenseite bei OVH. Sie werden aufgefordert, sich anzumelden.

Wählen Sie auf der Dashboard-Startseite unter Alle meine Aktivitäten anzeigen den Namen der Domäne aus, die Sie bearbeiten möchten.
Wählen Sie DNS-Zone aus.
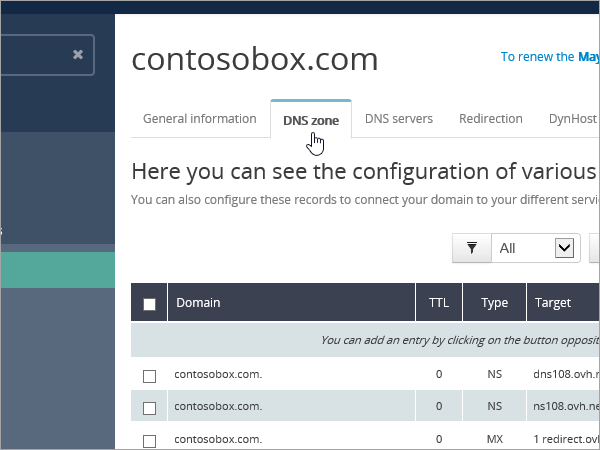
Wählen Sie Eintrag hinzufügen aus.
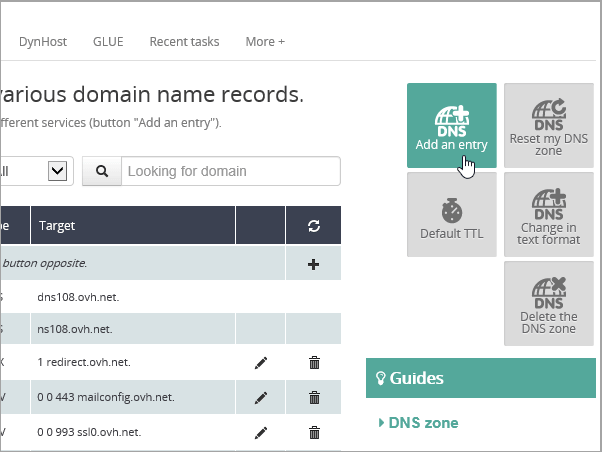
Wählen Sie CNAME aus.
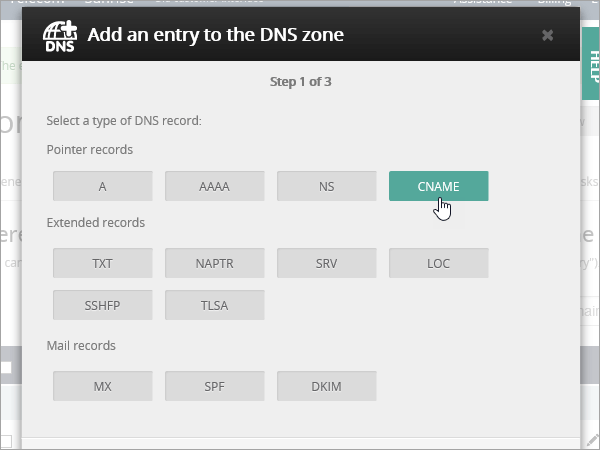
Geben Sie in den Feldern für den neuen Eintrag die Werte aus der ersten Zeile der folgenden Tabelle ein. Sie können die Werte auch kopieren und einfügen. Um einen TTL-Wert zuzuweisen, wählen Sie in der Dropdownliste Benutzerdefiniert aus, und geben Sie dann den Wert in das Textfeld ein.
Unterdomäne TTL Ziel enterpriseregistration 3600 (s.) enterpriseregistration.windows.net.
Dieser Wert MUSS mit einem Punkt (.) enden.enterpriseenrollment 3600 (s.) enterpriseenrollment-s.manage.microsoft.com.
Dieser Wert MUSS mit einem Punkt (.) enden.Wählen Sie Weiter aus.
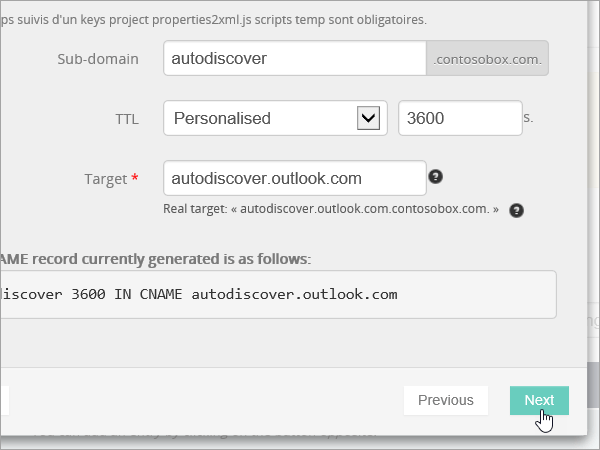
Wählen Sie Bestätigen aus.
Fügen Sie den anderen CNAME-Eintrag hinzu.
Hinweis
In der Regel dauert es etwa 15 Minuten, bis DNS-Änderungen wirksam werden. Es kann jedoch gelegentlich länger dauern, bis eine von Ihnen vorgenommene Änderung im Internet im DNS-System aktualisiert wurde. Wenn nach dem Hinzufügen von DNS-Einträgen Probleme mit dem E-Mail-Fluss oder andere Probleme auftreten, lesen Sie Behandeln von Problemen nach Änderung des Domänennamens oder von DNS-Einträgen.
Feedback
Bald verfügbar: Im Laufe des Jahres 2024 werden wir GitHub-Issues stufenweise als Feedbackmechanismus für Inhalte abbauen und durch ein neues Feedbacksystem ersetzen. Weitere Informationen finden Sie unter https://aka.ms/ContentUserFeedback.
Feedback senden und anzeigen für