Anpassen und Veröffentlichen Ihrer Buchungsseite
Auf der Buchungsseite richten Sie ein, wie Ihre externe Buchungsseite aussieht. Nachdem Sie Ihre Buchungsseite angepasst und veröffentlicht haben, verwenden die Benutzer sie, um Termine mit Ihnen zu buchen.
Um Ihre Buchungsseite anzupassen, melden Sie sich bei microsoft365.com an, und wechseln Sie dann zur Seite Bookings>Buchung. Sie können die Buchungsseite mit den folgenden Optionen anpassen. Nachdem Sie Ihre Buchungsseite eingerichtet haben, können Sie sie veröffentlichen, damit die Benutzer mit der Buchung von Terminen beginnen können.
Ansehen: Anpassen und Veröffentlichen Ihrer Buchungsseite
Schritte
Wählen Sie in Microsoft 365 das App-Startfeld und dann Bookings aus.
Wählen Sie unter Freigegebene Buchungsseiten die Buchungsseite aus, die Sie anpassen möchten.
Wählen Sie dann Buchungsseite aus.
Der folgende Abschnitt enthält Informationen zum Einrichten Ihrer Buchungsseite und zum Veröffentlichen Ihrer Seite.
Buchungsseite konfigurieren Veröffentlichen Sie Ihren Kalender live, um Ihren Dienst buchbar zu machen. Sie haben die Möglichkeit, den Link zu Ihrem Kalender per E-Mail und Twitter zu teilen und einer Facebook Seite eine Schaltfläche Jetzt buchen hinzuzufügen. Der Link kann auch in die Website Ihres organization eingebettet werden.
Die interne Buchungsseite sieht wie folgt aus:

Zugriffssteuerung für Buchungsseiten: Ein Microsoft 365-Konto aus meinem organization zum Buchen anfordern Wenn Sie diese Option auswählen, können nur diejenigen in Ihrem organization Ihre Seite anzeigen oder Dienste buchen. Der Zugriff auf die Seite wird über Anmeldeinformationen überprüft, um sicherzustellen, dass der Besucher zu einem Konto innerhalb des Mandanten gehört.
Zugriffssteuerung für Buchungsseiten: Direkte Suchmaschinenindizierung der Buchungsseite deaktivieren Diese Einstellung verhindert, dass Ihre Seite in den Suchergebnissen für Google, Bing oder andere Suchmaschinen angezeigt wird. Wenn Sie dieses Feld aktivieren, wird sichergestellt, dass der Zugriff auf die Seite auf den generierten Seitenlink beschränkt ist.
Einwilligung zur Nutzung von Kundendaten Wenn diese Option ausgewählt ist, wird auf der Seite Self-Service Text angezeigt, der die Zustimmung des Benutzers oder Kunden für die Verwendung ihrer Daten durch Ihren organization anfordert. Das Kästchen muss vom Benutzer überprüft werden, um die Buchung abzuschließen.
Planungsrichtlinie, Email Benachrichtigungen und Mitarbeiter Alle diese Einstellungen ähneln denen, die für jeden Dienst auf der Registerkarte Dienste verfügbar sind.
Verfügbarkeit Dies ist eine Option zum Festlegen bestimmter Zeit- und Datumsbereiche der Verfügbarkeit für einen Dienst. Andernfalls werden Bookings standardmäßig auf Ihre Geschäftszeiten festgelegt. Sie können die Option Verfügbarkeit hier für Szenarien wie Feiertage oder erweiterte Stunden verwenden.
Anpassen der Seite Wählen Sie Farben und Logos aus, die auf der seite Self-Service angezeigt werden, z. B. für markenkonsistenz.
Regions- und Zeitzoneneinstellungen Hier können Sie Ihre Zeitzonen- und Spracheinstellungen für die seite Self-Service festlegen. Es wird empfohlen, Ihre lokale Zeitzone festzulegen. Für Besucher Ihrer Self-Service Seite erkennt Bookings automatisch ihre lokalen Zeitzonen und zeigt ihnen die Verfügbarkeit in ihren eigenen Zeitzonen an. Wenn z. B. ein Termin um 13:00 Uhr PST verfügbar ist, wird jemand in CST die verfügbare Zeit als 15:00 Uhr CST angezeigt.
Nachdem Sie Ihre Buchungsseite veröffentlicht haben, sehen Kunden Ihre Buchungsseite, auf der sie Termine mit Ihnen buchen können. Die Buchungsseite für Kunden sieht wie folgt aus:
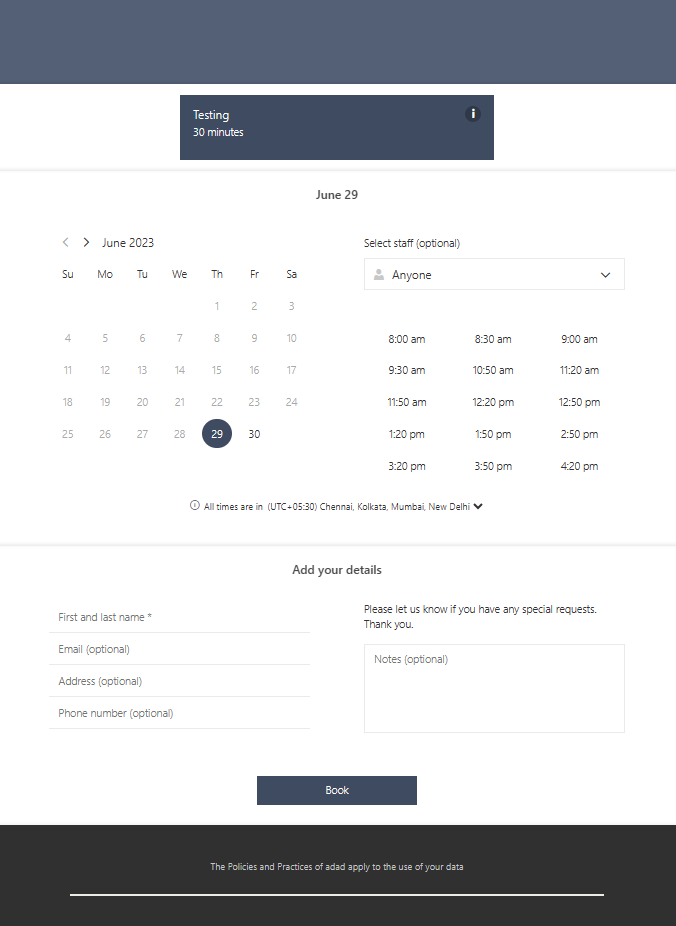
Hinzufügen einer Marketingkampagnen-ID zu einer Bookings-Seiten-URL
Behalten Sie den Überblick über Ihre Bookings Marketingkampagnen, indem Sie am Ende Ihrer Buchungsseiten-URL eine Kampagnen-ID hinzufügen.
Verwenden Sie eine Kampagnen-ID, um zu sehen, wie Ihre Marketingkampagnen ausgeführt werden. Fügen Sie am Ende Ihrer Bookings Seiten-URL eine Kampagnen-ID hinzu, und verwenden Sie die Kampagnen-ID auf Ihren verschiedenen Marketingplattformen, um zu sehen, welche Ihrer Kampagnen eine Verbindung mit Kunden herstellt.
Hinzufügen der Kampagnen-ID
Wählen Sie in Microsoft 365 das App-Startfeld und dann Bookings aus.
Wählen Sie Ihren Kalender aus, wählen Sie im linken Navigationsbereich Buchungsseite aus, kopieren Sie die URL Ihrer Buchungsseite, und fügen Sie sie in ein Textbearbeitungsprogramm ein, z. B. Editor.

Fügen Sie am Ende der URL der Buchungsseite eine Kampagnen-ID hinzu. Wenn ihre Buchungsseiten-URL beispielsweise wie folgt aussieht, würden Sie eine ID auswählen, https://outlook.office365.com/owa/calendar/TailspinToys@contosopetscom.onmicrosoft.com/bookings/die am Ende hinzugefügt werden soll. Wenn Sie beispielsweise Ihre Buchungsdetails von Ihrer Twitter-Seite aus nachverfolgen möchten, können Sie Twitter am Ende der URL hinzufügen. Die neue URL, die Sie Ihrer Twitter-Seite hinzufügen würden, sieht wie folgt aus: https://outlook.office365.com/owa/calendar/TailspinToys@contosopetscom.onmicrosoft.com/bookings/?RefID=Twitter. Verwenden Sie verschiedene Kampagnen-IDs, um die Von Ihnen ausgeführten Marketingkampagnen nachzuverfolgen.
Hinweis
Die Zeichen in der Kampagnen-ID müssen eines der folgenden sein: alphanumerische Zeichen, Unterstriche oder Bindestriche. Stellen Sie sicher, dass Sie Ihre Kampagnen-ID-URL testen, indem Sie sie kopieren und in einen Webbrowser einfügen.
Nachverfolgen von Kampagnen-IDs
Sie können nachverfolgen, wie Ihre Kampagnen ausgeführt werden, indem Sie einen Bericht (TSV-Datei) herunterladen, der Ihnen die aktivitäten der letzten vier Monate Ihres Bookings Kalenders anzeigt. In der TSV-Datei werden Daten für vier Monate angezeigt, aber Sie können im Laufe eines Jahres unterschiedliche Zeiträume für vier Monate auswählen. Weitere Informationen zum Herunterladen des Berichts finden Sie unter Berichtsinformationen für Bookings.
Aufheben der Veröffentlichung der Buchungsseite
Um die Veröffentlichung der Buchungsseite aufzuheben, wechseln Sie zur Buchungsseite, und wählen Sie Veröffentlichung aufheben aus.
Feedback
Bald verfügbar: Im Laufe des Jahres 2024 werden wir GitHub-Issues stufenweise als Feedbackmechanismus für Inhalte abbauen und durch ein neues Feedbacksystem ersetzen. Weitere Informationen finden Sie unter https://aka.ms/ContentUserFeedback.
Feedback senden und anzeigen für