Administrator in Office 365 Education
Tipp
Einige der URLs in diesem Artikel führen Sie zu einer anderen Dokumentenmappe. Wenn Sie das Inhaltsverzeichnis dieser Dokumentenmappe nicht verlassen möchten, klicken Sie mit der rechten Maustaste auf die URLs, um diese in einem neuen Fenster zu öffnen.
[] Wenn Ihre Bildungseinrichtung für Microsoft Office 365 berechtigt ist, können Sie sich über die von ihr bereitgestellte E-Mail-Adresse auf eigene Faust registrieren. Nachdem Sie sich registriert haben, können Sie damit beginnen, Office 365 für Schulprojekte zu verwenden. Dazu muss kein IT-Administrator für die Einrichtung sorgen. Möglicherweise möchte Ihre Abteilung aber, dass ein Administrator den Dienst für alle Benutzer verwaltet. Führen Sie die folgenden Schritte aus, um der Office 365-Administrator für Ihre Bildungseinrichtung bzw. Abteilung zu werden.
- Melden Sie sich über die durch die Schule angegebene E-Mail-Adresse bei Office 365 an.
- Klicken Sie oben links auf das App-Startfeldsymbol, und wählen Sie Administrator aus.
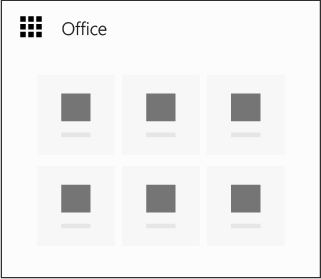
Lesen Sie die Anweisungen auf der Seite Administrator werden, und wählen Sie dann Ja, ich möchte administrator werden aus. Hinweis: Wenn diese Option nicht angezeigt wird, ist bereits ein Office 365 Administrator vorhanden.
Wählen Sie Überprüfen aus, und führen Sie die Schritte aus, um nachzuweisen, dass Sie der Besitzer oder die Verwaltung des Domänennamens sind, der dem Office 365-Dienst zugeordnet ist. Weitere Informationen finden Sie unter Überprüfen Ihres Domänennamens.
Wenn Sie fertig sind, melden Sie sich bei Office 365 an und wählen Sie Administrator, um das Admin Center zu öffnen, in dem Sie den Dienst verwalten können.
Tipp
Jedem Office 365 Mandanten ist ein Domänenname zugeordnet. Indem Sie nachweisen, dass Sie den Domänennamen besitzen oder verwalten, zeigen Sie, dass Sie berechtigt sind, der Office 365 Administrator Ihrer Schule oder Abteilung zu werden.
Funktionsweise
Für berechtigte Schulen können sich Schüler und andere Personen für Office 365 registrieren und sofort damit beginnen, es für die Schule zu verwenden. Alles, was sie benötigen, ist ihre von der Schule bereitgestellte E-Mail-Adresse in Kombination mit einem Kennwort, das sie erstellen. Von dort aus können sie die neueste Version von Office auf ihren PCs, Macs oder anderen Geräten installieren und mit der Erstellung professionell aussehender Dokumente beginnen, mit OneDrive for Business in der Cloud teilen und zusammenarbeiten und vieles mehr. Sie können dies auf eigene Faust tun und schnell produktiv werden, ohne darauf zu warten, dass ein formeller Bereitstellungsprozess von ihrer Abteilung oder Schule eingerichtet wird.
Wenn die erste Person, die sich registriert, über eine E-Mail-Adresse wie "sara@contoso.edu" verfügt, wird der Domänenteil dieser E-Mail-Adresse "contoso.edu" als Office 365 Domänenname verwendet. Alle nachfolgenden Benutzer mit derselben E-Mail-Adressdomäne (z. B. "rob@contoso.edu") werden ebenfalls derselben Office 365 Umgebung hinzugefügt und die gleichen Clouddienste bereitgestellt. Beide Personen können das Produktivitäts-Toolset von Office 365 verwenden, aber sie können den Dienst nicht verwalten. Beispielsweise können sie keine weiteren Lizenzen erwerben, keine neuen Benutzer hinzufügen oder Richtlinien für andere Erzwingen. Die IT-Abteilung kann diese Umgebung jederzeit übernehmen und den Dienst als Administrator für sie verwalten. Registrieren Sie sich dazu für Office 365, da andere benutzer die von Ihrer Schule bereitgestellte E-Mail-Adresse verwenden (sagen Sie "mark@contoso.edu"). Wählen Sie das Symbol für das App-Startfeld oben links und dann Admin aus, und lesen Sie dann die Anweisungen auf der Seite Administrator werden. Sie werden aufgefordert, zu überprüfen, ob Sie den Domänennamen besitzen oder verwalten, der der Office 365-Umgebung ("contoso.edu") zugeordnet ist. Der Grund dafür ist, dass Sie bereits über eine autoritative IT-Rolle verfügen müssen, wenn Sie den Domänennamen der Bildungseinrichtung besitzen oder verwalten. Nachdem Sie dies überprüft haben, können Sie sich selbst zur rolle "Office 365 Administrator" heraufstufen.
Nächste Schritte
Sobald Sie sich selbst zum Administrator des Office 365-Diensts Ihrer Bildungseinrichtung machen, müssen Sie andere darüber informieren, dass Sie jetzt der Administrator sind und Office 365 für sie verwalten. Sie übernehmen auch andere Verwaltungsaufgaben, einschließlich der folgenden:
| Aufgabe | Details |
|---|---|
| Weitere Informationen zu diesem Office 365-Angebot |
Besuchen Sie die häufig gestellten Fragen zu Office 365 Education. |
| Weitere Informationen zur Office 365-Benutzerfreundlichkeit |
Weitere Informationen zur Office 365-Benutzerfreundlichkeit, wie Anmeldung, Installation von Software und Einrichtung von Geräten. |
| Kontaktieren vorhandener Benutzer |
Wenden Sie sich an vorhandene Benutzer, die sich beim gleichen Dienst registriert haben. Führen Sie die folgenden Schritte aus , um vorhandene Benutzer anzuzeigen. Senden Sie ihnen eine E-Mail, und informieren Sie sie darin über Ihre Rolle als Administrator. |
| Ermutigen anderer zur Teilnahme |
Wenden Sie sich an Kollegen, Schüler/Studenten, Lehrkräfte und andere Personen, um ihnen vorzuschlagen, sich für den Office 365-Dienst anzumelden. |
| Hinzufügen oder Entfernen von Benutzern nach Bedarf |
Befolgen Sie die Schritte zum Hinzufügen oder Entfernen von Benutzern, einschließlich IT-Mitarbeiter oder Partner, die sich nicht selbst anmelden können. |
| Zurücksetzen von Passwörtern |
Dies kommt vor. Setzen Sie einzelne Kennwörter zurück, wenn sie sich nicht anmelden können oder ihr Kennwort vergessen haben. |
| Zuweisen von E-Mail-Lizenzen und Konfigurieren des E-Mail-Flusses |
Weisen Sie Exchange-Lizenzen zu Benutzern zu und konfigurieren Sie den E-Mail-Fluss für alle Benutzer. |
| Migrieren Sie E-Mails und Kontakte |
Migrieren Sie E-Mails von Ihren vorherigen IT-Lösungen oder -Diensten zu Office 365. |
| Machen Sie Werbung |
Machen Sie in Ihrem Fachbereich oder Ihrer Schule Werbung und helfen Sie anderen bei der Verwendung von Office 365 – mit diesen E-Mail-Vorlagen, Social Media-Elementen, Postern und mehr. |