Verwalten von SharePoint-Websitegruppen mit PowerShell
Dieser Artikel gilt sowohl für Microsoft 365 Enterprise als auch für Office 365 Enterprise.
Obwohl Sie die Microsoft 365 Admin Center verwenden können, können Sie auch PowerShell für Microsoft 365 verwenden, um Ihre SharePoint-Websitegruppen zu verwalten.
Bevor Sie beginnen:
Für die Verfahren in diesem Artikel müssen Sie eine Verbindung mit SharePoint herstellen. Anweisungen finden Sie unter Herstellen einer Verbindung mit SharePoint PowerShell.
Anzeigen von SharePoint mit PowerShell für Microsoft 365
Das SharePoint Admin Center verfügt über einige benutzerfreundliche Methoden zum Verwalten von Websitegruppen. Angenommen, Sie möchten sich die Gruppen und gruppenmitglieder für die https://litwareinc.sharepoint.com/sites/finance Website ansehen. Gehen Sie wie folgt vor:
- Wählen Sie im SharePoint Admin Center Die Option Aktive Websites und dann die URL der Website aus.
- Wählen Sie auf der Websiteseite Einstellungen (in der oberen rechten Ecke der Seite) und dann Websiteberechtigungen aus.
Wiederholen Sie dieses Verfahren für die nächste gewünschte Website.
Um eine Liste der Gruppen mit PowerShell für Microsoft 365 abzurufen, können Sie die folgenden Befehle verwenden:
$siteURL = "https://litwareinc.sharepoint.com/sites/finance"
$x = Get-SPOSiteGroup -Site $siteURL
foreach ($y in $x)
{
Write-Host $y.Title -ForegroundColor "Yellow"
Get-SPOSiteGroup -Site $siteURL -Group $y.Title | Select-Object -ExpandProperty Users
Write-Host
}
Es gibt zwei Möglichkeiten, diesen Befehlssatz in der SharePoint-Verwaltungsshell-Eingabeaufforderung auszuführen:
- Kopieren Sie die Befehle in Editor (oder einen anderen Text-Editor), ändern Sie den Wert der $siteURL Variablen, wählen Sie die Befehle aus, und fügen Sie sie dann in die SharePoint-Verwaltungsshell-Eingabeaufforderung ein. Wenn Sie dies tun, wird PowerShell an einer >> Eingabeaufforderung beendet. Drücken Sie die EINGABETASTE, um den
foreachBefehl auszuführen. - Kopieren Sie die Befehle in Editor (oder einen anderen Text-Editor), ändern Sie den Wert der $siteURLVariable, und speichern Sie dann diese Textdatei mit einem Namen und der Erweiterung „.ps1“ in einem geeigneten Ordner. Führen Sie als Nächstes das Skript über die SharePoint-Verwaltungsshell-Eingabeaufforderung aus, indem Sie den Pfad und dateinamen angeben. Hier sehen Sie einen Beispielbefehl:
C:\Scripts\SiteGroupsAndUsers.ps1
In beiden Fällen wird Folgendes angezeigt.
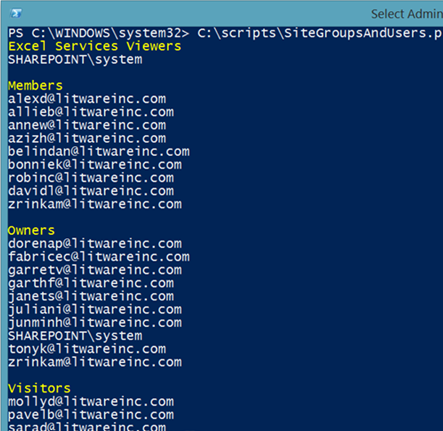
Dies sind alle Gruppen, die für die Website https://litwareinc.sharepoint.com/sites/financeerstellt wurden, und alle Benutzer, die diesen Gruppen zugewiesen sind. Die Gruppennamen werden in gelb dargestellt, damit Sie die Gruppennamen von den Mitgliedern leicht unterscheiden können.
Ein weiteres Beispiel ist ein Befehlssatz, der die Gruppen und alle Gruppenmitgliedschaften für alle Ihre SharePoint-Websites auflistet.
$x = Get-SPOSite
foreach ($y in $x)
{
Write-Host $y.Url -ForegroundColor "Yellow"
$z = Get-SPOSiteGroup -Site $y.Url
foreach ($a in $z)
{
$b = Get-SPOSiteGroup -Site $y.Url -Group $a.Title
Write-Host $b.Title -ForegroundColor "Cyan"
$b | Select-Object -ExpandProperty Users
Write-Host
}
}
Siehe auch
Herstellen einer Verbindung mit SharePoint PowerShell
Create SharePoint-Websites und Hinzufügen von Benutzern mit PowerShell
Verwalten von SharePoint-Benutzern und -Gruppen mit PowerShell
Feedback
Bald verfügbar: Im Laufe des Jahres 2024 werden wir GitHub-Issues stufenweise als Feedbackmechanismus für Inhalte abbauen und durch ein neues Feedbacksystem ersetzen. Weitere Informationen finden Sie unter https://aka.ms/ContentUserFeedback.
Feedback senden und anzeigen für