Hinzufügen von Benutzern und Zuweisen von Lizenzen in Microsoft Defender for Business
Sobald Sie sich für Defender for Business registriert haben, besteht Ihr erster Schritt darin, Benutzer hinzuzufügen und Lizenzen zuzuweisen. In diesem Artikel wird beschrieben, wie Sie Benutzer hinzufügen und Lizenzen zuweisen und sicherstellen, dass die mehrstufige Authentifizierung (Multi-Factor Authentication, MFA) aktiviert ist.
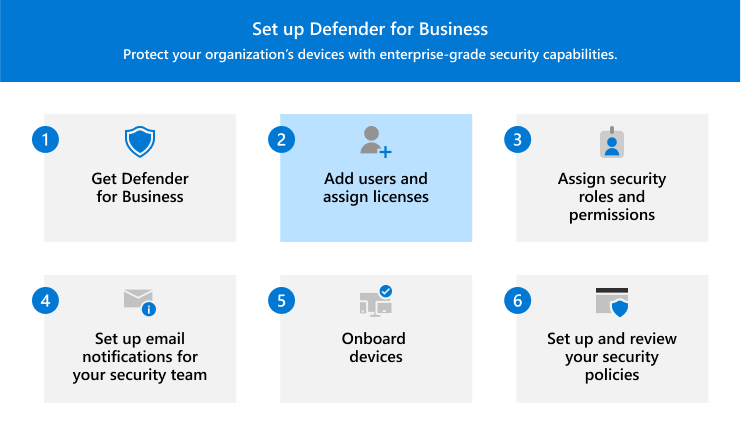
Benutzer hinzufügen und Lizenzen zuweisen
Wichtig
Zum Ausführen dieser Aufgabe müssen Sie Websiteadministrator sein. Die Person, die Ihr Unternehmen für Microsoft 365 oder Defender for Business registriert hat, ist standardmäßig ein globaler Administrator.
Wechseln Sie zum Microsoft 365 Admin Center unterhttps://admin.microsoft.com, und melden Sie sich an.
Wechseln Sie zu Benutzer>Aktive Benutzer, und wählen Sie dann Benutzer hinzufügen aus.
Geben Sie im Bereich Grundlagen einrichten die grundlegenden Benutzerinformationen ein, und wählen Sie dannWeiteraus.
- Name: Geben Sie den Vor- und Nachnamen, den Anzeigenamen und den Benutzernamen ein.
- Domäne Wählen Sie die Domäne für das Konto des Benutzers aus. Wenn der Benutzername des Benutzers beispielsweise lautet
Patund die Domäne istcontoso.com, wird er sich mitpat@contoso.comanmelden. - Kennworteinstellungen: Wählen Sie aus, ob Sie das automatisch generierte Kennwort verwenden oder Ihr eigenes sicheres Kennwort für den Benutzer erstellen möchten. Der Benutzer muss sein Kennwort nach 90 Tagen ändern. Alternativ können Sie die Option Diesen Benutzer zum Ändern seines Kennworts bei der ersten Anmeldung verpflichten auswählen. Sie können auch auswählen, ob Sie das Kennwort des Benutzers per E-Mail senden möchten, wenn der Benutzer hinzugefügt wird.
Wählen Sie auf der Seite Produktlizenzen zuweisen die Option Defender for Business (oder Microsoft 365 Business Premium) aus. Wählen Sie dann Weiter aus.
Wenn Sie keine Lizenzen zur Verfügung haben, können Sie trotzdem einen Benutzer hinzufügen und zusätzliche Lizenzen kaufen. Weitere Informationen zum Hinzufügen von Benutzern finden Sie unter Gleichzeitiges Hinzufügen von Benutzern und Zuweisen von Lizenzen.
Auf der Seite Optionale Einstellungen können Sie Profilinformationen erweitern und Details eingeben, z. B. die Position des Benutzers, die Abteilung, den Standort usw. Wählen Sie dann Weiter aus.
Überprüfen Sie auf der Seite Überprüfen und fertig stellen die Details, und wählen Sie dann Hinzufügen fertig stellen aus, um den Benutzer hinzuzufügen. Wenn Sie Änderungen vornehmen müssen, wählen Sie Zurück aus, um zu einer vorherigen Seite zurückzukehren.
Stellen Sie sicher, dass MFA aktiviert ist.
Eine gute Möglichkeit, um sicherzustellen, dass MFA für alle Benutzer aktiviert ist, ist die Verwendung von Sicherheitsstandards. Wenn Ihr Mandant am oder nach dem 22. Oktober 2019 erstellt wurde, werden sicherheitsstandards möglicherweise automatisch in Ihrem Mandanten aktiviert. Gehen Sie wie folgt vor, um Sicherheitsstandards zu bestätigen oder zu aktivieren.
Wichtig
Sie müssen Sicherheitsadministrator, Administrator für bedingten Zugriff oder globaler Administrator sein, um diese Aufgabe ausführen zu können.
Wechseln Sie zum Azure-Portal (https://portal.azure.com/), und melden Sie sich an.
Wählen Sie unter Microsoft Entra-ID verwalten die Option Anzeigen aus.
Wählen Sie im Navigationsbereich Eigenschaften und dann Sicherheitsstandards verwalten aus.
Überprüfen Sie auf der rechten Seite des Bildschirms im Bereich Sicherheitsstandards , ob Sicherheitsstandards aktiviert (aktiviert) oder deaktiviert (Deaktiviert) sind. Wenn Sie Sicherheitsstandards aktivieren möchten, wählen Sie im Dropdownmenü Aktiviert aus.
Achtung
Wenn Ihr organization Richtlinien für bedingten Zugriff verwendet, können Sie keine Sicherheitsstandards aktivieren. Es wird eine Meldung angezeigt, die angibt, dass Sie stattdessen klassische Richtlinien verwenden. Sie können entweder Sicherheitsstandards oder bedingten Zugriff verwenden, aber nicht beides. In den meisten Organisationen bieten Sicherheitsstandards ein gutes Maß an Anmeldesicherheit. Wenn Ihr organization jedoch strengere Anforderungen erfüllen muss, können Sie stattdessen Richtlinien für bedingten Zugriff verwenden. Weitere Informationen finden Sie in den folgenden Artikeln:
- Mehrstufige Authentifizierung (in der Microsoft 365 Business Premium Dokumentation)
- Sicherheitsstandards in Microsoft Entra ID
Speichern Sie Ihre Änderungen.
Nächste Schritte
Feedback
Bald verfügbar: Im Laufe des Jahres 2024 werden wir GitHub-Issues stufenweise als Feedbackmechanismus für Inhalte abbauen und durch ein neues Feedbacksystem ersetzen. Weitere Informationen finden Sie unter https://aka.ms/ContentUserFeedback.
Feedback senden und anzeigen für

