Anzeigen eines formatierten JSON-Codes
Verwenden Sie den JSON-Viewer zum automatischen Formatieren und Hervorheben von JSON-Antworten und -Dateien auf Browserregisterkarten.
Der JSON-Viewer ändert die zurückgegebenen JSON-Daten, um die Lesbarkeit zu erleichtern. Manchmal antwortet ein Webserver auf HTTP-Anforderungen, indem er als JSON codierte Daten zurückgibt. JSON-Daten können schwierig zu lesen sein, wenn sie als eine einzelne lange, verkettete Textzeile formatiert sind. Das gleiche kann beim Öffnen einer JSON-Datei vom Datenträger auftreten.
Der JSON-Viewer verbessert die Lesbarkeit von JSON-Daten auf verschiedene Arten:
- Die JSON-Syntax ist mit unterschiedlichen Farben hervorgehoben.
- Objekteigenschaften werden in ihren eigenen Zeilen und eingerückt angezeigt.
- Objekte können reduziert oder erweitert werden.
- Der JSON-Viewer entspricht dem dunklen oder hellen Design Ihres Betriebssystems.
Unterstützte Szenarien
Der JSON-Viewer wird in Fenstern, die mit der window.open JavaScript-Methode geöffnet werden, nicht unterstützt. In Fenstern, die mit window.opengeöffnet werden, werden JSON-Daten als einzelne Textzeile ohne Formatierung oder Syntaxheraushebung angezeigt.
Anzeigen neu formatierter JSON-Serverantworten
So zeigen Sie eine JSON-Antwort von einem Webserver als neu formatierten JSON-Code an:
Öffnen Sie eine neue Registerkarte oder ein neues Fenster in Microsoft Edge.
Geben Sie eine URL ein, die JSON-Daten in der Adressleiste zurückgibt. Verwenden Sie beispielsweise diese JSON-Beispielantwort: https://microsoftedge.github.io/Demos/json-dummy-data/256KB-min.json.
Weitere Beispiele für JSON-Antworten finden Sie unter MicrosoftEdge/Demos > json-dummy-data.
Microsoft Edge erkennt, dass die zurückgegebenen Daten JSON sind, und formatiert sie automatisch:
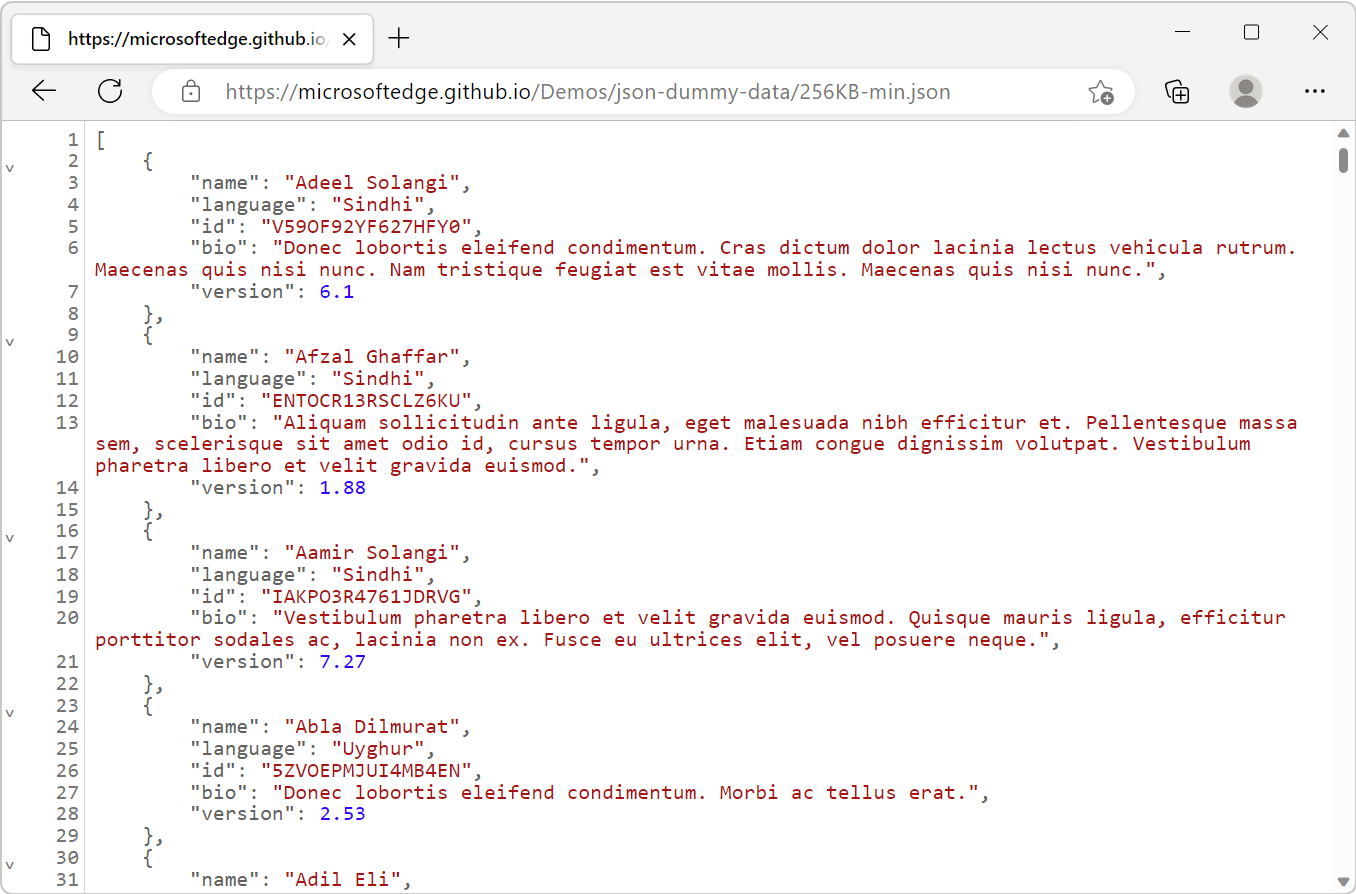
Anzeigen neu formatierter JSON-Dateien
So zeigen Sie eine JSON-Datei an, die auf Ihrem Gerät als neu formatierter JSON-Code gespeichert ist:
Öffnen Sie eine neue Registerkarte oder ein neues Fenster in Microsoft Edge.
Drücken Sie STRG+O unter Windows und Linux oder BEFEHL+O unter macOS, und wählen Sie dann eine JSON-Datei aus.
Microsoft Edge erkennt, dass die Datei JSON-Daten enthält, und formatiert sie automatisch:

Erkennen ungültiger JSON-Daten
JSON-Daten können manchmal ungültig sein. Beispielsweise sind die folgenden Muster in JSON ungültig:
- Das Weglassen von doppelten Anführungszeichen um einen Schlüsselnamen.
- Nach dem letzten Schlüssel-Wert-Paar wird ein nachgestelltes Komma angezeigt.
Der JSON-Viewer wendet Syntaxmarkierung auf ungültigen JSON-Code an. Der JSON-Viewer formatiert den Inhalt jedoch nicht, und Sie können Objekte nicht reduzieren oder erweitern.
Informationen zur ungültigen Syntax finden Sie im Konsolentool , in dem der JSON-Viewer Fehler meldet.
So zeigen Sie ungültige JSON-Daten an:
Öffnen Sie eine neue Registerkarte oder ein neues Fenster in Microsoft Edge.
Wechseln Sie in der Adressleiste zu einer URL, die ungültige JSON-Daten zurückgibt. Verwenden Sie beispielsweise dieses Beispiel für eine ungültige JSON-Antwort: https://microsoftedge.github.io/Demos/json-dummy-data/missing-colon.json.
Weitere ungültige Beispiele für JSON-Antworten finden Sie unter MicrosoftEdge/Demos > json-dummy-data.
Microsoft Edge erkennt, dass die Datei ungültige JSON-Daten enthält, und färbet die JSON-Auflistung ein. Die JSON-Auflistung wird jedoch nicht umgebrochen oder anderweitig neu formatiert. Die Tatsache, dass der JSON-Code nicht umschlossen ist, weist darauf hin, dass ein falsch formatierter JSON-Code vorliegt.
Öffnen Sie das Konsolentool , indem Sie STRG+UMSCHALT+J (Windows, Linux) oder BEFEHL+WAHL+J (macOS) drücken.
Ein JavaScript-Fehler gibt an, wo sich der JSON-Syntaxfehler befindet:
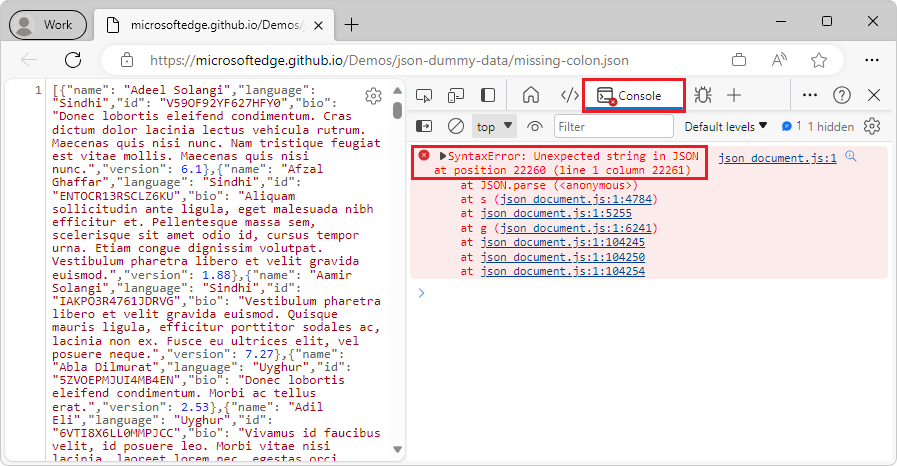
Wechseln Sie in einem Code-Editor wie Microsoft Visual Studio Code zur angegebenen Spaltennummer, um den JSON-Code zu untersuchen:
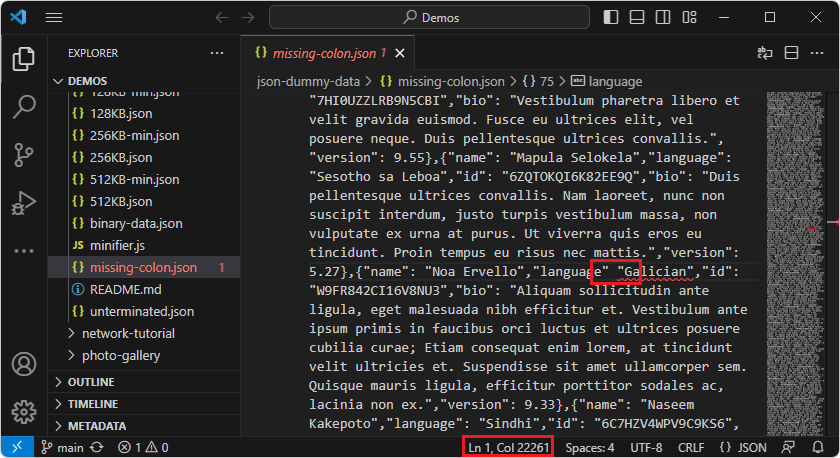
Search der JSON-Daten
Um in den JSON-Daten nach Text zu suchen, verwenden Sie die Suchfunktion des JSON-Viewers wie folgt:
Zeigen Sie eine JSON-Antwort oder -Datei im JSON-Viewer an.
Klicken Sie auf eine beliebige Stelle in den formatierten JSON-Daten, um den Fokus auf die JSON-Daten zu setzen.
Drücken Sie STRG+F (Windows, Linux) oder BEFEHL+F (macOS). Die Suchsymbolleiste wird oben im JSON-Viewer angezeigt:
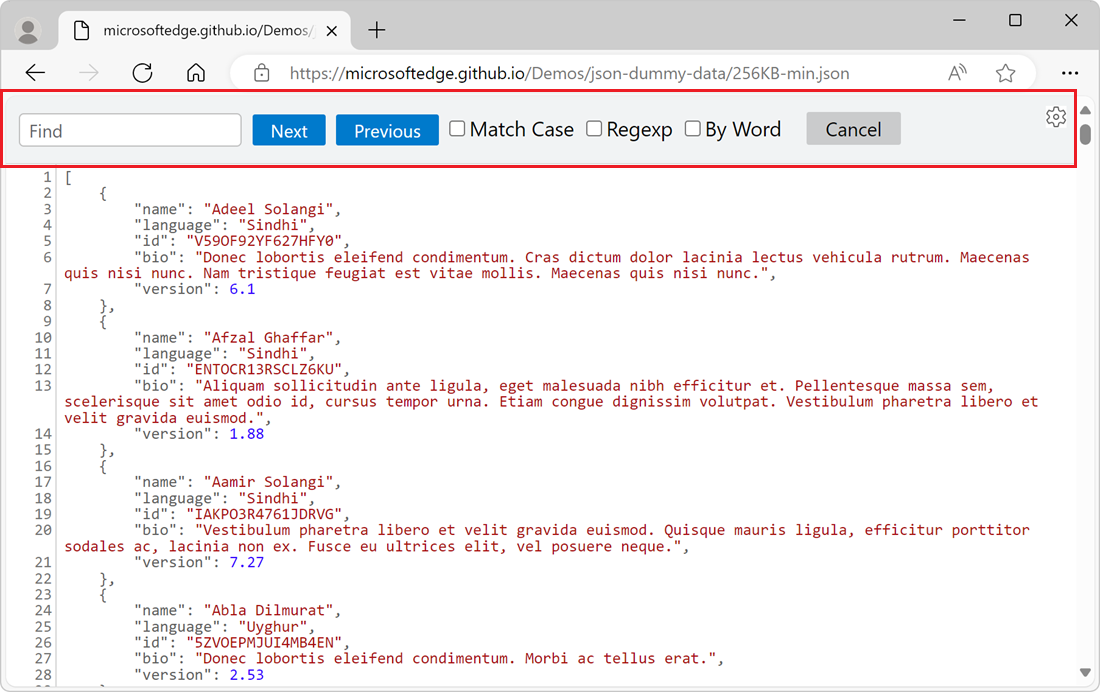
Beginnen Sie im Textfeld Suchen mit der Eingabe des Texts, nach dem Sie suchen möchten. Während der Eingabe hebt der JSON-Viewer alle Vorkommen der Textzeichenfolge in den JSON-Daten hervor.
Um die Suche zu beenden, klicken Sie auf der Symbolleiste des JSON-Viewers auf die Schaltfläche Abbrechen.
Navigieren in den Suchergebnissen
Um zum nächsten oder vorherigen Suchergebnis zu wechseln, klicken Sie nach dem Gefundenen auf der Suchsymbolleiste auf die Schaltflächen Weiter oder Zurück . Das aktuell ausgewählte Suchergebnis ist in einer anderen Farbe hervorgehoben:
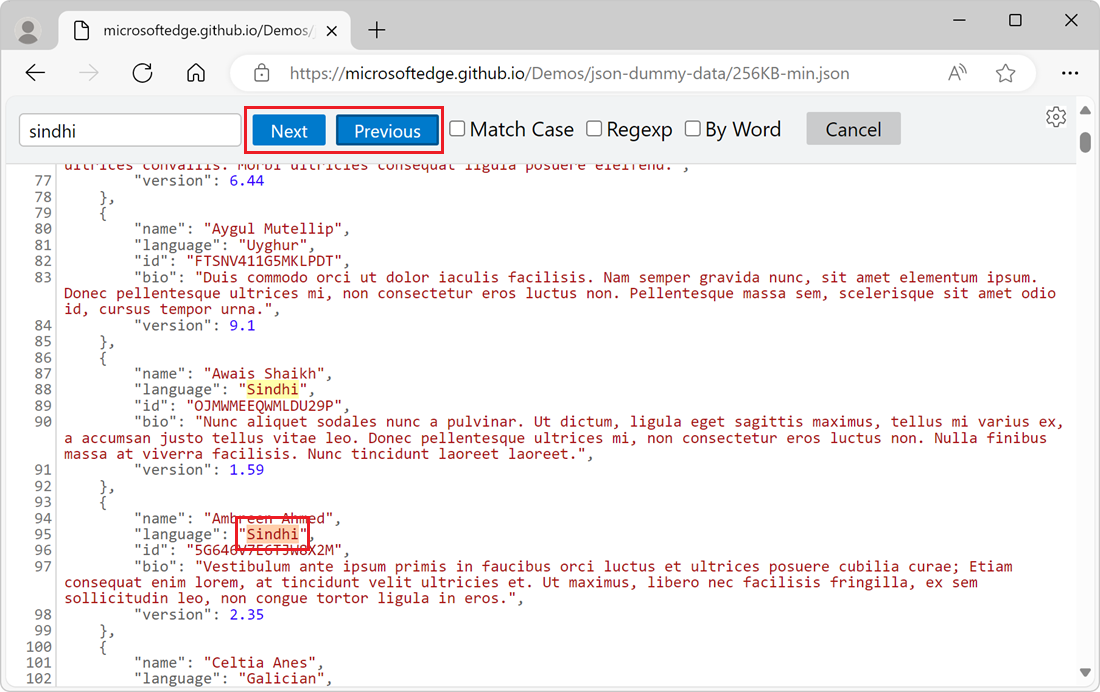
Ändern des Suchtyps
Die Suchsymbolleiste enthält die Kontrollkästchen Groß-/Kleinschreibung, Regexp und Nach Word, um den Suchtyp zu ändern:
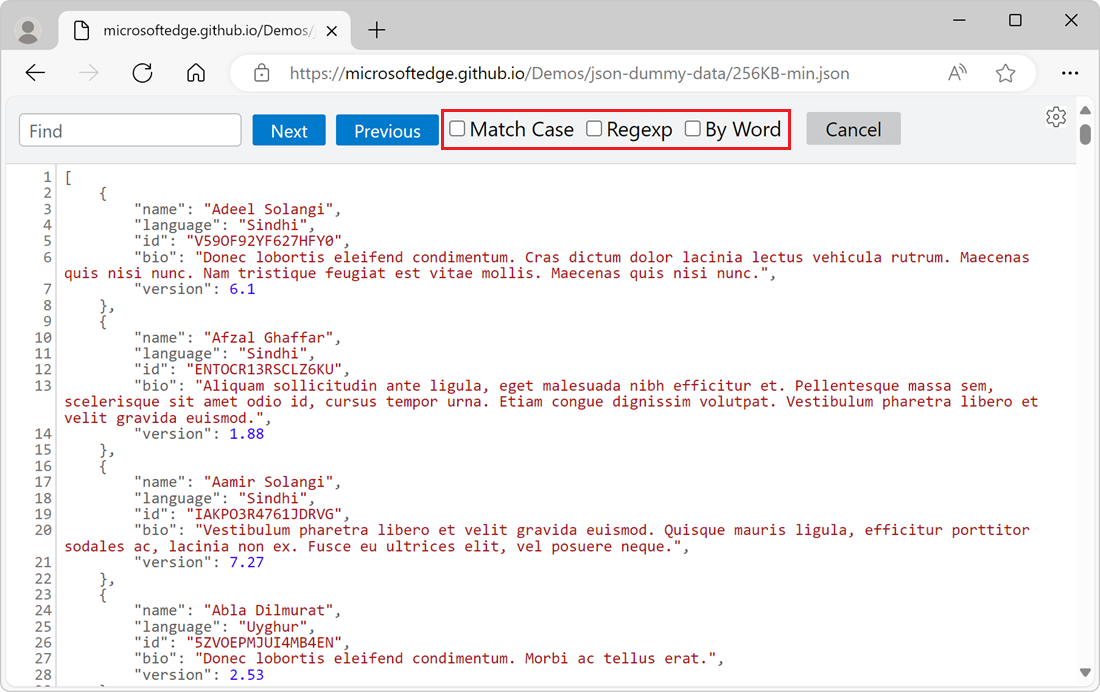
Durchführen einer Suche, bei der die Groß-/Kleinschreibung beachtet wird
Standardmäßig wird bei der Suche die Groß-/Kleinschreibung nicht beachtet. Beispielsweise entspricht Helloeine Suche nach hello , HELLO, hellooder einer beliebigen Zeichenfolge, die die Zeichen hello mit einer beliebigen Groß-/Kleinschreibung enthält.
Um die Groß-/Kleinschreibung bei der Suche zu berücksichtigen, aktivieren Sie in der Suchsymbolleiste das Kontrollkästchen Groß-/Kleinschreibung abgleichen .
Search durch einen regulären Ausdruck
Standardmäßig wird die Suchzeichenfolge als Literalzeichenfolge behandelt.
Um mit einem regulären Ausdruck zu suchen, aktivieren Sie das Kontrollkästchen Regexp in der Suchsymbolleiste.
nur nach ganzem Wort Search
Standardmäßig ist die Suche nicht darauf beschränkt, nur das gesamte, isolierte Wort zu finden, das von Leerzeichen umgeben ist. Beispielsweise entspricht helloeine Suche nach hello , hello-worldund world-hellooder einer beliebigen Zeichenfolge, die die Sequenz von Zeichen helloenthält.
Um die Suche so zu beschränken, dass nur die von Leerzeichen umgebene Zeichenfolge ohne angrenzende Buchstaben übereinstimmt, aktivieren Sie das Kontrollkästchen Nach Word in der Suchsymbolleiste.