Verwalten von Lesezeichen
Lesezeichen helfen Personen, mit nur einer Suche wichtige Websites und Tools zu finden. Jedes Lesezeichen enthält einen Titel, eine URL, eine Reihe benutzerfreundlicher Schlüsselwörter zum Auslösen des Lesezeichens und eine Kategorie.
Was macht ein großartiges Lesezeichen aus
Ein großartiges Lesezeichen hat vier Schlüsselelemente:
- Ein starker, informativer Titel. Maximal acht Wörter oder maximal 60 Zeichen. Sie möchten, dass Ihre Benutzer den Titel auswählen und den Inhalt anzeigen, aber vermeiden Sie offensichtliches Clickbait:
- Gut: Probieren Sie die leckeren Favoriten dieser Woche aus der Cafeteria-Menü. Der Titel ist klar, prägnant und interessant, könnte aber überpromiert sein.
- Besser: Die Cafeteria-Speisekarte dieser Woche. Überprobieren oder klingen nicht wie eine Anzeige.
- Vermeiden Sie: Sie werden nicht glauben, was diese Woche auf das Cafeteria-Menü kommt. Verwendet Clickbait-Klischees, die wie eine Anzeige klingen.
- Eine kurze Beschreibung mit etwa 300 Zeichen, die den Zweck oder die Funktionalität der verknüpften Ressource zusammenfasst.
- Eine Sammlung von Schlüsselwörtern , die Benutzern helfen, das Lesezeichen bei der Suche zu finden. Wir empfehlen mindestens fünf Schlüsselwörter. Schließen Sie auch Variationen ein, die Personen in Ihrem organization möglicherweise verwenden. Beispielsweise können Speisemenüs, Mittagsmenüs und Cafémenüs Alle Variationen für das Cafeteria-Menü sein.
- Eine hilfreiche Gruppe von Kategorien , die das Sortieren und Filtern von Lesezeichen im Admin Center erleichtern. Ihren Benutzern werden die zugewiesenen Kategorien nie angezeigt.
Erstellen von Lesezeichenantworten
Wechseln Sie im Microsoft 365 Admin Center zu Lesezeichen, und wählen Sie aus, wie Sie neue Lesezeichen erstellen möchten:
- Hinzufügen von Lesezeichen
- Importieren von SharePoint-Ergebnissen
- Hinzufügen von Standardmarken und vorgeschlagenen Lesezeichen
- Importieren von Lesezeichen
- Veröffentlichen oder Überprüfen empfohlener Lesezeichen
Hinzufügen von Lesezeichen
Suchadministratoren und -editoren können Lesezeichen im Microsoft 365 Admin Center hinzufügen und diese entweder veröffentlichen oder im Entwurf speichern. Durch das Veröffentlichen eines Lesezeichens wird der Suchindex sofort aktualisiert, sodass es für Benutzer sofort erkennbar ist. Sie können ein Lesezeichen auch planen, indem Sie das Datum und die Uhrzeit angeben, zu dem es veröffentlicht wird.
- Veröffentlicht: Lesezeichen stehen den Benutzern der organization über Microsoft Search zur Verfügung.
- Entwurf: Als Entwürfe gespeicherte Lesezeichen sind für Ihre Benutzer nicht verfügbar. Verwenden Sie diese status, wenn Sie oder andere Projektbeteiligte Lesezeichen vor der Veröffentlichung überprüfen oder aktualisieren möchten.
- Geplant: Lesezeichen, die am angegebenen Datum und zu der angegebenen Uhrzeit veröffentlicht werden.
Sie können die Microsoft Search Content Creator-Browsererweiterung verwenden, um lesezeichen einfach hinzuzufügen. Wechseln Sie einfach zu der Website, die Sie als Lesezeichen hinzufügen möchten, und wählen Sie in der Erweiterung Hinzufügen aus. Um die Erweiterung für Microsoft Edge oder Google Chrome zu installieren, wechseln Sie zum Chrome Web Store , und fügen Sie sie Ihrem Browser hinzu.
Einschließen von SharePoint-Ergebnissen in Microsoft Search
Höher gestufte Ergebnisse in SharePoint können in Microsoft Search eingeschlossen werden. Dies ist eine einfache Möglichkeit, Ergebnisse schnell aufzufüllen und die Suche für Ihre Benutzer effektiver zu gestalten. Es gibt zwei Möglichkeiten zum Importieren von Ergebnissen in das Search & Intelligence-Portal im Microsoft 365 Admin Center:
- Sie können die CSV-Datei aus SharePoint exportieren und über das CSV-Lesezeichenimporttool auf der Registerkarte Antworten im Portal suchen & Intelligence importieren.
- Sie können die Lesezeichen aus SharePoint exportieren und die erforderlichen API-Abfragen erstellen. Weitere Informationen finden Sie unter Lesezeichen erstellen . Wenn der Import abgeschlossen ist, verfügen die neuen Lesezeichen über eine "Vorgeschlagene" status. Sie können die Lesezeichen dann überprüfen und bei Bedarf veröffentlichen oder bearbeiten.
Hinzufügen von Standard- und vorgeschlagenen Lesezeichen
Wir haben einige standardmäßig vorgeschlagene Lesezeichen hinzugefügt, die Ihre Benutzer möglicherweise hilfreich finden, einschließlich Lesezeichen für Personalwesen, Vorteile, IT-Support, Kennwortverwaltung und vieles mehr. Überprüfen, aktualisieren und veröffentlichen Sie diese vorgeschlagenen Lesezeichen, um Ihren Benutzern sofort qualitativ hochwertige Ergebnisse zu liefern.
Ihre Benutzer können auch Lesezeichen vorschlagen, die mithilfe von Feedbacklinks in Microsoft Search hinzugefügt werden sollen. Ihre Empfehlungen werden als vorgeschlagene Lesezeichen angezeigt.
Importieren von Lesezeichen
Verwenden Sie die Importfunktion, um das Hinzufügen oder Bearbeiten einer großen Anzahl von Lesezeichen schneller und einfacher zu gestalten. Verwenden Sie es für Folgendes:
- Massenhinzufügen von Lesezeichen: Fügen Sie Details in der Lesezeichenvorlagendatei hinzu, und importieren Sie sie dann.
- Massenbearbeitung von Lesezeichen: Exportieren Sie Lesezeichen in eine .csv Datei, bearbeiten Sie die Lesezeichendetails in der exportierten Datei, und importieren Sie dann die bearbeitete Datei.
Einige wichtige Punkte zur Vorlagendatei:
- Bearbeiten Sie niemals Daten in diesen Feldern: ID, Zuletzt geändert und Zuletzt geändert von
- Wenn Sie die ID eines vorhandenen Lesezeichens einschließen, wird es durch die Informationen in der Importdatei ersetzt.
- Nicht alle Felder in der Vorlagendatei sind erforderlich, und die erforderlichen Felder variieren je nach dem Lesezeichenstatus.
- Basierend auf dem Feld Status werden Lesezeichen als Entwurf, vorgeschlagen, geplant, ausgeschlossen oder automatisch veröffentlicht.
- Partner, die mehrere Organisationen verwalten, können Ihre Lesezeichen aus einer Organisation exportieren und in eine andere importieren. Sie müssen jedoch die Daten in der SPALTE ID vor dem Import entfernen.
Vermeiden von Importfehlern
Wenn erforderliche Daten fehlen oder ungültig sind, wird eine Fehlermeldung angezeigt. Außerdem wird eine Protokolldatei mit weiteren Informationen zu den zu korrigierenden Zeilen und Spalten generiert. Nehmen Sie die notwendigen Änderungen vor, und versuchen Sie, die Datei erneut zu importieren. Sie können Lesezeichen erst importieren oder speichern, wenn alle Fehler behoben sind.
Um Fehler zu verhindern, stellen Sie sicher, dass die Importdatei ordnungsgemäß formatiert ist und:
- die Kopfzeile und alle Spalten enthält, die in der Importvorlage vorhanden waren
- die Spaltenreihenfolge die gleiche ist wie in der Importvorlage
- Alle Spalten haben Werte, mit Ausnahme der drei, die leer sein können: ID, Last Modified und Last Modified By
- Die Spalte State ist nicht leer, es handelt sich um erforderliche Informationen.
- Für Lesezeichen vom Typ "Veröffentlicht", "Vorgeschlagen", "Geplant" oder "Entwurf" sind die Spalten "Titel", "URL" und "Schlüsselwörter " erforderlich.
- Für ausgeschlossene Lesezeichen ist die URL-Spalte erforderlich.
So verhindern Sie Duplizierungsfehler von Lesezeichen zu Lesezeichen:
- Verwenden Sie nicht dieselbe URL in verschiedenen Lesezeichen. Sie erhalten eine Fehlermeldung, wenn Sie versuchen, ein Lesezeichen mit einer URL zu importieren, die in einer vorhandenen URL verwendet wird. Dies gilt auch für doppelte URLs in anderen Arten von Antworten.
- Verwenden Sie beim Aktualisieren vorhandener Lesezeichen die Spalte lesezeichen-ID . Sie können jede andere Eigenschaft eines vorhandenen Lesezeichens aktualisieren, z. B. Schlüsselwort (keyword) oder Beschreibung, aber Sie sollten sicherstellen, dass sich die Lesezeichen-ID in der entsprechenden Spalte der Importdatei befindet. Wenn die Lesezeichen-ID vorhanden ist, wird sie nicht als neue Ergänzung behandelt und nicht als Fehler verarbeitet.
Veröffentlichen oder Überprüfen empfohlener Lesezeichen
Um den manuellen Aufwand zum Hinzufügen von Lesezeichen zu reduzieren, kann Microsoft Search die SharePoint-Links Ihres organization auswerten und Lesezeichen empfehlen. Sie können sie vor der Veröffentlichung überprüfen oder für die automatische Veröffentlichung festlegen. Für empfohlene Lesezeichen ist kein Setup erforderlich. Sie sind standardmäßig aktiviert und auf automatische Veröffentlichung festgelegt. Wenn Sie diese Einstellungen jederzeit ändern möchten, wählen Sie Lesezeichen verwalten aus, um den Bereich Lesezeicheneinstellungen zu öffnen.
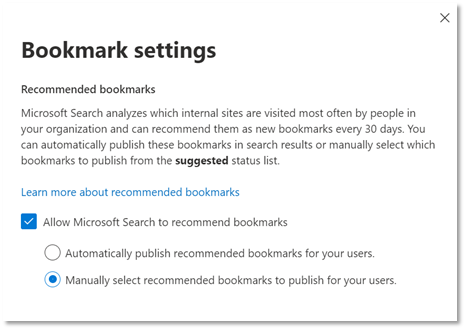
Hinweis
Manuell veröffentlichte Lesezeichen werden in Bing- und SharePoint-Ergebnissen angezeigt. Automatisch veröffentlichte Lesezeichen werden nur in Bing-Ergebnissen angezeigt.
Wenn empfohlene Lesezeichen aktiviert sind, wertet das Empfehlungsmodul SharePoint-Websites in Ihrem organization aus, um Links mit hohem Datenverkehr zu identifizieren. Nach einem ersten Auswertungszeitraum werden die empfohlenen Lesezeichen entweder automatisch veröffentlicht oder der Liste der vorgeschlagenen Lesezeichen hinzugefügt. Der nächste Zyklus – ein 30-tägiger Auswertungszeitraum, gefolgt von der automatischen Veröffentlichung oder dem Hinzufügen vorgeschlagener Lesezeichen – beginnt dann.
Wir empfehlen Suchadministratoren oder Redakteuren, diese automatisch veröffentlichten oder vorgeschlagenen Lesezeichen regelmäßig zu überprüfen. Außerdem enthalten empfohlene Lesezeichen niemals URLs, die in vorhandenen veröffentlichten, vorgeschlagenen, geplanten oder ausgeschlossenen Lesezeichen vorhanden sind.
Um sicherzustellen, dass nur Benutzern mit Zugriff ein empfohlenes Lesezeichen angezeigt wird, ist eine Zugriffsüberprüfungsfunktion für alle empfohlenen Lesezeichen enthalten. Benutzern wird nie ein empfohlenes Lesezeichen für eine SharePoint-Website angezeigt, auf die sie nicht zugreifen können. Die Zugriffsüberprüfung wird durch die Option Nur Personen mit Zugriff auf diesen Link in der Einstellung Gruppen für jedes empfohlene Lesezeichen gesteuert.
Die Zugriffsüberprüfung wird beendet, wenn die URL im empfohlenen Lesezeichen oder der Gruppeneinstellung geändert wird.
Um zu verhindern, dass das Empfehlungsmodul ein Lesezeichen für eine bestimmte Website veröffentlicht oder vorschlägt, fügen Sie die URL zur Ausgeschlossenen Liste hinzu. Das Empfehlungsmodul veröffentlicht oder schlägt niemals ein Lesezeichen für eine ausgeschlossene Website oder eine Seite innerhalb einer ausgeschlossenen Website vor.
Informationen zu Schlüsselwörtern und reservierten Schlüsselwörtern
Ein Lesezeichen kann mehrere Schlüsselwörter enthalten und die gleichen Schlüsselwort (keyword) gemeinsam nutzen, reservierte Schlüsselwort (keyword) können jedoch nicht freigegeben werden. Eine reservierte Schlüsselwort (keyword) ist ein eindeutiger Begriff oder Ausdruck, der ein bestimmtes Lesezeichen auslöst. Eine reservierte Schlüsselwort (keyword) kann nur einer Antwort zugeordnet werden. Verwenden Sie reservierte Schlüsselwörter sparsam.
Häufig gestellte Fragen
F: Wie lange dauert es, bis ein Lesezeichen in Microsoft Search sichtbar ist, nachdem es veröffentlicht wurde?
Eine: Ein Lesezeichen ist in Microsoft Search sofort nach der Veröffentlichung verfügbar.
F: Wie lange dauert es, bis ein empfohlenes Lesezeichen angezeigt wird?
Eine: Empfohlene Lesezeichen werden in Microsoft Search nur angezeigt, wenn sowohl empfohlene Lesezeichen als auch die automatische Veröffentlichung aktiviert sind. Während des ersten Auswertungszeitraums wertet die Empfehlungs-Engine den SharePoint-Datenverkehr aus, um geeignete Lesezeichen zu identifizieren, und veröffentlichen sie dann automatisch. Nach der Veröffentlichung sind sie sofort in Microsoft Search verfügbar.
F: Wie lange dauert es, bis ein gelöschtes Lesezeichen aus den Microsoft Search-Ergebnissen entfernt wird?
A: Gelöschte Lesezeichen werden sofort aus den Arbeitsergebnissen entfernt.
F: Gibt es eine Beschränkung für die Anzahl der Lesezeichen, die erstellt werden können?
A: Es gibt ein Limit von 5.000 Lesezeichen.
F: Empfiehlt Microsoft Search Lesezeichen von Websites in allen Sprachen?
A: Ja, Microsoft Search kann Lesezeichen von jeder internen SharePoint-Website empfehlen, unabhängig von der Sprache.
F: Kann ich die Anzeige empfohlener Lesezeichen in Suchergebnissen beenden?
Eine: Um die Anzeige empfohlener Lesezeichen zu beenden, deaktivieren Sie die Einstellung für die automatische Veröffentlichung in Ihrem Admin Center. Empfohlene Lesezeichen werden der Liste der vorgeschlagenen Lesezeichen hinzugefügt.
F: Wie kann ich ein empfohlenes Lesezeichen in Suchergebnissen oder im Admin Center identifizieren?
Eine: In Suchergebnissen enthalten empfohlene Lesezeichen den Ausdruck "Für Sie vorgeschlagen" vor der URL. Im Admin Center haben empfohlene Lesezeichen den Besitzerwert "SYSTEM".
F: Wie wird der Zugriff auf ein empfohlenes Lesezeichen verwaltet?
A: Ein von Microsoft entwickeltes Zugriffsmodul bestimmt, ob die Lesezeichen-URL für einen bestimmten Benutzer zugänglich ist, und zeigt nur das empfohlene Lesezeichen für die richtige Zielgruppe an. Wenn die URL jedoch bearbeitet oder die Einstellung Gruppen geändert wird, wird die Engine für den entwickelten Zugriff deaktiviert.
F: Was geschieht, wenn keine Aktion für empfohlene Lesezeichen ausgeführt wird, die der Liste Vorgeschlagene hinzugefügt wurden?
A: Um eine große Anzahl von Lesezeichen in der vorgeschlagenen Liste zu vermeiden, wird ein empfohlenes Lesezeichen (Besitzer = SYSTEM) nach 180 Tagen gelöscht.
F: Wo finde ich die App-ID für eine Power App?
A: Wechseln Sie zur Power Apps-Website, und zeigen Sie den Bereich Details für die App an. Erfahren Sie mehr über das Abrufen einer App-ID.
F: Wie wird das Land oder die Region in den Lesezeicheneinstellungen bestimmt?
A: Wenn Use Microsoft Entra locations (Speicherorte verwenden) ausgewählt ist, wird das Lesezeichen nur für Benutzer angezeigt, deren Einstellung Nutzungsspeicherortprofil mit den angegebenen Ländern oder Regionen übereinstimmt. Wenn kein Wert für Nutzungsstandort vorhanden ist, wird das Land oder die Region im Profil Ihres organization verwendet. Wenn das Kontrollkästchen nicht aktiviert ist, wird der RevIP-basierte Speicherort verwendet, um zu bestimmen, ob ein Lesezeichen angezeigt wird.
**F: Werden Lesezeichen in Microsoft Teams-Suchergebnissen angezeigt?
A: Ja, Microsoft Search-Lesezeichen werden in den Suchergebnissen des Microsoft Teams-Clients angezeigt. Die Ergebnisse können sich jedoch von den Ergebnissen in SharePoint oder microsoft365.com unterscheiden, da die Suche die Ergebnisse mit einem Machine Learning-Algorithmus bewertet. Wenn das Lesezeichenergebnis den Machine Learning-Bewertungsschwellenwert nicht erfüllt, werden die Ergebnisse im Microsoft Teams-Client unterdrückt. Dies ist beabsichtigt und auf das Feedback von vielen Kunden abgestimmt.