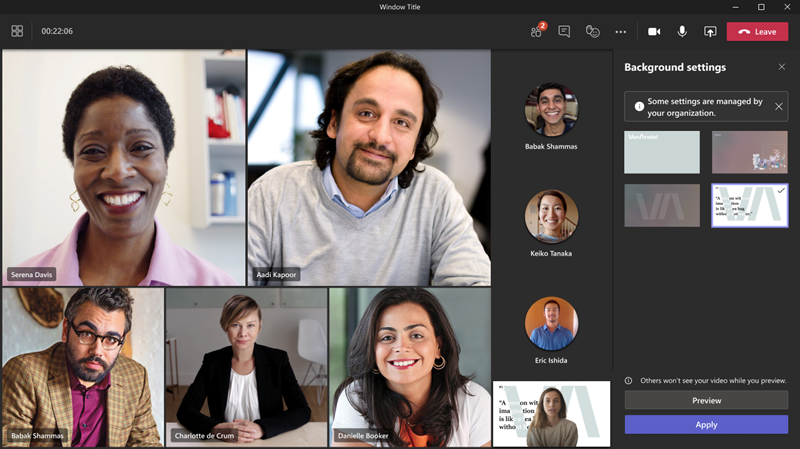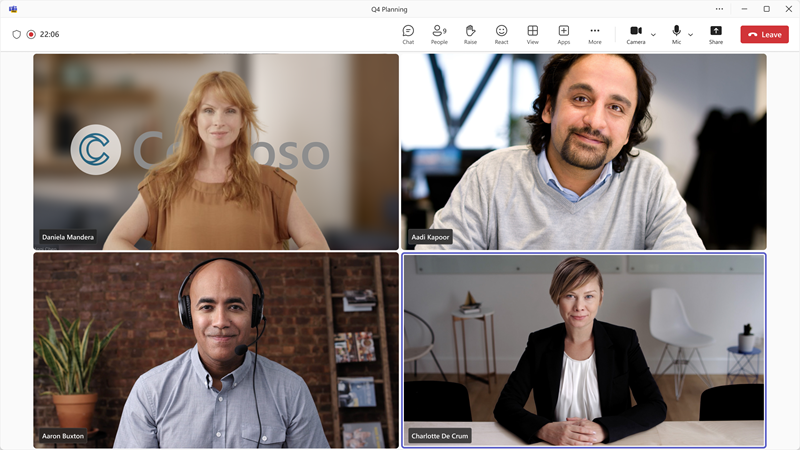IT-Administratoren: Verwalten und Erstellen benutzerdefinierter Besprechungshintergründe für Teams-Besprechungen
GILT FÜR: ✔️Meetings ✔️Webinars ✔️Versammlungen
 Einige in diesem Artikel beschriebene Features erfordern Teams Premium.
Einige in diesem Artikel beschriebene Features erfordern Teams Premium.
Übersicht
Benutzerdefinierte Besprechungshintergründe sind Bilder, die Sie als Administrator hochladen können, damit ihre Benutzer während Besprechungen im Hintergrund ihres Videofeeds angezeigt werden.
Durch die Anpassung in Teams-Besprechungen können Organisationen ihre visuellen Identitäten auf die gesamte Besprechungsoberfläche erweitern. Die Verwendung benutzerdefinierter Besprechungshintergründe trägt dazu bei, die interne Unternehmenskultur zu fördern und die allgemeine Markenbekanntheit sowohl bei internen als auch bei externen Besprechungsteilnehmern zu steigern. Mit Hilfe der Markenverwaltungs- und Unternehmenskommunikationsteams Ihres organization können Sie ganz einfach benutzerdefinierte Besprechungshintergründe für verschiedene Geschäftseinheiten und Abteilungen innerhalb eines einzelnen Mandanten einrichten und erstellen.
Nur Sie und Teams Premium lizenzierten Benutzern, denen Sie diese benutzerdefinierte Hintergrundrichtlinie zuweisen, können während Besprechungen benutzerdefinierte Besprechungshintergründe verwenden. Ihre Benutzer können weiterhin ihre eigenen Hintergründe für Besprechungen hochladen, unabhängig davon, ob sie über eine Teams Premium-Lizenz verfügen oder nicht.
Voraussetzungen
Bevor Sie benutzerdefinierte Besprechungshintergründe für Ihre Teams-Besprechungen einrichten, überprüfen Sie, ob Die folgenden Elemente vorhanden sind:
- Ihre Benutzer, die benutzerdefinierte Hintergründe verwenden müssen, verfügen über eine Teams Premium Lizenz.
- Sie sind ein Administrator mit Zugriff auf das Teams Admin Center, oder Ihnen wurde eine Anpassungsrichtlinie zugewiesen.
- Ihre Hintergrundbilder erfüllen die erforderlichen Spezifikationen.
Einrichten und Verwalten von benutzerdefinierten Besprechungshintergründen im Teams Admin Center
Sie können benutzerdefinierte Besprechungshintergründe für Teams-Besprechungen im Teams Admin Center hochladen und verwalten.
Aktivieren der benutzerdefinierten Hintergrundrichtlinie
Führen Sie die folgenden Schritte aus, um die benutzerdefinierte Hintergrundrichtlinie zu aktivieren:
Öffnen sie das Teams Admin Center.
Wählen Sie im Navigationsbereich Besprechungen aus.
Unter Besprechungen gibt es zwei Möglichkeiten, auf die benutzerdefinierte Hintergrundrichtlinie zuzugreifen:
- Sie können Anpassungsrichtlinien auswählen, um eine vorhandene Richtlinie, die globale Standardeinstellung auszuwählen oder eine neue Richtlinie zu erstellen.
- Alternativ können Sie Besprechungsrichtlinien auswählen und dann in der oberen rechten Ecke die Schaltfläche Visuelle Besprechungsvisuals anpassen auswählen.
Navigieren Sie innerhalb der ausgewählten Richtlinie zum Abschnitt Besprechungshintergründe .
Schalten Sie die Einstellung Hintergrundbilder aus meinem organization verwenden von Aus auf Ein um, um die Einstellung zu aktivieren.
Hinzufügen von benutzerdefinierten Hintergrundbildern
Wenn Sie Hintergrundbilder aus meinem organization verwenden auf Ein umschalten, wird die Schaltfläche +Hinzufügen angezeigt. Nachdem Sie +Hinzufügen ausgewählt haben, wird der Bereich Hintergründe verwalten geöffnet, in dem Sie Ihre benutzerdefinierten Hintergrundbilder hinzufügen können. Diese Bilder werden auf den Schnittstellen der Endbenutzer angezeigt, geordnet nach dem Zeitpunkt des Uploads.
Hochgeladene Bilder müssen den folgenden Parametern entsprechen. Sie können Folgendes hochladen:
- PNG- und JPEG-Bildformate Ihrer Bilder.
- Bilder mit einer Mindestdimension von 360 px x 360 px.
- Bilder mit einer maximalen Dimension von 3840 px x 2160 px.
- Maximal 50 benutzerdefinierte Hintergrundbilder.
- Für mattierte Glashintergründe: ein transparentes PNG-Bild.
Hinweis
Nur Endbenutzer mit einer Teams Premium-Lizenz haben diese Bilder in ihrem Einstellungsbereich im Hintergrund, um sie während Besprechungen zu verwenden.
Hinzufügen eines Mattglas-Hintergrundeffekts
Mattierte Glashintergründe verbinden die Privatsphäre der Unschärfe des Hintergrunds mit der Personalisierung des ausgewählten Bilds, um einen polierten Hintergrund zu schaffen, der wie Milchglasfenster aussieht.
Um diesen Effekt zu erstellen, laden Sie ein transparentes PNG-Bild als benutzerdefinierten Hintergrund hoch. Ihr Bild kann Ihr Unternehmenslogo oder ein benutzerdefiniertes Design sein. Der Mattglaseffekt verwandelt die transparenten Bereiche Ihres Bilds in einen unscharfen Hintergrund, während die Grafik als Teil des Hintergrunds verbleibt.
Speichern von benutzerdefinierten Hintergrundbildern
Sie finden Vorschauen Ihrer hochgeladenen Bilder in einer neuen Tabelle im Abschnitt Besprechungshintergründe . In dieser Tabelle werden auch die Namen und Auflösungen Ihrer Bilder angezeigt. Nachdem Sie Ihre Auswahl der hochgeladenen Bilder bestätigt haben, wählen Sie die Schaltfläche Speichern unterhalb der Vorschautabelle aus. Nachdem Sie Speichern ausgewählt haben, sind Ihre hochgeladenen Hintergründe für Ihre Benutzer mit einer Teams Premium-Lizenz sichtbar.
Auswählen eines voreingestellten Hintergrunds
Sie können einen voreingestellten Hintergrund für Ihre Benutzer im Teams Admin Center auswählen. Benutzer mit dieser Richtlinie sind auf den ausgewählten Hintergrund beschränkt und können ihn nicht ändern.
Führen Sie die folgenden Schritte aus, um einen voreingestellten Hintergrund auszuwählen:
- Wählen Sie im Navigationsbereich im Teams Admin Center die Option Besprechungen aus.
- Wählen Sie unter Besprechungen die Option Anpassungsrichtlinien aus, um eine vorhandene Richtlinie auszuwählen oder eine neue richtlinie zu erstellen.
- Navigieren Sie innerhalb der ausgewählten Richtlinie zum Abschnitt Besprechungshintergründe .
- Wählen Sie den gewünschten hochgeladenen Hintergrund in der Tabelle aus.
- Wählen Sie neben der Schaltfläche +Hinzufügen die Schaltfläche Als Standard festlegen aus.
- Klicken Sie auf Speichern.
Benutzer müssen nur die hintergründe verwenden, die Sie hochladen
Sie können entscheiden, nur die benutzerdefinierten Hintergründe anzuzeigen, die Sie im Katalog Ihrer Benutzer hochladen.
Führen Sie die folgenden Schritte aus, um nur die benutzerdefinierten Hintergründe anzuzeigen, die Sie hochladen:
- Wählen Sie im Navigationsbereich im Teams Admin Center die Option Besprechungen aus.
- Wählen Sie unter Besprechungen die Option Besprechungsrichtlinien aus, und wählen Sie eine vorhandene Richtlinie aus, oder erstellen Sie eine neue Richtlinie.
- Navigieren Sie innerhalb der ausgewählten Richtlinie zum Abschnitt Audio und Video , und legen Sie Teilnehmer können Videoeffekte verwenden auf Aus oder Nur Hintergrundunschärfe fest.
- Klicken Sie auf Speichern.
- Navigieren Sie zu Anpassungsrichtlinien für Besprechungen>, um eine vorhandene Richtlinie auszuwählen oder eine neue zu erstellen.
- Scrollen Sie innerhalb der ausgewählten Richtlinie nach unten zum Abschnitt Besprechungshintergründe, und schalten Sie Hintergrundbilder aus meinem organization verwenden auf Ein. Falls noch nicht geschehen, können Sie Ihre benutzerdefinierten Hintergründe hochladen.
- Klicken Sie auf Speichern.
Hinweis
Sie müssen Teilnehmer können Videoeffekte verwenden auf Aus oder Nur Hintergrundunschärfe festlegen, um nur Ihre benutzerdefinierten Hintergründe im Benutzerkatalog anzuzeigen.
Wenn benutzerdefinierte Hintergründe erforderlich sind, können Benutzer mit dieser zugewiesenen Richtlinie ihre eigenen hochgeladenen Hintergründe nicht anzeigen. Damit Ihre Benutzer auf ihre persönlich hochgeladenen Bilder zugreifen und diese löschen können, können sie zum folgenden Dateipfad navigieren und dort ihre Bilder löschen:
C:\Users\{username}\AppData\Local\Packages\MSTeams_8wekyb3d8bbwe\LocalCache\Microsoft\MSTeams\Backgrounds\Uploads
Anwenden einer Unschärfe für Benutzer ohne Hintergrund
Sie können das Teams Admin Center verwenden, um automatisch eine Hintergrundunschärfe auf alle Benutzer anzuwenden, die während Besprechungen keine Videoeffekte oder Hintergrundbilder verwenden. Besprechungs- und Anpassungsrichtlinien steuern beide den Hintergrund von Besprechungen. Anpassungsrichtlinien haben jedoch Vorrang vor Besprechungsrichtlinien. alle Einstellungen, die Sie in Anpassungsrichtlinien ändern, werden auch in Besprechungsrichtlinien berücksichtigt.
Verwenden Sie die folgenden Schritte, um verschwommene Hintergründe für Benutzer anzuwenden, die keine Hintergründe oder Videoeffekte verwenden:
- Wählen Sie im Navigationsbereich im Teams Admin Center die Option Besprechungen aus.
- Wählen Sie unter Besprechungen die Option Anpassungsrichtlinien aus, um eine vorhandene Richtlinie auszuwählen oder eine neue richtlinie zu erstellen.
- Navigieren Sie innerhalb der ausgewählten Richtlinie zum Abschnitt Besprechungshintergründe .
- Schalten Sie die Einstellung Hintergrundunschärfe anwenden, wenn kein Effekt ausgewählt ist von Aus auf Ein um, um die Einstellung zu aktivieren.
- Klicken Sie auf Speichern.
Wo sind benutzerdefinierte Hintergründe sichtbar?
In der folgenden Liste werden unterstützte Clients angezeigt, für die benutzerdefinierte Hintergründe sichtbar sind:
- Webclient
- Desktopclient
- Android
- iOS
Wer kann benutzerdefinierte Besprechungshintergründe auswählen und anwenden?
Nur Teams Premium lizenzierte Benutzer können die Besprechungshintergründe im Bereich Hintergrundeinstellungen verwenden.
Hinweis
Externe oder anonyme Benutzer können keine benutzerdefinierten Besprechungshintergründe verwenden.
Wer kann benutzerdefinierte Besprechungshintergründe anzeigen?
Während nur lizenzierte Endbenutzer ihre Auswahl der hochgeladenen Hintergründe auswählen können, kann jeder die Hintergründe anzeigen, die auf eine Besprechung angewendet werden. Diese Benutzer umfassen die folgenden Typen:
- Mandanteninterne Teams Premium lizenzierte Benutzer
- Mandanteninterne, nicht lizenzierte Benutzer
- Externe Benutzer
- Anonyme Nutzer
Feedback
Bald verfügbar: Im Laufe des Jahres 2024 werden wir GitHub-Issues stufenweise als Feedbackmechanismus für Inhalte abbauen und durch ein neues Feedbacksystem ersetzen. Weitere Informationen finden Sie unter https://aka.ms/ContentUserFeedback.
Feedback senden und anzeigen für