Installation der Moodle-Integration in Microsoft Teams
Moodle, das beliebteste und Open-Source Learning Management System (LMS) der Welt, ist jetzt in Microsoft Teams integriert! Diese Integration hilft Lehrern und Schülern, an Moodle-Kursen zusammenzuarbeiten, Fragen zu ihren Noten und Aufgaben zu stellen und mit Benachrichtigungen auf dem Laufenden zu bleiben – direkt in Teams!
Um IT-Administratoren bei der einfachen Einrichtung dieser Integration zu unterstützen, haben wir unser Open-Source-Moodle-Plug-In mit den folgenden Funktionen aktualisiert:
- Automatische Registrierung Ihres Moodle-Servers mit Microsoft Entra ID.
- Bereitstellung Ihres Moodle Assistant-Bots für Azure mit einem Klick.
- Automatische Bereitstellung von Teams und automatische Synchronisierung der Teamanmeldungen für alle oder ausgewählte Moodle-Kurse.
- Automatische Installation der Moodle-Registerkarte und des Moodle Assistant-Bots in jedem synchronisierten Team. (Bald verfügbar)
- Veröffentlichung der Moodle-App in Ihrem privaten Teams App Store mit einem Klick. (Bald verfügbar)
Weitere Informationen zu den Funktionen, die diese Integration bietet, finden Sie unter Installieren der Moodle-Integration in Microsoft Teams.
Voraussetzungen
Um diese Anwendung installieren und konfigurieren zu können, benötigen Sie:
- Moodle-Administratoranmeldeinformationen
- Microsoft Entra Administratoranmeldeinformationen
- Ein Azure-Abonnement, in dem Sie neue Ressourcen erstellen können
Schritt 1: Installieren des Moodle-Plug-Ins
Die Moodle-Integration in Microsoft Teams wird vom Open-Source Moodle-Plug-In-Set unterstützt. So installieren Sie das Plug-In auf Ihrem Moodle-Server:
- Laden Sie zuerst das Moodle-Plug-In-Set herunter und speichern Sie es auf Ihrem lokalen Computer. Sie müssen Version 3.5 oder höher verwenden.
- Wenn Sie das Plug-In local_o365 installieren, werden auch die Plug-Ins auth_oidc und boost_o365Teams installiert.
- Melden Sie sich bei Ihrem Moodle-Server als Administrator an, und wählen Sie im linken Navigationsbereich Websiteverwaltung aus.
- Wählen Sie die Registerkarte Plug-Ins und klicken Sie dann auf Plug-Ins installieren.
- Klicken Sie unter dem Abschnitt Plug-In aus ZIP-Datei installieren auf die Schaltfläche Datei auswählen.
- Wählen Sie im linken Navigationsbereich die Option Datei hochladen aus, suchen Sie nach der Datei, die Sie oben heruntergeladen haben, und klicken Sie auf Diese Datei hochladen.
- Wählen Sie im linken Navigationsbereich die Option Websiteverwaltung erneut aus, um zu Ihrem Administrator-Dashboard zurückzukehren. Scrollen Sie nach unten zu Lokale Plug-Ins und klicken Sie auf den Link Microsoft Office 365-Integration. Lassen Sie diese Konfigurationsseite in einer separaten Browser-Registerkarte geöffnet, da Sie diese während des gesamten weiteren Verlaufs dieses Vorgangs verwenden werden.
Weitere Informationen über die Installation von Moodle-Plug-Ins finden Sie in der Moodle-Dokumentation.
Wichtiger Hinweis: Lassen Sie Ihre Moodle-Plug-In-Konfigurationsseite für Microsoft 365 oder Office 365 in einer separaten Browser-Registerkarte geöffnet, da Sie während des gesamten Vorgangs zu diesen Seiten zurückkehren werden.
Sie haben noch keine Moodle-Website? Vielleicht möchten Sie sich unser „Moodle on Azure“-Repository ansehen, wo Sie schnell eine Moodle-Instanz auf Azure einsetzen und an Ihre Bedürfnisse anpassen können.
Schritt 2: Konfigurieren der Verbindung zwischen dem Microsoft 365- oder Office 365-Plug-In und Microsoft Entra-ID
Als Nächstes müssen Sie Moodle als Anwendung in Ihrer Microsoft Entra-ID registrieren. Wir haben ein PowerShell-Skript bereitgestellt, das Sie bei diesem Vorgang unterstützt. Das PowerShell-Skript stellt eine neue Microsoft Entra-Anwendung für Ihre Microsoft 365- oder Office 365 organization bereit, die vom Moodle-Plug-In verwendet wird. Das Skript stellt die Anwendung für Ihren Microsoft 365- oder Office 365-Mandanten bereit, richtet alle erforderlichen Antwort-URLs und Berechtigungen für die bereitgestellte Anwendung ein und gibt die App-ID und den Schlüssel zurück. Sie können die generierte AppID und den Schlüssel auf Ihrer Moodle-Plug-In-Setupseite verwenden, um Ihren Moodle-Server mit Microsoft Entra-ID zu konfigurieren. Wenn Sie die detaillierten manuellen Schritte sehen möchten, die das PowerShell-Skript automatisiert, finden Sie diese in der vollständigen Dokumentation für das Plug-In.
Registerkarte "Moodle" für Microsoft Teams – Informationsfluss
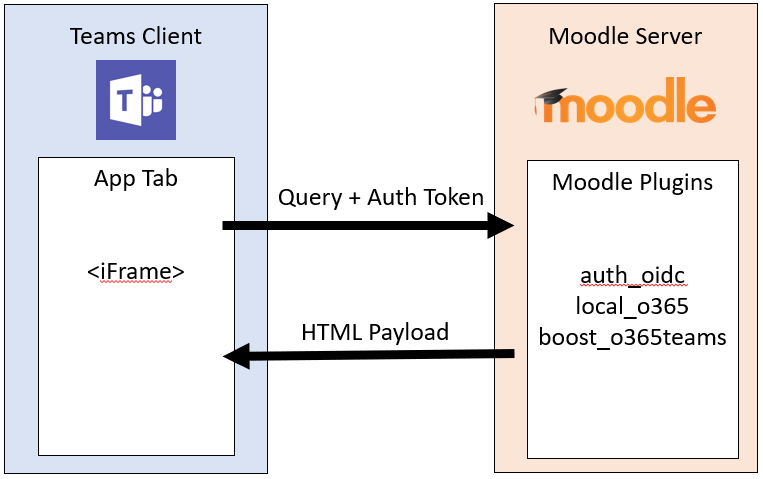
- Wählen Sie auf der Plug-In-Seite Microsoft 365- oder Office 365-Integration die Registerkarte Setup aus.
- Klicken Sie auf die Schaltfläche PowerShell-Skript herunterladen und speichern Sie es auf Ihrem lokalen Computer.
- Sie müssen das PowerShell-Skript aus der ZIP-Datei vorbereiten. Gehen Sie hierzu folgendermaßen vor:
- Herunterladen und Extrahieren der Datei
Moodle-AzureAD-Powershell.zip. - Öffnen Sie den extrahierten Ordner.
- Klicken Sie mit der rechten Maustaste auf die Datei
Moodle-AzureAD-Script.ps1, und wählen Sie Eigenschaften aus. - Aktivieren Sie auf der Registerkarte Allgemein des Fensters "Eigenschaften" das Kontrollkästchen
Unblockunten neben dem Attribut Sicherheit. - Klicken Sie auf OK.
- Kopieren Sie den Verzeichnispfad des extrahierten Ordners.
- Herunterladen und Extrahieren der Datei
- Als nächstes führen Sie PowerShell als Administrator aus:
- Klicken Sie auf "Start".
- Geben Sie PowerShell ein.
- Klicken Sie mit der rechten Maustaste auf Windows PowerShell.
- Klicken Sie auf "Als Administrator ausführen".
- Navigieren Sie zu dem nicht gezippten Verzeichnis, indem Sie
cd ...\...\Moodle-AzureAD-Powershelleingeben, wobei...\...der Pfad zum Verzeichnis ist. - Ausführen des PowerShell-Skripts nach:
- Geben Sie
Set-ExecutionPolicy -ExecutionPolicy RemoteSigned -Scope CurrentUserein. - Geben Sie
.\Moodle-AzureAD-Script.ps1ein. - Melden Sie sich im Popup-Fenster bei Ihrem Microsoft 365- oder Office 365-Administratorkonto an.
- Geben Sie den Namen der Microsoft Entra-Anwendung ein (z. B. Moodle/Moodle-Plug-In).
- Geben Sie die URL Ihres Moodle-Servers ein.
- Kopieren Sie die vom Skript generierte Anwendungs-ID und den Anwendungsschlüssel und speichern Sie diese.
- Geben Sie
- Als nächstes müssen Sie die ID und den Schlüssel zum Moodle-Plug-In hinzufügen. Kehren Sie zur Plug-In-Administrationsseite zurück (Websiteverwaltungs-Plug-Ins >> Microsoft 365 Integration).
- Fügen Sie auf der Registerkarte Setup die Anwendungs-ID und den Anwendungsschlüssel hinzu, die Sie zuvor kopiert haben, und klicken Sie dann auf Änderungen speichern.
- Sobald die Seite aktualisiert wird, sollten Sie nun einen neuen Abschnitt Verbindungsmethode wählen sehen. Klicken Sie auf das Kontrollkästchen mit der Bezeichnung Standard und dann erneut auf Änderungen speichern.
- Sobald die Seite aktualisiert wird, sehen Sie einen weiteren neuen Abschnitt Administratorzustimmung und weitere Informationen.
- Klicken Sie auf den Link Administratorzustimmung erteilen, geben Sie Ihre Anmeldeinformationen als globaler Microsoft 365- oder Office 365-Administrator ein und klicken Sie dann auf Annehmen, um die Berechtigungen zu erteilen.
- Klicken Sie neben dem Feld Microsoft Entra Mandanten auf die Schaltfläche Erkennen.
- Klicken Sie neben der URL OneDrive for Business auf die Schaltfläche Erkennen.
- Sobald die Felder aufgefüllt sind, klicken Sie erneut auf die Schaltfläche Änderungen speichern.
- Klicken Sie auf die Schaltfläche Aktualisieren, um die Installation zu überprüfen, und dann auf Änderungen speichern.
- Als Nächstes müssen Sie Benutzer zwischen Ihrem Moodle-Server und Microsoft Entra-ID synchronisieren. Je nach Umgebung können Sie in dieser Phase unterschiedliche Optionen auswählen. Beachten Sie, dass die Konfiguration, die Sie hier einstellen, bei jedem Moodle-CRON-Durchlauf (in der Regel einmal am Tag) ausgeführt wird, um alles synchron zu halten. Erste Schritte:
- Wechseln Sie zur Registerkarte Einstellungen synchronisieren
- Aktivieren Sie im Abschnitt Benutzer mit Microsoft Entra-ID synchronisieren die Kontrollkästchen, die für Ihre Umgebung gelten. In der Regel würden Sie mindestens Folgendes auswählen:
- Erstellen von Konten in Moodle für Benutzer in Microsoft Entra ID
- Aktualisieren aller Konten in Moodle für Benutzer mit Microsoft Entra ID
- Im Abschnitt Einschränkung der Benutzererstellung können Sie einen Filter einrichten, um die Microsoft Entra Benutzer einzuschränken, die mit Moodle synchronisiert werden.
- Im Abschnitt Benutzerfeldzuordnung können Sie die Feldzuordnung der Microsoft Entra ID zu Moodle-Benutzerprofil anpassen.
- Im Abschnitt Teams synchronisieren können Sie festlegen, dass Gruppen (d. h. Teams) für einige oder alle der vorhandenen Moodle-Kurse automatisch erstellt werden.
- Um die Cron-Aufträge zu überprüfen (und sie bei der ersten Ausführung manuell auszuführen), klicken Sie im Abschnitt Benutzer mit Microsoft Entra-ID synchronisieren auf den Link Verwaltungsseite für geplante Aufgaben. Dadurch gelangen Sie zur Seite Geplante Aufgaben.
- Scrollen Sie nach unten, und suchen Sie den Auftrag Benutzer mit Microsoft Entra ID synchronisieren, und klicken Sie auf Jetzt ausführen.
- Wenn Sie sich dafür entschieden haben, Gruppen auf der Grundlage bestehender Kurse zu erstellen, können Sie auch den Auftrag Benutzergruppen in Office 365 erstellen ausführen.
- Kehren Sie zur Seite für die Plug-In-Verwaltung zurück (Websiteverwaltungs-Plug-Ins >> Microsoft 365 Integration), und wählen Sie die Seite Teams-Einstellungen aus. Sie müssen einige Sicherheitseinstellungen konfigurieren, um die Integration der Teams-App zu ermöglichen.
- Um "OpenID Connect" zu aktivieren, klicken Sie auf den Link Authentifizierung verwalten und klicken Sie auf das Augensymbol in der Zeile OpenId Connect, wenn es abgeblendet ist.
- Als nächstes müssen Sie die Frame-Einbettung aktivieren. Klicken Sie auf den Link HTTP-Sicherheit und dann auf das Kontrollkästchen neben Frame-Einbettung zulassen.
- Der nächste Schritt besteht darin, Webdienste zu aktivieren, welche die Features der Moodle-API aktivieren. Klicken Sie auf den Link Erweiterte Features, und stellen Sie sicher, dass das Kontrollkästchen neben Webdienste aktivieren aktiviert ist.
- Schließlich müssen Sie die externen Dienste für Microsoft 365 oder Office 365 aktivieren. Klicken Sie auf den Link Externe Dienste, und dann:
- Klicken Sie auf Bearbeiten in der Zeile Moodle Office 365-Webdienste.
- Aktivieren Sie das Kontrollkästchen neben Aktiviert, und klicken Sie dann auf Änderungen speichern
- Als nächstes müssen Sie die Berechtigungen für authentifizierte Benutzer bearbeiten, damit Sie Webdienst-Token erstellen können. Klicken Sie auf den Link Bearbeitungsrolle "Authentifizierter Benutzer". Scrollen Sie nach unten und suchen Sie die Funktion Webdienst-Token erstellen und aktivieren Sie das Kontrollkästchen Zulassen.
Schritt 3: Bereitstellen des Moodle Assistant-Bots für Azure
Der kostenlose Moodle Assistant-Bot für Microsoft Teams hilft Lehrkräften und Schülern, Fragen zu ihren Kursen, Aufgaben, Noten und anderen Informationen in Moodle zu beantworten. Der Bot sendet außerdem direkt innerhalb der Teams Moodle-Benachrichtigungen an Schüler und Lehrkräfte. Bei diesem Bot handelt es sich um ein Open-Source-Projekt, das von Microsoft verwaltet wird und auf GitHub verfügbar ist.
Hinweis
In diesem Abschnitt werden Sie Ressourcen für Ihr Azure-Abonnement bereitstellen, und alle Ressourcen werden unter Verwendung von Free-Tarif konfiguriert. Je nach der Nutzung Ihres Bots müssen Sie diese Ressourcen möglicherweise skalieren. Wenn Sie die Registerkarte "Moodle" nur ohne den Bot verwenden möchten, wechseln Sie zu Schritt 4.
Moodle-Bot – Informationsfluss
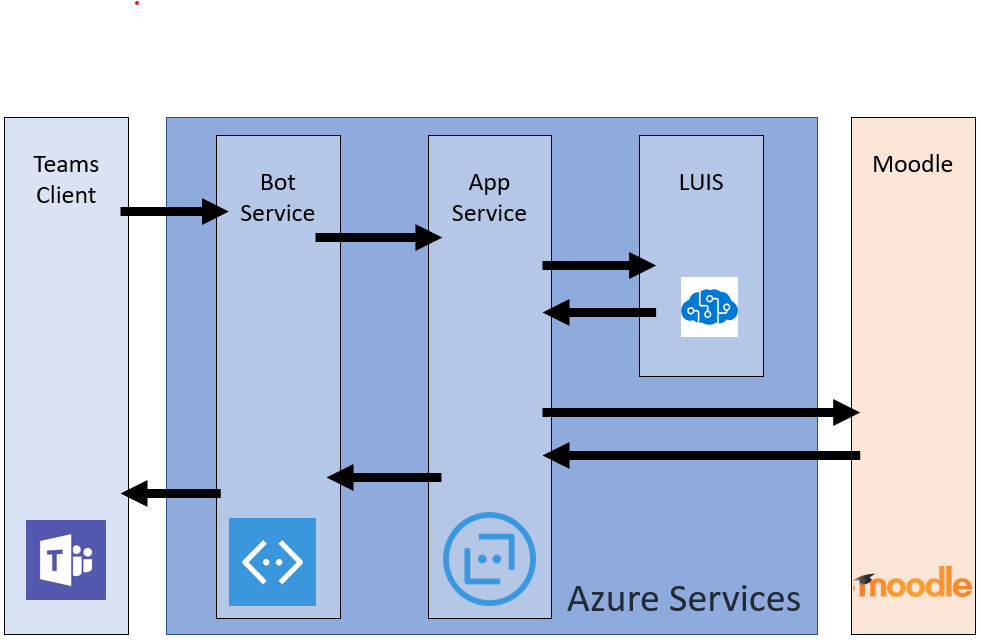
Um den Bot zu installieren, müssen Sie ihn zuerst auf dem Microsoft Identity Platform registrieren. Auf diese Weise kann Ihr Bot sich gegen Ihre Microsoft-Endpunkte authentifizieren. So registrieren Sie den Bot:
- Kehren Sie zur Plug-In-Administrationsseite zurück (Websiteverwaltungs-Plug-Ins >> Microsoft 365 Integration), und wählen Sie die Registerkarte Teams-Einstellungen aus.
- Klicken Sie auf den Link Registrierungsportal für Microsoft-Anwendungen und melden Sie sich mit Ihrer Microsoft-ID an.
- Geben Sie einen Namen für Ihre App ein (z. B. MoodleBot) und klicken Sie auf die Schaltfläche Erstellen .
- Kopieren Sie die Anwendungs-ID, und fügen Sie diese in das Feld Bot-Anwendungs-ID auf der Seite Teams-Einstellungen ein.
- Klicken Sie auf die Schaltfläche Neues Kennwort generieren. Kopieren Sie das generierte Kennwort, und fügen Sie es auf der Seite Teameinstellungen in das Feld Botanwendungskennwort ein.
- Scrollen Sie zum Ende des Formulars, und klicken Sie auf Änderungen speichern.
Nachdem Sie Ihre Anwendungs-ID und das Kennwort generiert haben, ist es an der Zeit, den Bot in Azure bereitzustellen. Klicken Sie auf die Schaltfläche Auf Azure bereitstellen und füllen Sie das Formular mit den notwendigen Informationen aus (die Bot-Anwendungs-ID, das Bot-Anwendungs-Kennwort und das Moodle Secret befinden sich auf der Seite Teams-Einstellungen, und die Azure-Informationen befinden sich auf der Seite Setup). Sobald Sie das Formular ausgefüllt haben, klicken Sie auf das Kontrollkästchen, um den Bedingungen zuzustimmen, und klicken Sie dann auf die Schaltfläche Kaufen (alle Azure-Ressourcen werden auf den Free-Tarif bereitgestellt).
Sobald die Bereitstellung der Ressourcen in Azure abgeschlossen ist, müssen Sie das Moodle-Plug-In mit seinem Messagingendpunkt konfigurieren. Zuerst müssen Sie den Endpunkt aus Ihrem Bot in Azure abrufen. Gehen Sie dazu wie folgt vor:
- Wenn Sie noch nicht angemeldet sind, melden Sie sich beim Azure-Portal an.
- Wählen Sie im linken Bereich Ressourcengruppen aus.
- Wählen Sie aus der Liste die Ressourcengruppe aus, die Sie während der Bereitstellung Ihres Bot gerade verwendet (oder erstellt) haben.
- Wählen Sie die Ressource WebApp-Bot aus der Liste der Ressourcen in der Gruppe aus.
- Kopieren Sie den Messaging-Endpunkt aus dem Abschnitt Übersicht.
- Öffnen Sie in Moodle die Seite Teams-Einstellungen Ihres Moodle-Plug-Ins.
- Fügen Sie in das Feld Bot-Endpunkt die URL ein, die Sie gerade kopiert haben, und ändern Sie das Wort Nachrichten in Webhook. Die URL sollte nun wie folgt aussehen
https://botname.azurewebsites.net/api/webhook - Klicken Sie auf Änderungen speichern
- Sobald Sie Ihre Änderungen gespeichert haben, gehen Sie zurück zur Registerkarte Teams-Einstellungen, klicken Sie auf die Schaltfläche Manifestdatei herunterladen und speichern Sie das Manifestpaket auf Ihrem Computer (Sie werden es im nächsten Abschnitt verwenden).
Schritt 4: Bereitstellen Ihrer Microsoft Teams-App
Nachdem Sie Ihren Bot bei Azure bereitgestellt und so konfiguriert haben, dass er mit Ihrem Moodle-Server kommuniziert, ist es an der Zeit, Ihre Microsoft Teams-App bereitzustellen. Dazu laden Sie die Manifestdatei, die Sie im vorherigen Schritt von der Seite "Teams-Einstellungen" des Moodle-Plug-Ins heruntergeladen haben.
Bevor Sie die App installieren können, müssen Sie sicherstellen, dass externe Apps und das Querladen von Apps aktiviert ist. Dazu können Sie diese Schritte ausführen. Nachdem Sie sichergestellt haben, dass externe Apps aktiviert sind, können Sie die folgenden Schritte ausführen, um die App bereitzustellen.
- Öffnen Sie Microsoft Teams.
- Klicken Sie unten links auf der Navigationsleiste auf das Symbol Store .
- Klicken Sie in der Liste der Optionen auf den Link Benutzerdefinierte App hochladen. Hinweis: Wenn Sie als globaler Administrator angemeldet sind, haben Sie die Möglichkeit, die App in den App-Store Ihrer Organisation hochzuladen. Andernfalls können Sie die App nur für Teams laden, zu denen Sie gehören ("Querladen").
- Wählen Sie das
manifest.zip-Paket aus, das Sie zuvor heruntergeladen haben, und klicken Sie auf Speichern. Falls Sie das Manifest-Paket noch nicht heruntergeladen haben, können Sie dies über die Registerkarte Teams-Einstellungen der Konfigurationsseite des Plug-Ins in Moodle tun.
Nachdem Sie die App installiert haben, können Sie die Registerkarte zu jedem Kanal hinzufügen, auf den Sie Zugriff haben. Navigieren Sie dazu zum Kanal, klicken Sie auf das Symbol + und wählen Sie Ihre Anwendung aus der Liste aus. Folgen Sie den Eingabeaufforderungen, um das Hinzufügen Ihrer Registerkarte "Moodle-Kurs" zu einem Kanal abzuschließen.
Das ist alles. Jetzt können Sie und Ihr Team direkt von Microsoft Teams aus mit Ihren Moodle-Kursen arbeiten.
Um Funktionsanfragen oder Feedback mit uns zu teilen, besuchen Sie bitte unser Feedback-Portal.
Hinweis
Microsoft wird UserVoice im Jahr 2021 auf Produktbasis durch unsere eigene Kundenfeedback-Lösung ersetzen. Weitere Informationen.
Feedback
Bald verfügbar: Im Laufe des Jahres 2024 werden wir GitHub-Issues stufenweise als Feedbackmechanismus für Inhalte abbauen und durch ein neues Feedbacksystem ersetzen. Weitere Informationen finden Sie unter https://aka.ms/ContentUserFeedback.
Feedback senden und anzeigen für