Verwalten Ihrer Apps im Entwicklerportal
Nachdem Sie Ihre App erstellt oder hochgeladen haben, können Sie Ihre Apps im Entwicklerportal wie folgt verwalten:
Übersicht
Im Abschnitt Übersicht werden die folgenden Komponenten zum Verwalten Ihrer App angezeigt:
Dashboard
Im Abschnitt Dashboard im Abschnitt Übersicht werden die folgenden Komponenten für Ihre App angezeigt:
- Teams Store-Validierung: Das App-Validierungstool überprüft Ihr App-Paket anhand der Testfälle, die Microsoft bei der Überprüfung Ihrer App verwendet.
- Ankündigung: Neueste Updates Ihrer Apps im Entwicklerportal für Teams.
- Aktive Benutzer (Vorschau): Zeigt die Anzahl der aktiven Benutzer an.
- Grundlegende Informationen: Zeigt die App-ID, Version, Manifestversion und andere grundlegende Informationen an.
- Upgrade auf 1.15: Aktualisieren Sie Ihr App-Manifest auf die neueste Version 1.15, die Unterstützung für die Erweiterung von Teams-Apps auf Outlook und Office ermöglicht.
Analyse
Im Abschnitt Analytics unter Übersicht erhalten Sie einen Überblick über die Nutzung, das Engagement und andere Erkenntnisse Ihrer App. Weitere Informationen finden Sie unter Analysieren der Nutzung Ihrer App.
Konfigurieren
Um Ihre App in Teams zu installieren und zu rendern, müssen Sie eine Reihe von Konfigurationen einschließen, die Teams erkennt. Um Ihre Apps in Teams hochladen zu können, benötigen Sie ein App-Manifest, das alle App-Details enthält, um Ihre App in Teams anzuzeigen. Dies kann mithilfe von Komponenten und Tools erreicht werden, die im Entwicklerportal verfügbar sind.
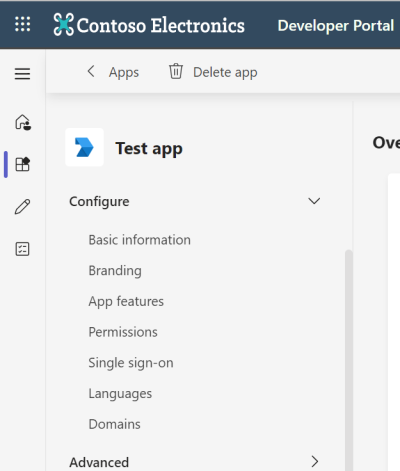
Im Abschnitt Konfigurieren werden die folgenden Komponenten zum Verwalten und Zugreifen auf Ihre App angezeigt:
- Grundlegende Informationen: In diesem Abschnitt werden app-Namen, App-ID, Beschreibungen, Version, Entwicklerinformationen, App-URLs, Anwendungs-ID (Client) und Microsoft Partner Network-ID angezeigt und können bearbeitet werden.
- Branding: In diesem Abschnitt können Sie das Farbsymbol und das Gliederungssymbol im
.pngFormat hinzufügen. - App-Features: In diesem Abschnitt können Sie Ihrer App die folgenden Features hinzufügen:
- Persönliche App
- Bot
- Connector
- Szene
- Gruppen- und Kanal-App
- Messaging-Erweiterung
- Besprechungserweiterung
- Aktivitätsfeedbenachrichtigung
Hinweis
Der Connector ist für GCC-Mandanten (Government Community Cloud) nicht verfügbar.
- Berechtigungen: In diesem Abschnitt können Sie Geräteberechtigungen, Teamberechtigungen, Chat-/Besprechungsberechtigungen und Benutzerberechtigungen für Ihre App erteilen.
Hinweis
Der maximale Grenzwert für RSC-Berechtigungen beträgt 16.
- Einmaliges Anmelden: Der für Microsoft Entra ID registrierte Bot unterstützt einmaliges Anmelden (Single Sign-On, SSO). Wenn ein Bot im Bot Framework-Portal (oder im Entwicklerportal unter Botverwaltung) registriert ist, unterstützt ein Bot SSO nicht, und Sie müssen Ihren Bot unter Microsoft Entra ID registrieren, um einmaliges Anmelden zu unterstützen. Fügen Sie für einen Bot, der unter Microsoft Entra ID registriert ist, den Anwendungs-ID-URI hinzu. Informationen zum Abrufen des Anwendungs-ID-URI aus Microsoft Entra ID finden Sie unter Verwenden der SSO-Authentifizierung für Bots.
- Sprachen: In diesem Abschnitt können Sie die Sprache Ihrer App einrichten oder ändern.
- Domäne: In diesem Abschnitt können Sie die Domänen hinzufügen, um Ihre Apps im Teams-Client zu laden, z. B. *.example.com.
Erweitert
Im Abschnitt Erweitert werden die folgenden Komponenten zum Verwalten Ihrer App im Entwicklerportal angezeigt:
Besitzer
Jede App enthält eine Besitzerseite , auf der Sie Ihre App-Registrierung für andere Personen in Ihrer Organisation freigeben können. Sie können die Rolle "Administrator " und " Operativ " hinzufügen, um zu verwalten, wer die Einstellungen Ihrer App ändern kann. Die Operative Rolle verfügt über eine Berechtigung, z. B. das Aktualisieren der Konfiguration einer App. Die Rolle "Administrator " verfügt über die Berechtigungen, z. B. das Aktualisieren der App-Konfiguration, das Hinzufügen oder Entfernen von Besitzern und das Löschen einer App. Wenn keine aktiven Besitzer für eine App vorhanden sind, können Mandantenadministratoren die Apps besitzen, indem sie die App-ID im Teams-Entwicklerportal eingeben.
So fügen Sie einen Besitzer hinzu:
- Wählen Sie im Abschnitt Erweitertdie Option Besitzer aus.
- Wählen Sie Besitzer hinzufügen aus.
- Geben Sie einen Namen ein, und wählen Sie in der Dropdownliste eine Benutzer-ID aus.
- Wählen Sie unter Rolle die Option Operativ oder Administrator aus.
- Wählen Sie Hinzufügen.
App-Inhalt: Sie können Ihre App mit den folgenden Features konfigurieren:
- Ladeindikator: Zeigt einen Indikator an, um Benutzern mitzuteilen, dass Ihre gehosteten App-Inhalte (z. B. Registerkarten und Dialoge (in TeamsJS v1.x als Aufgabenmodule bezeichnet)) geladen werden.
- Vollbildmodus: Zeigt eine persönliche App ohne App-Header an. Es wird für die veröffentlichten Apps in Ihrer Organisation unterstützt.
- Unterstützte Kanaltypen: Listet die nicht standardmäßigen Kanaltypen auf, die die App unterstützt.
- Standardgruppenfunktion: Wählen Sie für Apps, die mehrere Gruppenfunktionen unterstützen, z. B. Teams, Gruppenchats oder Besprechungen, die Standardfunktion aus, um durch Benutzer zu navigieren, wenn Sie Ihre App aus dem Microsoft Teams Store hinzufügen.
Umgebungen
Sie können Umgebungen und globale Variablen konfigurieren, um Ihre App von Ihrer lokalen Runtime in die Produktion zu übertragen. Globale Variablen werden in allen Umgebungen verwendet.
Führen Sie die folgenden Schritte aus, um eine Umgebung einzurichten:
- Wählen Sie im Entwicklerportal die Apps aus, an denen Sie arbeiten.
- Wechseln Sie im Abschnitt Erweitert zu Umgebungen.
- Wählen Sie + Umgebung> hinzufügenHinzufügen Hinzufügen aus.
Globale Variablen
- Wählen Sie Globale Variable hinzufügen aus, um Konfigurationsvariablen für Ihre Umgebung zu erstellen.
So verwenden Sie globale Variablen:
Verwenden Sie die Variablennamen anstelle hartcodierter Werte, um Ihre App-Konfigurationen festzulegen.
- Geben Sie
{{im Entwicklerportal ein beliebiges Feld ein. Eine Dropdownliste mit allen Variablen, die Sie für die ausgewählte Umgebung erstellt haben, wird zusammen mit den globalen Variablen angezeigt. - Wählen Sie vor dem Herunterladen Ihres App-Pakets (z. B. bei der Veröffentlichung im Teams Store) die Umgebung aus, die Sie verwenden möchten. Ihre App-Konfigurationen werden automatisch basierend auf der Umgebung aktualisiert.
Plan und Preise: Sie können ein SaaS-Angebot (Software-as-a-Services) verknüpfen, das Sie im Partner Center für Ihre App erstellt haben.
Admin Einstellungen:
- App-Anpassung: Sie können Ihre App anpassen, indem Sie verschiedene Eigenschaften auswählen, z. B. Name, Kurzbeschreibung, Kleines Symbol und andere Eigenschaften.
- App standardmäßig blockieren: Sie können Ihre App standardmäßig für Benutzer blockieren, bis ein Mandantenadministrator die Aktivierung auswählt.
Entwickeln
Im Abschnitt Entwickeln können Sie Ihre App im Teams-Toolkit in Visual Studio Code und Visual Studio öffnen und entwickeln. Weitere Informationen finden Sie unter Entwickeln Ihrer App mit dem Teams-Toolkit.
Veröffentlichen
Im Abschnitt Veröffentlichen können Sie Ihre App in Ihrer Organisation oder im Teams Store veröffentlichen.
In Organisation veröffentlichen:
- Wählen Sie im Entwicklerportal die Apps aus, an denen Sie arbeiten.
- Wechseln Sie unter Veröffentlichen zu In Organisation veröffentlichen.
- Wählen Sie App veröffentlichen aus.
Im Store veröffentlichen:
- Wählen Sie im Entwicklerportal die Apps aus, an denen Sie arbeiten.
- Wechseln Sie unter Veröffentlichen zu Im Speicher veröffentlichen.
- Wählen Sie Veröffentlichen aus.
Hinweis
Das App-Validierungstool überprüft Ihr App-Paket anhand der Testfälle, die Microsoft zum Überprüfen Ihrer App verwendet. Beheben Sie Fehler oder Warnungen, und lesen Sie die Prüfliste für die App-Übermittlung , bevor Sie Ihre App übermitteln.
Sie können das App-Paket herunterladen, indem Sie auf der Seite Im Store veröffentlichen die Schaltfläche App-Paket herunterladen auswählen.
App-Paket: Das App-Paket beschreibt, wie Ihre App konfiguriert wird, die App-Features, erforderliche Ressourcen und andere wichtige Attribute im Manifest enthält. Die App-Definition bezieht sich auf die Konfiguration und die Einstellungen, die der Anwendung zugeordnet sind. Auf der Registerkarte Symbol wird das symbol angezeigt, das für Ihre App verwendet wird.
Testen Ihrer App direkt in Teams
Das Entwicklerportal bietet Optionen zum Testen und Debuggen Ihrer App:
- Auf der Seite Übersicht sehen Sie eine Momentaufnahme, ob Ihre App konfiguriert ist und anhand von Teams Store-Testfällen überprüft wird.
- Über die Schaltfläche Vorschau in Teams wird Ihre App schnell im Teams-Client zum Debuggen gestartet.
Verwenden von Tools zum Erstellen von App-Features
Das Entwicklerportal enthält auch Tools, mit denen Sie wichtige Features von Teams-Apps erstellen können. Im Folgenden sind die Tools aufgeführt:
- Scene Studio: Entwerfen Sie benutzerdefinierte Zusammen-Modus-Szenen in Teams für Teams-Besprechungen.
- Editor für adaptive Karten (Vorschau): Erstellen und Anzeigen einer Vorschau von adaptiven Karten, die in Ihre Apps eingeschlossen werden sollen.
- Identity Platform Management (Vorschau): Registrieren Sie Ihre Apps mit Microsoft Entra-ID, um Benutzern bei der Anmeldung und dem Zugriff auf APIs zu helfen.
- Teams Store-App-Überprüfung: Überprüfen Sie Ihr App-Paket anhand der Testfälle, die Microsoft zum Überprüfen Ihrer App verwendet.
- Botverwaltung: Fügen Sie Ihrer App Konversationsbots hinzu, die mit Benutzern kommunizieren, auf deren Fragen antworten und sie proaktiv über Änderungen und andere Ereignisse benachrichtigen.
So fügen Sie einen Bot hinzu:
Wählen Sie im Entwicklerportal im linken Bereich Tools aus.
Wählen Sie bot management (Botverwaltung) aus.
Wählen Sie auf der Seite Botverwaltung die Option + Neuer Bot aus.
Geben Sie den Namen ein, und wählen Sie Hinzufügen aus.
Im Entwicklerportal können Sie zum Bot Framework-Portal wechseln und Ihren Bot so konfigurieren, dass das Symbol und andere Eigenschaften aktualisiert werden.
Hinweis
Die Bot-ID unterstützt keine Umgebungsvariablen.
Siehe auch
Feedback
Bald verfügbar: Im Laufe des Jahres 2024 werden wir GitHub-Issues stufenweise als Feedbackmechanismus für Inhalte abbauen und durch ein neues Feedbacksystem ersetzen. Weitere Informationen finden Sie unter https://aka.ms/ContentUserFeedback.
Feedback senden und anzeigen für


