Erstellen von Connectors für Microsoft 365-Gruppen
Mit Microsoft Teams-Apps können Sie Ihren vorhandenen Connector für Microsoft 365-Gruppen hinzufügen oder einen neuen in Teams erstellen. Weitere Informationen finden Sie unter Erstellen eines eigenen Connectors.
Im folgenden Video erfahren Sie, wie Sie Connectors für Microsoft 365-Gruppen erstellen:
Hinweis
Dieses Thema enthält Version 2.0.x der Microsoft Teams JavaScript-Clientbibliothek (TeamsJS). Wenn Sie eine frühere Version verwenden, finden Sie in der Übersicht über die TeamsJS-Bibliothek Anleitungen zu den Unterschieden zwischen den neuesten Versionen von TeamsJS und früheren Versionen.
Hinzufügen eines Connectors zur Teams-App
Sie können ein Paket erstellen und den Connector als Teil Ihrer AppSource-Übermittlung veröffentlichen. Sie können Ihren registrierten Connector als Teil Ihres Teams-App-Pakets verteilen. Informationen zu Einstiegspunkten für die Teams-App finden Sie unter Funktionen. Sie können das Paket auch direkt für die Benutzer zum Hochladen in Teams bereitstellen.
Um Ihren Connector zu verteilen, registrieren Sie ihn im Connectors-Entwicklerdashboard.
Damit ein Connector nur in Teams funktioniert, befolgen Sie die Anweisungen zum Übermitteln des Connectors im Artikel Veröffentlichen Ihrer App im Microsoft Teams Store . Andernfalls funktioniert ein registrierter Connector in allen Microsoft 365-Produkten, die Anwendungen unterstützen, einschließlich Outlook und Teams.
Wichtig
Ihr Connector wird registriert, nachdem Sie im Connectors-Entwicklerdashboard auf Speichern klicken. Wenn Sie Ihren Connector in AppSource veröffentlichen möchten, folgen Sie den Anweisungen zum Veröffentlichen Ihrer Microsoft Teams-App in AppSource. Wenn Sie Ihre App nicht in AppSource veröffentlichen möchten, verteilen Sie sie direkt an die Organisation. Nach dem Veröffentlichen von Connectors für Ihre Organisation ist keine weitere Aktion im Connectordashboard erforderlich.
Integrieren der Konfigurationserfahrung
Benutzer können die gesamte Connectorkonfiguration abschließen, ohne den Teams-Client verlassen zu müssen. Um die Erfahrung zu erhalten, kann Teams Ihre Konfigurationsseite direkt in einen iFrame einbetten. Die Abfolge der Vorgänge lautet wie folgt:
Der Benutzer wählt den Connector aus, um den Konfigurationsvorgang zu starten.
Der Benutzer interagiert mit der Weboberfläche, um die Konfiguration abzuschließen.
Der Benutzer wählt Speichern aus, wodurch ein Rückruf im Code ausgelöst wird.
Hinweis
- Der Code kann das Speicherereignis verarbeiten, indem er die Webhookeinstellungen abruft. Ihr Code speichert den Webhook, um später Ereignisse zu posten.
- Die Konfigurationserfahrung wird inline in Teams geladen.
Sie können Ihre vorhandene Webkonfigurationserfahrung wiederverwenden oder eine separate Version erstellen, die speziell in Teams gehostet wird. Ihr Code muss die TeamsJS-Bibliothek enthalten. Dadurch erhält Ihr Code Zugriff auf die APIs, um allgemeine Vorgänge auszuführen, z. B. das Abrufen des aktuellen Benutzer-, Kanal- oder Teamkontexts und das Initiieren von Authentifizierungsflows.
So integrieren Sie die Konfigurationserfahrung:
Hinweis
Ab Der TeamsJS-Bibliothek v.2.0.0 sind APIs im Einstellungsnamespace zugunsten gleichwertiger APIs im Seitennamespace , einschließlich pages.getConfig() und anderer APIs im pages.config Unternamespace, veraltet. Weitere Informationen finden Sie unter Neuerungen in TeamsJS Version 2.x.x.
Initialisieren Sie TeamsJS, indem Sie aufrufen
app.initialize().Rufen Sie
pages.config.setValidityState(true)auf, um Speichern zu aktivieren.Hinweis
Sie müssen
microsoftTeams.pages.config.setValidityState(true)als Antwort auf die Benutzerauswahl oder Feldaktualisierung aufrufen.Registrieren des
microsoftTeams.pages.config.registerOnSaveHandler()Ereignishandlers, der aufgerufen wird, wenn der Benutzer Speichern auswählt.Rufen Sie
microsoftTeams.pages.config.setConfig()auf, um die Connectoreinstellungen zu speichern. Die gespeicherten Einstellungen werden auch im Konfigurationsdialogfeld angezeigt, wenn der Benutzer versucht, eine vorhandene Konfiguration für Ihren Connector zu aktualisieren.Rufen Sie
microsoftTeams.pages.getConfig()auf, um Webhookeigenschaften abzurufen, einschließlich der URL.Hinweis
Im Falle einer Neukonfiguration müssen Sie
microsoftTeams.pages.getConfig()aufrufen, wenn Ihre Seite zum ersten Mal geladen wird.Registrieren Sie den
microsoftTeams.pages.config.registerOnRemoveHandler()-Ereignishandler, der aufgerufen wird, wenn der Benutzer den Connector entfernt.
Dieses Ereignis gibt Ihrem Dienst die Möglichkeit, Bereinigungsaktionen durchzuführen.
Der folgende Code stellt ein Beispiel-HTML bereit, um eine Connector-Konfigurationsseite ohne Kundendienst und Support zu erstellen:
<h2>Send notifications when tasks are:</h2>
<div class="col-md-8">
<section id="configSection">
<form id="configForm">
<input type="radio" name="notificationType" value="Create" onclick="onClick()"> Created
<br>
<br>
<input type="radio" name="notificationType" value="Update" onclick="onClick()"> Updated
</form>
</section>
</div>
<script src="https://res.cdn.office.net/teams-js/2.2.0/js/MicrosoftTeams.min.js" integrity="sha384-Q2Z9S56exI6Oz/ThvYaV0SUn8j4HwS8BveGPmuwLXe4CvCUEGlL80qSzHMnvGqee" crossorigin="anonymous"></script>
<script src="/Scripts/jquery-1.10.2.js"></script>
<script>
function onClick() {
pages.config.setValidityState(true);
}
await microsoftTeams.app.initialize();
pages.config.registerOnSaveHandler(function (saveEvent) {
var radios = document.getElementsByName('notificationType');
var eventType = '';
if (radios[0].checked) {
eventType = radios[0].value;
} else {
eventType = radios[1].value;
}
await pages.config.setConfig({
entityId: eventType,
contentUrl: "https://YourSite/Connector/Setup",
removeUrl:"https://YourSite/Connector/Setup",
configName: eventType
});
pages.getConfig().then(async (config) {
// We get the Webhook URL from config.webhookUrl which needs to be saved.
// This can be used later to send notification.
});
saveEvent.notifySuccess();
});
pages.config.registerOnRemoveHandler(function (removeEvent) {
alert("Removed" + JSON.stringify(removeEvent));
});
</script>
Wenn Sie die Anmeldung in Ihre eingebettete Seite integrieren möchten, um den Benutzer beim Laden der Seite zu authentifizieren, finden Sie weitere Informationen unter Authentifizierungsablauf für Registerkarten.
Hinweis
Vor TeamsJS v.2.0.0 muss Ihr Code aus Gründen der clientübergreifenden Kompatibilität mit der URL und rückrufmethoden authenticate() für Erfolg oder Fehler aufrufenmicrosoftTeams.authentication.registerAuthenticationHandlers(). Ab TeamsJS v.2.0.0 ist registerAuthenticationHandlers veraltet, da authenticate() mit den erforderlichen Authentifizierungsparametern direkt aufgerufen wird.
Eigenschaften der getConfig-Antwort
Hinweis
Die vom getConfig Aufruf zurückgegebenen Parameter unterscheiden sich, wenn Sie diese Methode über eine Registerkarte aufrufen, und unterscheiden sich von den im Verweis dokumentierten Parametern.
Die folgende Tabelle enthält die Parameter und die Details zu getConfig-Antworteigenschaften:
| Parameter | Details |
|---|---|
entityId |
Die Entitäts-ID, wie durch Ihren Code beim Aufrufen von setConfig() festgelegt. |
configName |
Der Konfigurationsname, wie durch Ihren Code beim Aufrufen von setConfig() festgelegt. |
contentUrl |
Die URL der Konfigurationsseite, wie durch Ihren Code beim Aufruf von setConfig() festgelegt. |
webhookUrl |
Die für den Connector erstellte Webhook-URL. Verwenden Sie die Webhook-URL zum POST-strukturierten JSON-Code, um Karten an den Kanal zu senden. Wird webhookUrl nur zurückgegeben, wenn die Anwendung erfolgreich Daten zurückgibt. |
appType |
Die zurückgegebenen Werte können , groupsoder teams lauten mailmicrosoft 365 Mail, Microsoft 365-Gruppen oder Teams. Bzw. |
userObjectId |
Die eindeutige ID, die dem Microsoft 365-Benutzer entspricht, der die Einrichtung des Connectors initiiert hat. Es muss gesichert werden. Dieser Wert kann verwendet werden, um den Benutzer in Microsoft 365 zuzuordnen, der die Konfiguration in Ihrem Dienst eingerichtet hat. |
Behandeln von Bearbeitungen
Ihr Code muss Benutzer verarbeiten, die zurückkehren, um eine vorhandene Connectorkonfiguration zu bearbeiten. Rufen Sie microsoftTeams.pages.config.setConfig() dazu bei der Erstkonfiguration mit folgenden Parametern auf:
entityIdist die benutzerdefinierte ID, die angibt, was der Benutzer konfiguriert hat und wird von Ihrem Dienst verstanden.configNameist ein Name, den der Konfigurationscode abrufen kann.contentUrlist eine benutzerdefinierte URL, die geladen wird, wenn ein Benutzer eine vorhandene Connectorkonfiguration bearbeitet.
Dieser Aufruf wird im Rahmen des Speicherereignishandlers ausgeführt. Wenn dann geladen contentUrl wird, muss Ihr Code aufrufen getConfig() , um alle Einstellungen oder Formulare in ihrer Konfigurationsbenutzeroberfläche vorab aufzufüllen.
Behandeln von Entfernungen
Sie können einen Ereignishandler ausführen, wenn der Benutzer eine vorhandene Konnektorkonfiguration entfernt. Sie registrieren diesen Handler, indem Sie microsoftTeams.pages.config.registerOnRemoveHandler() aufrufen. Dieser Handler wird zum Ausführen von Bereinigungsvorgängen verwendet, z. B. zum Entfernen von Einträgen aus einer Datenbank.
Einschließen des Connectors in Ihr App-Manifest
Laden Sie das automatisch generierte App-Manifest (zuvor als Teams-App-Manifest bezeichnet) aus dem Entwicklerportal (https://dev.teams.microsoft.com) herunter. Führen Sie die folgenden Schritte aus, bevor Sie die App testen oder veröffentlichen:
- Zwei Symbole einschließen.
- Ändern Sie den
iconsTeil in der App-Manifestdatei, um die Dateinamen der Symbole anstelle von URLs einzuschließen.
Das folgende Manifest.json-Beispiel enthält die Elemente, die zum Testen und Übermitteln der App erforderlich sind:
Hinweis
Ersetzen Sie id und connectorId im folgenden Beispiel durch die GUID des Connectors.
Beispiel für manifest.json mit Connector
{
"$schema": "https://developer.microsoft.com/json-schemas/teams/v1.8/MicrosoftTeams.schema.json",
"manifestVersion": "1.5",
"id": "e9343a03-0a5e-4c1f-95a8-263a565505a5",
"version": "1.0",
"developer": {
"name": "Publisher",
"websiteUrl": "https://www.microsoft.com",
"privacyUrl": "https://www.microsoft.com",
"termsOfUseUrl": "https://www.microsoft.com"
},
"description": {
"full": "This is a small sample app we made for you! This app has samples of all capabilities Microsoft Teams supports.",
"short": "This is a small sample app we made for you!"
},
"icons": {
"outline": "sampleapp-outline.png",
"color": "sampleapp-color.png"
},
"connectors": [
{
"connectorId": "e9343a03-0a5e-4c1f-95a8-263a565505a5",
"scopes": [
"team"
]
}
],
"name": {
"short": "Sample App",
"full": "Sample App"
},
"accentColor": "#FFFFFF",
"needsIdentity": "true"
}
Testen des Connectors
Um Ihren Connector zu testen, laden Sie ihn mit einer beliebigen anderen App in ein Team hoch. Sie können ein .zip-Paket erstellen, indem Sie die App-Manifestdatei aus den beiden Symboldateien und dem Connectors-Entwicklerdashboard verwenden, das wie unter Einschließen des Connectors in Ihr App-Manifest beschrieben geändert wurde.
Nachdem Sie die App hochgeladen haben, öffnen Sie die Connectorliste von einem beliebigen Kanal aus. Scrollen Sie ganz nach unten bis zu Ihrer App im Abschnitt Hochgeladenen.
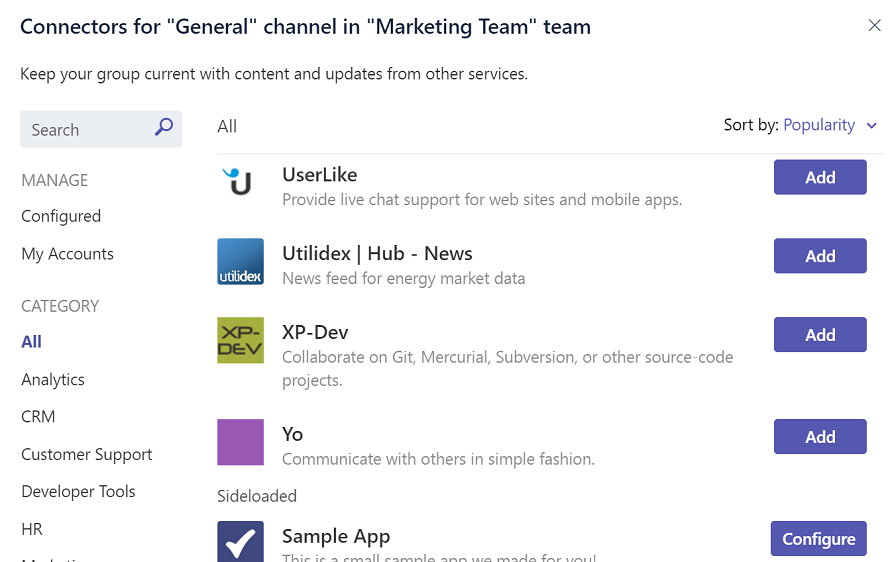
Hinweis
Der Flow erfolgt vollständig innerhalb von Teams als gehostete Erfahrung.
Um zu überprüfen, ob die HttpPOST-Aktion ordnungsgemäß funktioniert, senden Sie Nachrichten an Ihren Connector.
Befolgen Sie die Schritt-für-Schritt-Anleitung , um die Connectors in Ihren Teams zu erstellen und zu testen.
Verteilen von Webhook und Connector
Erstellen Sie eingehende Webhooks direkt für Ihr Team.
Fügen Sie eine Konfigurationsseite hinzu, und veröffentlichen Sie Ihren eingehenden Webhook in einem Connector für Microsoft 365-Gruppen.
Verpacken und veröffentlichen Sie Ihren Connector als Teil Ihrer AppSource-Übermittlung.
Codebeispiel
Die folgende Tabelle enthält den Beispielnamen und die Beschreibung:
| Beispielname | Beschreibung | .NET | Node.js |
|---|---|---|---|
| Connector TODO-Benachrichtigung | Dieses Beispiel zeigt einen Connector für Microsoft 365-Gruppen, der Benachrichtigungen für den Teams-Kanal generiert und sendet. | View | View |
| Beispiel für generische Connectors | Dieses Beispiel zeigt einen generischen Connector, der einfach für jedes System angepasst werden kann, das Webhooks unterstützt. | – | View |
Schrittweise Anleitung
Befolgen Sie die Schritt-für-Schritt-Anleitung zum Erstellen und Testen von Connectors in Teams.
Siehe auch
- Webhooks und Connectors
- Erstellen eingehender Webhooks
- Erstellen ausgehender Webhooks
- Nachrichten erstellen und senden
- So können Administratoren Connectors aktivieren oder deaktivieren
- So können Administratoren benutzerdefinierte Connectors innerhalb ihrer Organisation veröffentlichen
- App-Manifestschema
Feedback
Bald verfügbar: Im Laufe des Jahres 2024 werden wir GitHub-Issues stufenweise als Feedbackmechanismus für Inhalte abbauen und durch ein neues Feedbacksystem ersetzen. Weitere Informationen finden Sie unter https://aka.ms/ContentUserFeedback.
Feedback senden und anzeigen für