Schreiben von Skripts mit Visual Studio Code-Tools
Zwei neue Tools können das Schreiben von GameTest-Skripts in Visual Studio Code vereinfachen und unterhaltsamer gestalten.
Benutzerdefinierte Typdefinitionsdateien für Visual Studio Code Intellisense
Visual Studio Code kann detaillierte Typinformationen für verschiedene Bibliotheken anzeigen, um während der Eingabe Hinweise und Drop-downs zur Codevervollständigung bereitzustellen. Typinformationen sind für die GameTest-Module mojang-minecraft und mojang-gametest verfügbar.
Verwende für den Einstieg Node Package Manager oder npm. Mit npm kannst du verschiedene Codemodule ganz einfach herunterladen und in deinen Paketen installieren. Installiere Node.js – das npm umfasst – auf deinem Entwicklungsgerät. Weitere Informationen zur Installation von npm findest du unter nodejs.org. Installiere die neueste LTS-Version von Node.js, um zu starten.
Sobald Node.js installiert ist, ist es ganz einfach, die neuesten Typdefinitionen abzurufen. Öffne in Visual Studio Code den Ordner, in dem dein Verhaltenspaketordner gespeichert ist, und führe einfach die folgenden Befehle in einem Terminalkonsolenfenster aus:
npm i @types/mojang-minecraft
npm i @types/mojang-gametest
Dadurch werden Typdefinitionen im Ordner node_modules in deinem Projekt installiert.
Öffne zum Bearbeiten mit neuen Codehinweisen einfach Visual Studio Code. Wenn du JavaScript schreibst, sollte die automatische Vervollständigung angezeigt werden:

und Inline-Referenzdokumentation für Typen:
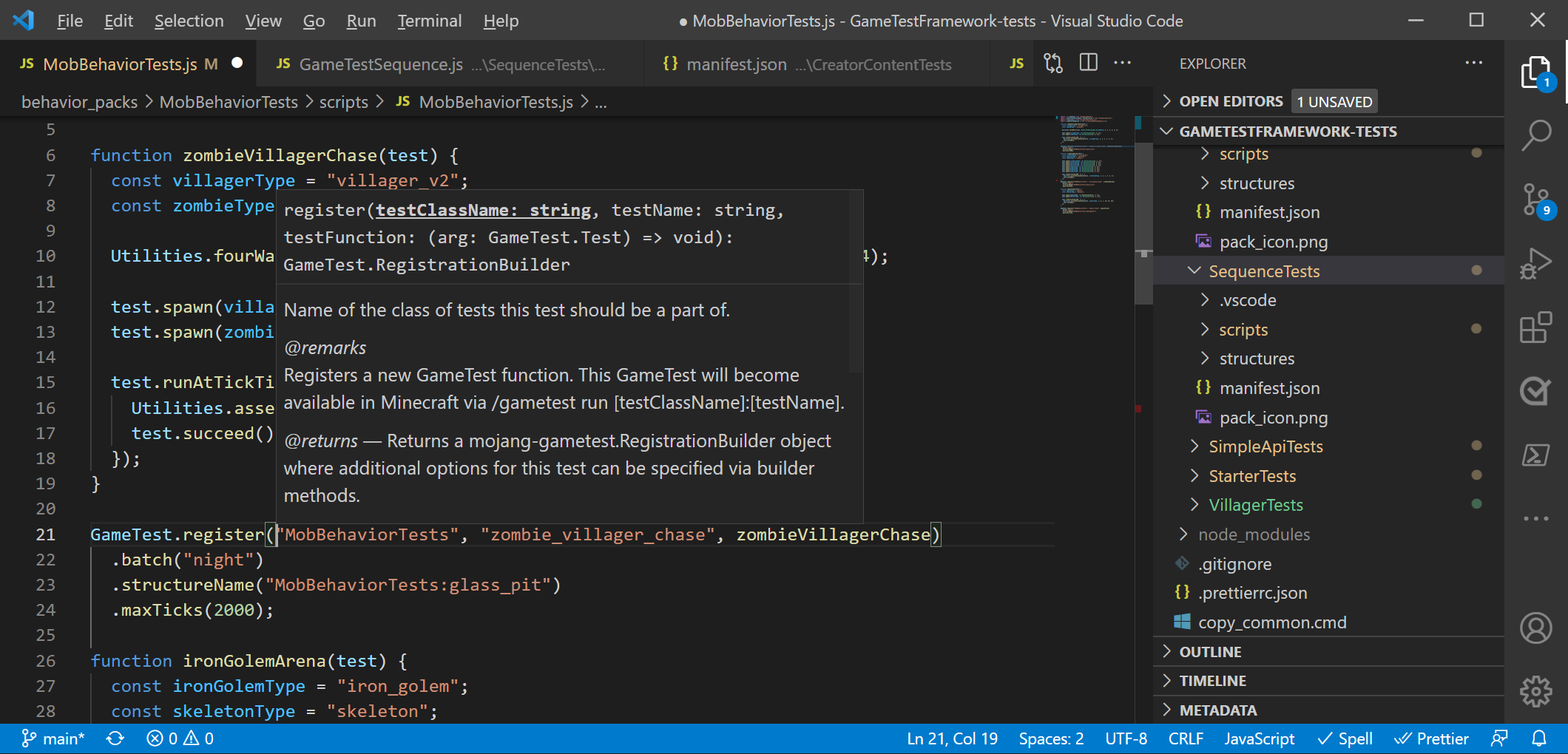
Hinweis
Wir aktualisieren diese Typdefinitionen, um sie an die neuesten Beta-APIs anzupassen. Überprüfe daher npm regelmäßig, um zu erfahren, ob es aktualisierte Typdefinitionen gibt.
Mit Minecraft-Skriptdebugging Einblicke in den Code erhalten
Wenn du mehr Codebasis in Skript erstellst, solltest du deinen Code an verschiedenen Stellen überprüfen, um den Status von Variablen anzuzeigen und die Algorithmen zu testen. In vielen Starterprojekten werden Befehle wie Console.log oder Chat zum Drucken verschiedener Variablen verwendet– informell wird dies als „Druckdebugging“ bezeichnet. Für Entwickler gibt es jedoch eine bessere Möglichkeit! Mit der Skripterstellung in GameTest in Minecraft Bedrock Edition kannst du Skriptdebugging-Funktionen verwenden, die das Überprüfen von Daten in Minecraft-Skripten erheblich vereinfachen.
Du solltest Visual Studio Code als Editor für die von dir entwickelten JavaScript-Dateien verwenden. Jetzt musst du die folgenden Schritte ausführen:
- Installiere den Minecraft Bedrock Edition Debugger in Visual Studio Code – dies ist nur einmal erforderlich.
- Öffne Visual Studio Code im Ordner development_behavior_packs.
- Verbinde Minecraft Bedrock Edition und Visual Studio Code abhängig von deinem Testclient – entweder in Bedrock Dedicated Server oder in Minecraft Bedrock-Clients.
- Lege Haltepunkte fest und füge dem Code Überwachungsvariablen hinzu. Verbinde dann Minecraft mit Visual Studio Code.
Wichtig
Der Minecraft-Debugger und das GameTest-Framework-Experiment sind für die neuesten Beta-Versionen von Minecraft optimiert. Weitere Informationen findest du unter Minecraft Betas.
Debuggen mit Minecraft Bedrock Edition
Schritt 1: Installieren von Minecraft Bedrock Edition Debugger in Visual Studio Code
Um Debugger-Funktionen verwenden zu können, solltest du den Minecraft Bedrock Edition Debugger in Visual Studio Code installieren. Klicke dazu auf die Schaltfläche unten, um den Minecraft Bedrock Edition Debugger vom Visual Studio Code-Marketplace herunterzuladen.
Schritt 2: Sicherstellen, dass der Minecraft Bedrock Edition-Client „Loopback“-Anfragen senden kann
Wenn du den Minecraft Bedrock Edition-Client mit dem Editor Visual Studio Code verbinden möchtest, der auf demselben Computer ausgeführt wird (dies ist das häufigste Szenario), musst du die UWP-Loopback-Einschränkungen für den Minecraft-Client aufheben. Führe dazu folgenden Befehl über eine Eingabeaufforderung oder die App Start | Run aus.
CheckNetIsolation.exe LoopbackExempt -a -p=S-1-15-2-1958404141-86561845-1752920682-3514627264-368642714-62675701-733520436

Schritt 3: Öffnen von Visual Studio Code im Ordner development_behavior_packs
Damit der Debugger weiß, wo sich die JavaScript-Quelldateien befinden, musst du ein Fenster von Visual Studio Code relativ zum Verhaltenspaket öffnen, in dem die JavaScript-Quelldateien gespeichert sind.
Wenn du Gametests erstellst, wirst du sie höchstwahrscheinlich im Minecraft-Ordner development_behavior_packs bereitstellen. Dieser befindet sich unter %localappdata%\Packages\Microsoft.MinecraftUWP_8wekyb3d8bbwe\LocalState\games\com.mojang\development_behavior_packs. Wähle das Verhaltenspaket aus, das du debuggen möchtest, und öffne ein Visual Studio Code-Fenster, das auf diesen Ordner verweist.
Schritt 4: Vorbereiten von Visual Studio Code für eine Verbindung
Zum Debuggen mit Minecraft Bedrock Edition musst du eine Verbindung von Minecraft und zu Visual Studio Code herstellen. In diesem Beispiel wird davon ausgegangen, dass du das Debuggen auf demselben Windows10-Computer ausführst. Du kannst jedoch auch auf verschiedenen Geräten und Clients debuggen. Beim geräteübergreifenden Debuggen musst du möglicherweise einen Port innerhalb der Firewall auf dem Computer öffnen, auf dem Visual Studio Code ausgeführt wird.
Füge deinem Verhaltenspaketordner zum Konfigurieren der Verbindung einen .vscode-Unterordner hinzu. Fügen in diesem .vscode-Ordner die folgende launch.json-Konfigurationsdatei hinzu:
(HINWEIS: Du musst keine Zeilen in dieser Datei bearbeiten.)
{
"version": "0.2.0",
"configurations": [
{
"type": "minecraft-js",
"request": "attach",
"name": "Wait for Minecraft Debug Connections",
"mode": "listen",
"localRoot": "${workspaceFolder}/",
"port": 19144
}
]
}

Schritt 5: Ausführen deines Minecraft-Verhaltenspakets
Nachdem du Visual Studio Code und das Verhaltenspaket jetzt vorbereitet hast, kannst du mit dem Debuggen beginnen!
Klicke zunächst in Visual Studio Code auf Debuggen starten. Dadurch wird Visual Studio Code in den Modus Auf Debuggen-Verbindung lauschen versetzt.
Starte Minecraft und lade eine Welt mit deinem Skript-Verhaltenspaket. Du kannst auch einen Haltepunkt innerhalb deiner GameTest-Funktion festlegen. Klicke dazu links neben den jeweiligen Codezeilen, in denen du einen Haltepunkt festlegen möchtest.

Verwende diesen Slash-Befehl, um eine Verbindung mit Visual Studio Code an einem Port herzustellen.
/script debugger connect localhost 19144
Nach dem Slash-Befehl sollte eine Meldung zur erfolgreich hergestellten Verbindung angezeigt werden.
Löse jetzt den Code aus (durch Ausführen eines Tests, z.B. /gametest run (my test name)).
Du solltest nun sehen, dass deine Haltepunkte erreicht werden. Du kannst auch lokale Variablen anzeigen und bei Bedarf Überwachungen hinzufügen.

Debuggen mit Minecraft Bedrock Dedicated Server
Das Verfahren zum Debuggen mit Bedrock Dedicated Server ist ein wenig anders. Beim Debuggen mit Bedrock Dedicated Server lauscht Bedrock Dedicated Server auf von Visual Studio Code initiierte Debuggen-Verbindungen. Du solltest zunächst den Minecraft Bedrock Edition Debugger für Visual Studio Code wie oben beschrieben installieren.
Konfigurieren von Bedrock Dedicated Server
Standardmäßig sind Bedrock Dedicated Server nicht so konfiguriert, dass sie Debuggen-Verbindungen zulassen. Du musst einige Einstellungen in der Datei server.properties von Bedrock Dedicated Server ändern, um das Debuggen zuzulassen.
Diese Einstellungen konfigurieren das Debuggen auf Bedrock Dedicated Server:
allow-outbound-script-debugging(true/false): aktiviert den Befehl /script debugger connect. Der Standardwert ist „false“.allow-inbound-script-debugging(true false): aktiviert den Befehl /script debugger listen (und das Öffnen von Ports auf einem Server). Der Standardwert ist „false“.force-inbound-debug-port(Zahl): bindet den eingehenden Debug-Port an einen bestimmten Port. Dadurch wird der Skriptdebugging-Standardport festgelegt und verhindert, dass ein Benutzer des Befehls /script debugger listen einen alternativen Port angibt.
Für dieses Projekt können wir einfach allow-inbound-script-debugging auf „true“ setzen.

Vorbereiten deines Verhaltenspaketprojekts
Deine Visual Studio Code-Instanz sollte auf das Stammverzeichnis deines Verhaltenspakets im Ordner development_behavior_packs der Minecraft-Instanz verweisen (du solltest also Visual Studio Code unter (my Bedrock Dedicated Server installation)\development_behavior_packs\(behaviorpackname) öffnen).
Füge im Stammverzeichnis des Verhaltenspakets, das du debuggen möchtest, einen .vscode-Unterordner hinzu. Füge die folgende launch.json-Datei in diesen .vscode-Ordner ein: (HINWEIS: Du musst keine Zeilen in dieser Datei bearbeiten.)
{
"version": "0.2.0",
"configurations": [
{
"type": "minecraft-js",
"request": "attach",
"name": "Attach to Minecraft Bedrock Dedicated Server",
"localRoot": "${workspaceFolder}/",
"port": 19144
}
]
}
Ausführen deines Minecraft-Verhaltenspakets
Nachdem du Visual Studio Code und das Verhaltenspaket jetzt vorbereitet hast, kannst du mit dem Debuggen beginnen!
Starte Minecraft und lade eine Welt mit deinem Skript-Verhaltenspaket.
Verwende in der Konsole von Bedrock Dedicated Server diesen Slash-Befehl, um mit der Überwachung eines Ports zu beginnen:
script debugger listen 19144
Du solltest die Antwort „Debugger listening“ (Debugger lauscht) nach diesem Befehl erhalten.

Klicke jetzt in Visual Studio Code auf „Debuggen starten“.
Du kannst Befehle in Bedrock Dedicated Server ausführen, um Tests zu initiieren, z.B. /gametest run (my test name).
Du kannst Haltepunkte in deinem Code festlegen, indem Sie auf der linken Seite des Editors auf spezifische Codezeilen klickst. Wenn du die Tests im Verhaltenspaket ausführst, sollten deine Haltepunkte erreicht werden. Du kannst auch lokale Variablen anzeigen und bei Bedarf Überwachungen hinzufügen.
Das ist alles! Wir hoffen, dass du mit den aktualisierten Codehilfen beim Hinzufügen von JavaScript-Zeilen und neuen Debugger-Funktionen in Visual Studio Code viel schneller umfangreichere Tests und Skripts schreiben kannst.
Feedback
Bald verfügbar: Im Laufe des Jahres 2024 werden wir GitHub-Issues stufenweise als Feedbackmechanismus für Inhalte abbauen und durch ein neues Feedbacksystem ersetzen. Weitere Informationen finden Sie unter https://aka.ms/ContentUserFeedback.
Feedback senden und anzeigen für